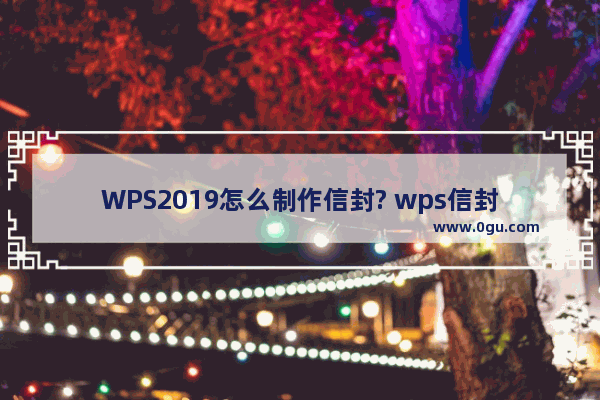【WPS2019怎么制作信封? wps信封画法】分享给互联网技能从业者学习和参考。
想要设计一款信封,首先要设计信封的框架、设计邮编方格、设计邮票粘贴框,下面我们就来一一介绍信封的制作方法。
一、信封邮编方格制作
我们之前介绍了信封中邮编方格的制作方法,点击查看。
二、信封邮票粘贴框制作
1、切换到【
插入
】选项卡,点击【形状
】下方的倒三角,从弹出的列表中选择【矩形
】选项。2、在工作表中单击鼠标左键,此时插入了一个矩形,选中该矩形,任务栏就会切换到【
绘图工具
】栏,在【高度】和【宽度
】微调框中将矩形的高度和宽度统一调整为“2.0厘米”。3、选中该矩形,任务栏切换到【
绘图工具
】栏,单击【填充
】按钮右面的倒三角按钮,从弹出的下拉列表中选择【无填充颜色
】选项。4、单击【
轮廓
】
按钮右面的倒三角按钮,从弹出的下拉列表中选择【红色
】选项。5、单击【
轮廓
】按钮右面的倒三角按钮,从弹出的下拉列表中选择【线条样式
】,再选择【0.25磅
】。
6、单击【
轮廓
】按钮右面的倒三角按钮,从弹出的下拉列表里选择【虚线类型
】,选择【圆点
】类型。7、调整邮票粘贴框到合适的位置。
三、信封封口制作方法
1、切换到【
插入
】选项卡,点击【形状
】按钮下方的倒三角,在弹出的下拉列表中选择基本形状中的【梯形
】。2、在工作表中单击鼠标左键,就可以插入一个梯形。
3、选中该梯形,菜单栏就会切换到【
绘图工具】
栏,点击【旋转
】按钮右面的倒三角,在弹出的下拉列表中选择【向右旋转90度
】。4、选中该梯形,在绘图工具栏中找到【
高度】和【宽度】
的微调框,将高度调整为【2厘米
】,宽度调整为【11厘米
】。5、在绘图工具栏中点击【
填充
】右面的倒三角,在下拉列表中选择【无填充颜色
】。6、在绘图工具栏中点击【
轮廓
】右面的倒三角。在下拉列表里选择【黑色,文本1,浅色50%
】。7、点击信封框架,选择【
绘图工具
】,点击【形状效果
】,在点击【阴影
】,之后选择【左下斜偏移
】。8、将封口于信封框架连接在一起。
9、按住【
Shift】不放
,逐个选中信封框架、邮编方格、邮票粘贴框、封口。之后点击绘图工具栏下面的【组合
】,在下拉列表中选择【组合
】。10、信封的最终效果图如图所示。