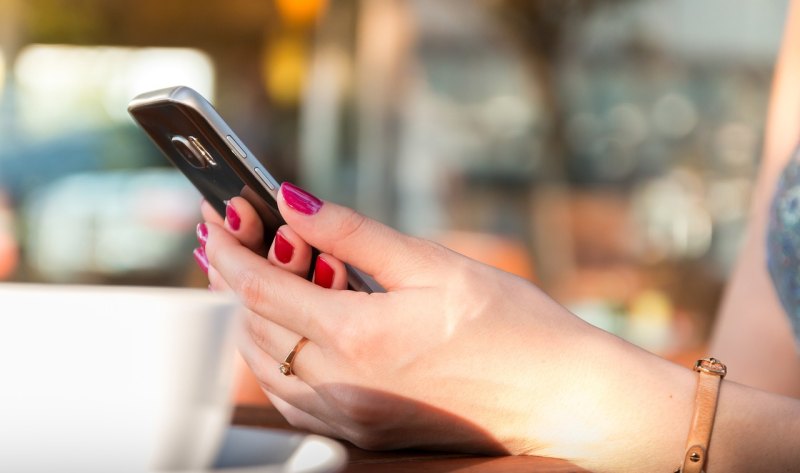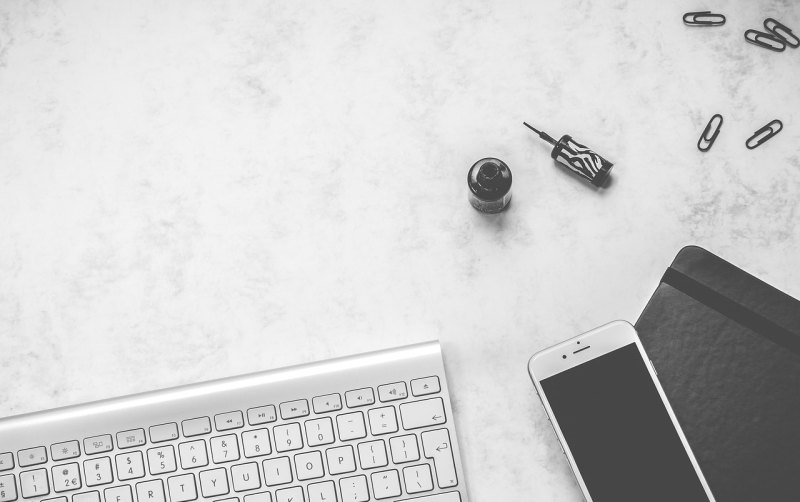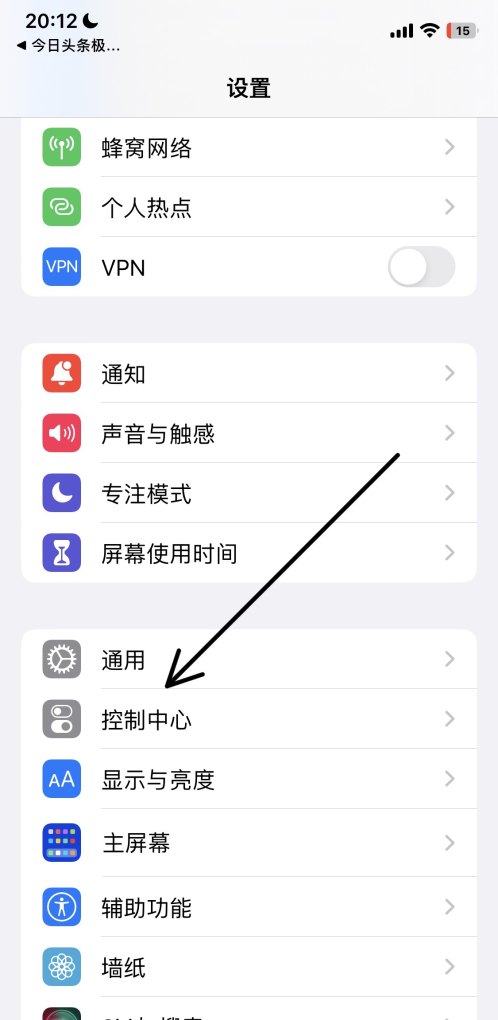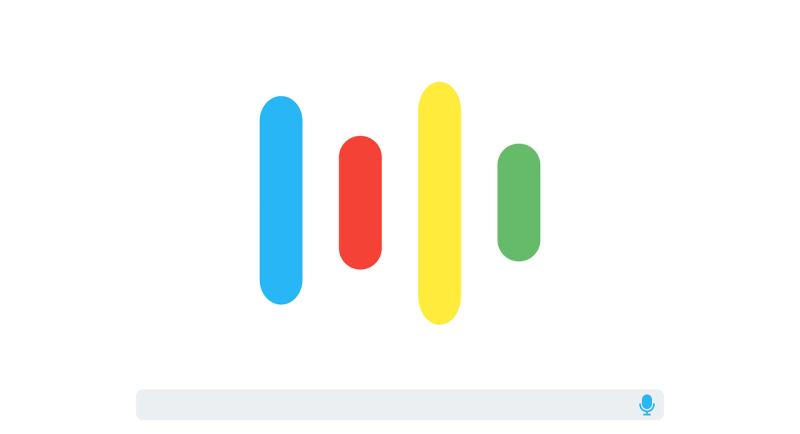iphone如何清理系统垃圾?
步骤/方式1
系统垃圾不能直接在储存空间里面清理,需要抹掉所有内容并数据进行清理,操作如下:
打开设置,点击通用。
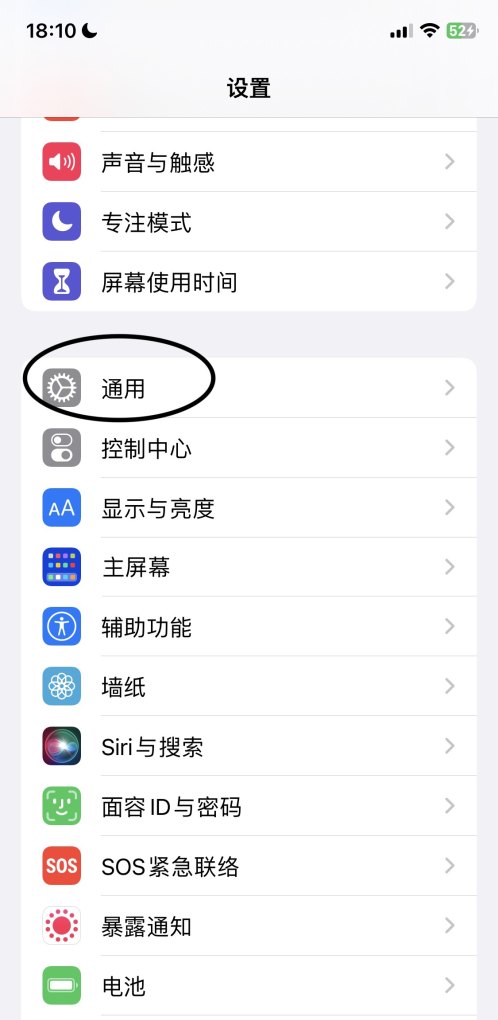
步骤/方式2
点击传输或还原iphone。
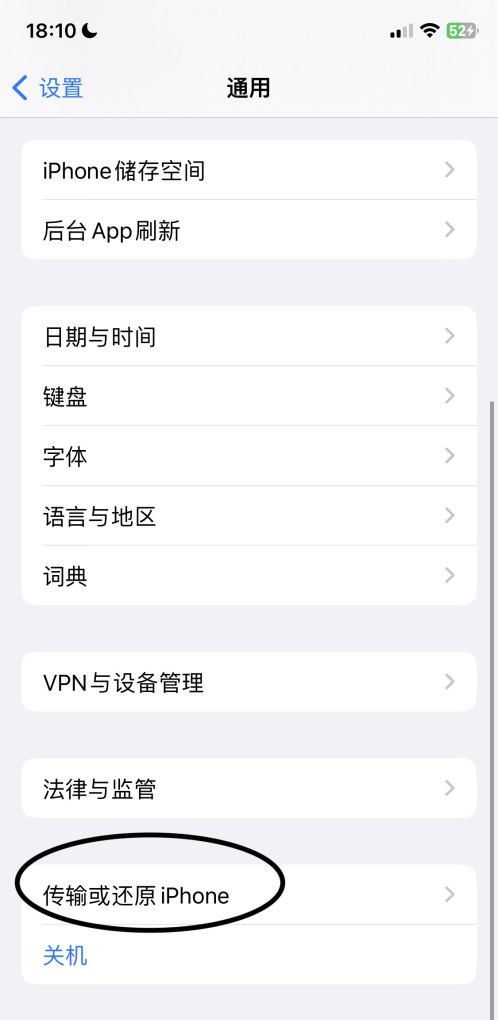
步骤/方式3
点击抹掉所有内容和设置。
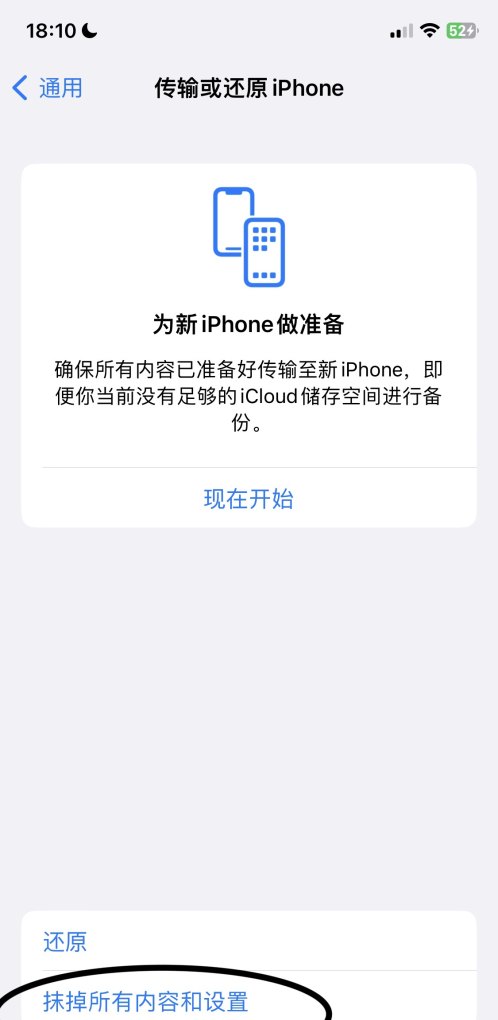
步骤/方式4
点击继续。
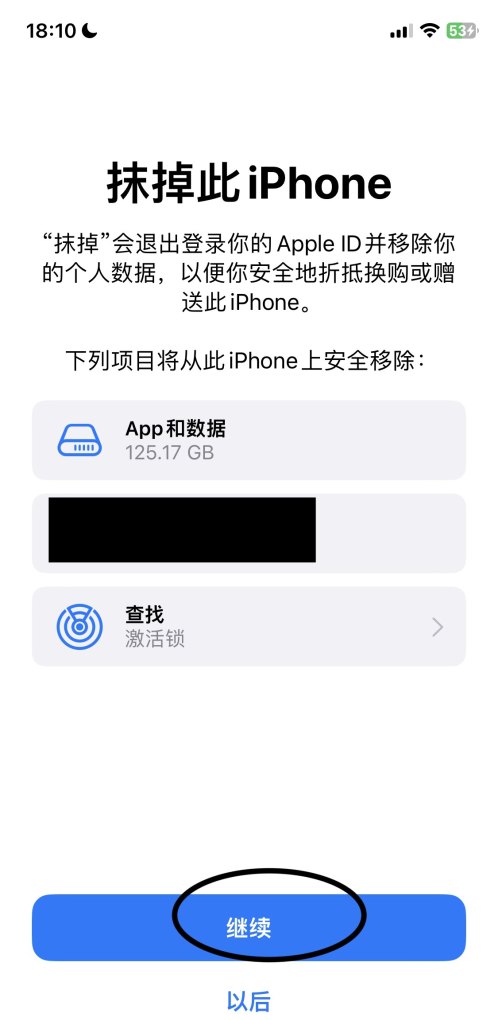
步骤/方式5
输入手机密码,等待清理完成即可。
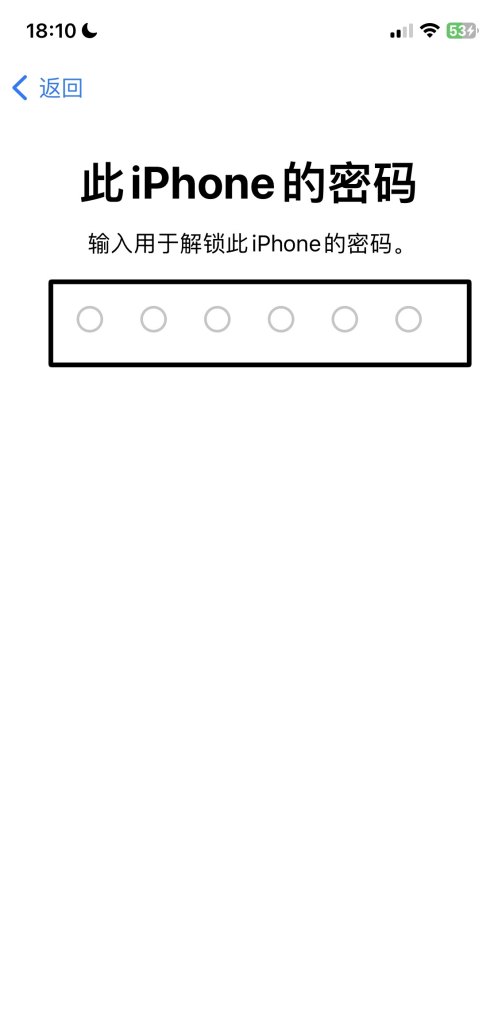
苹果手机清理垃圾怎么彻底清理?
1.
工具或原料:iPhone11,iOS16.4
点击设置
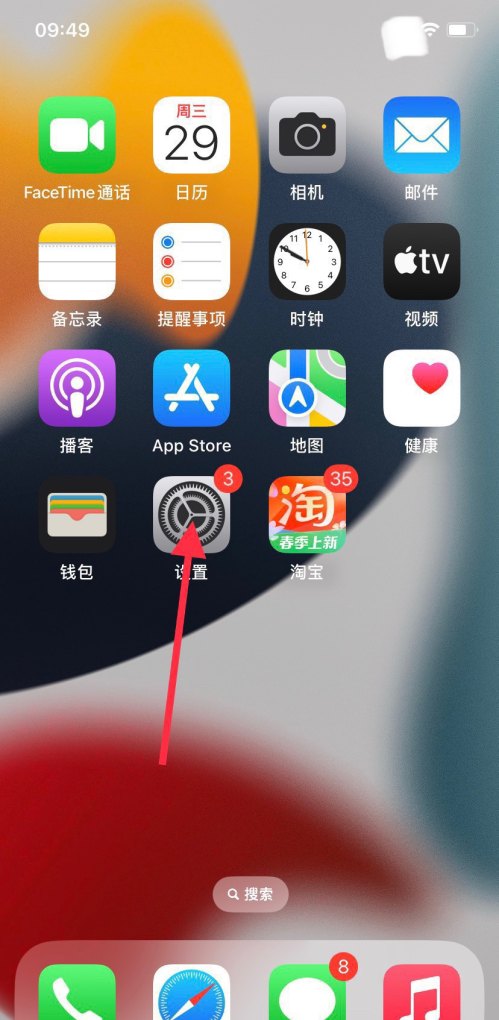
2.
点击通用
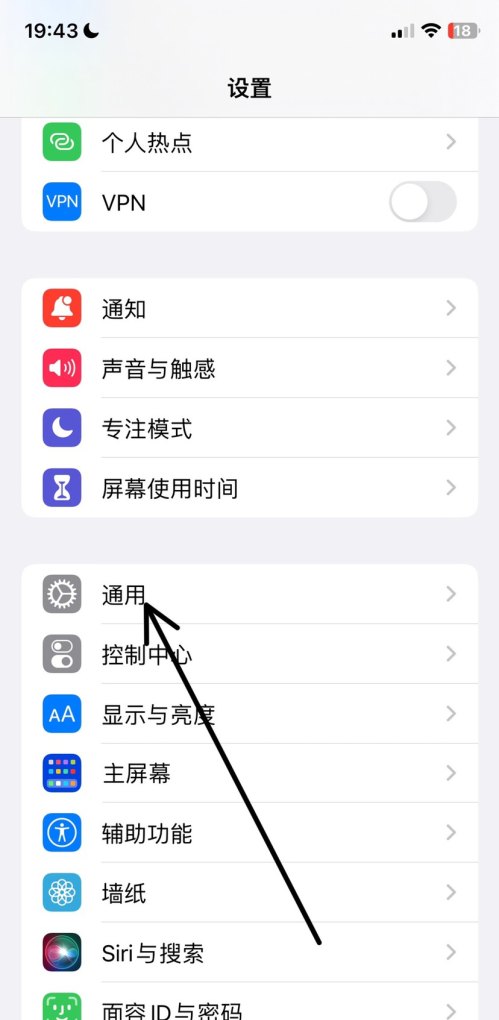
3.
点击iphone储存空间。
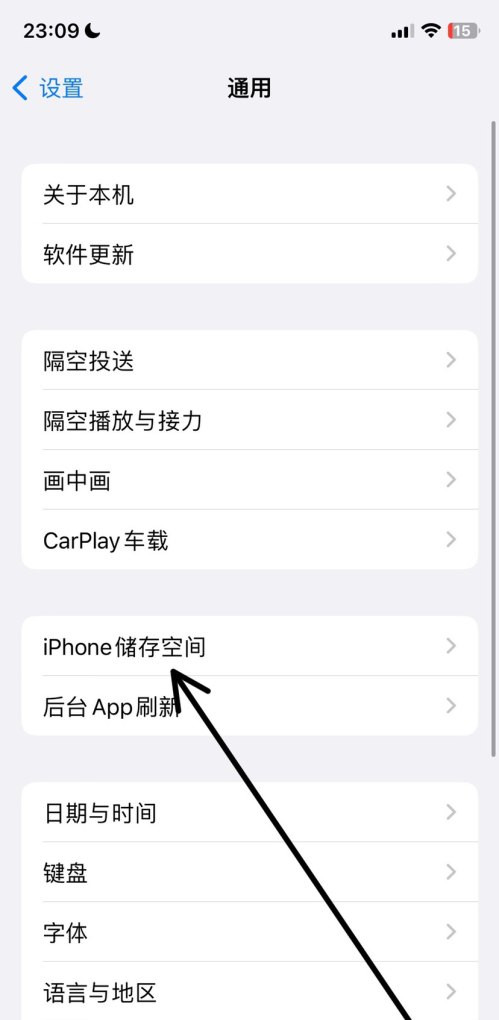
4.
点击需要卸载的软件。
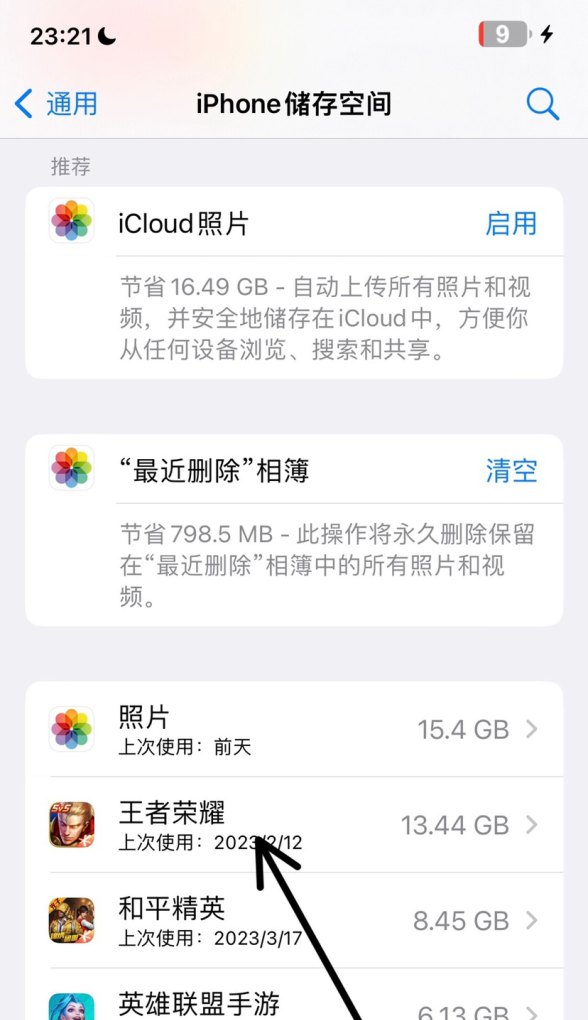
5.
点击卸载App,
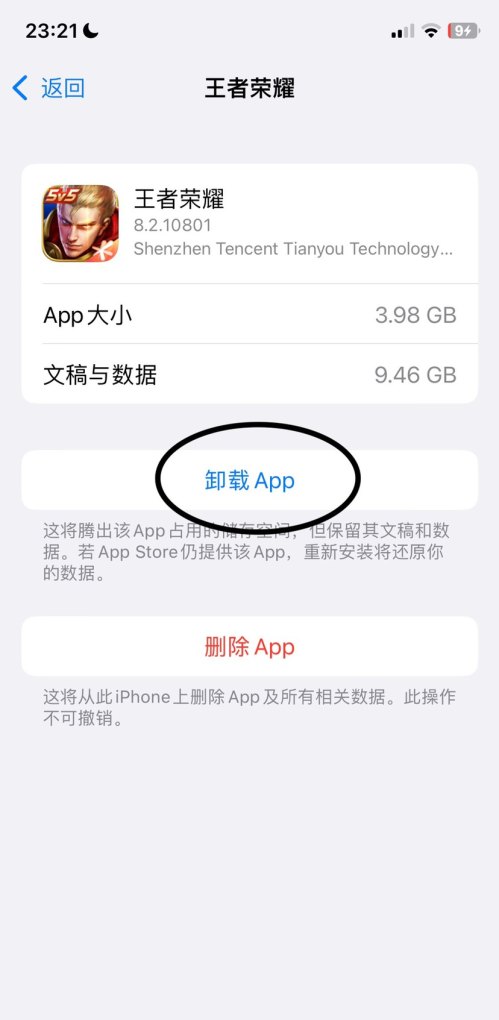
6.
再次点击卸载App即可。
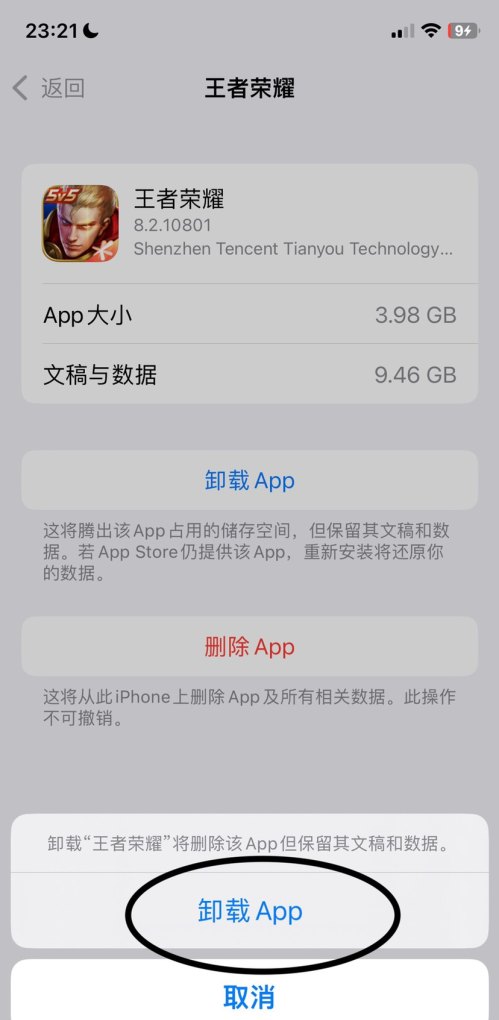
1.
删除对应的软件即可彻底清除其数据与文搞,以iphone13,ios16.4系统为例,具体操作如下所示:
打开设置,点击通用。
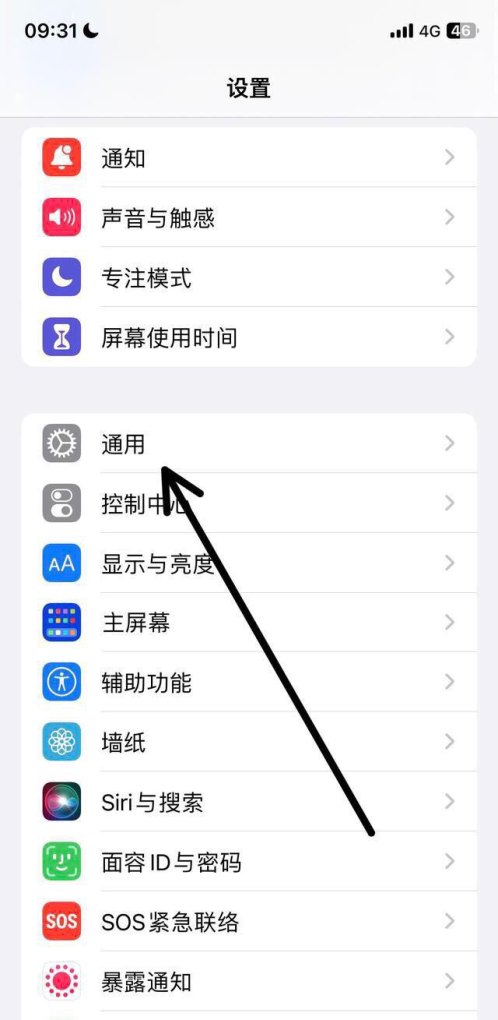
2.
点击iphone储存空间。
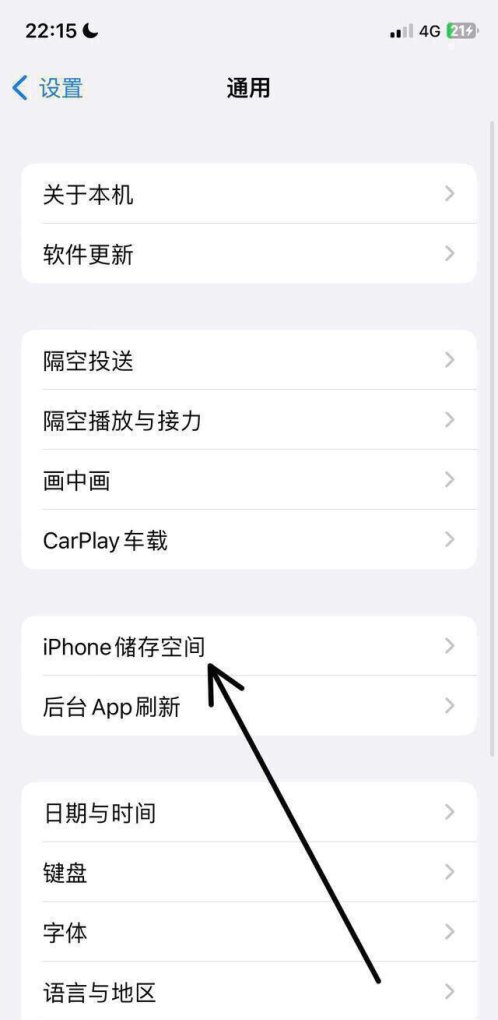
3.
选择需要清理的应用。
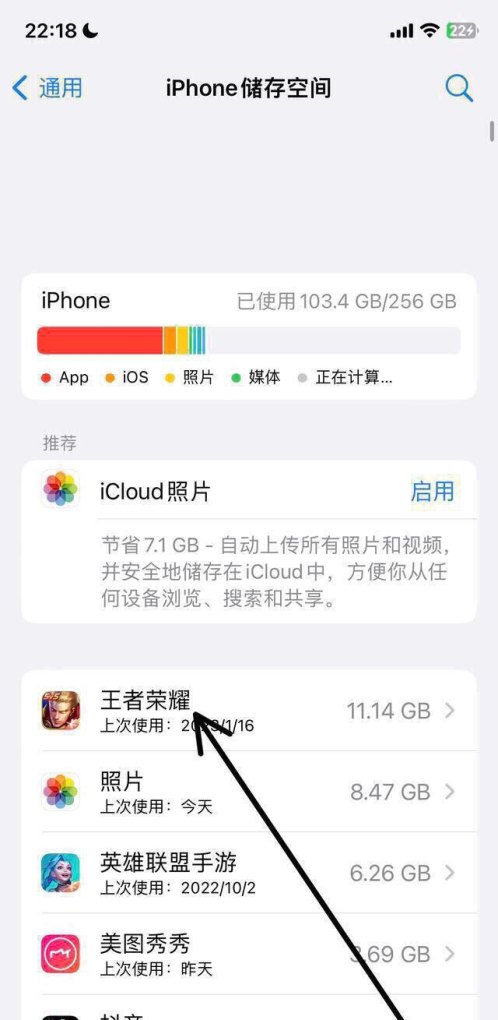
4.
点击删除App,在弹出的窗口中再次点击删除App即可。
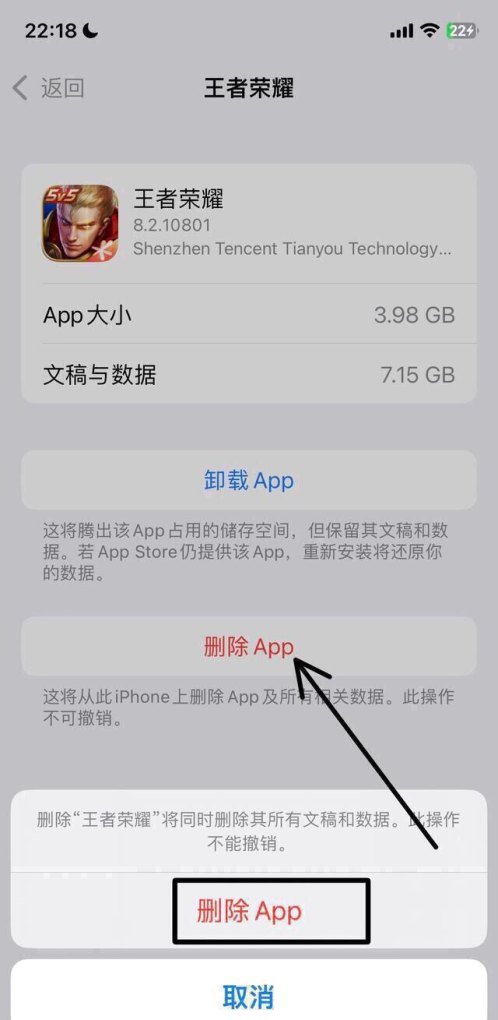
怎么清理苹果手机系统垃圾?
1.
以iphone13,ios16.4系统为例。
打开设置,点击通用。
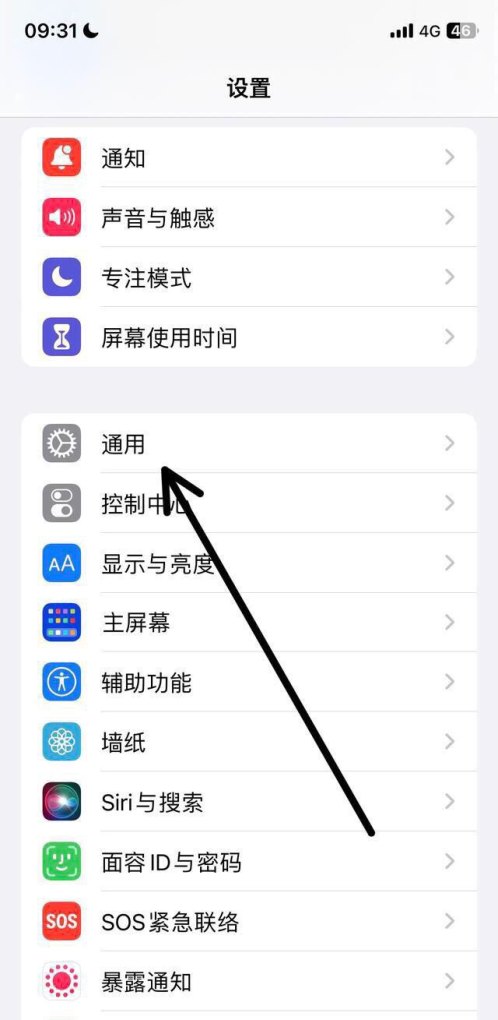
2.
点击iphone储存空间。
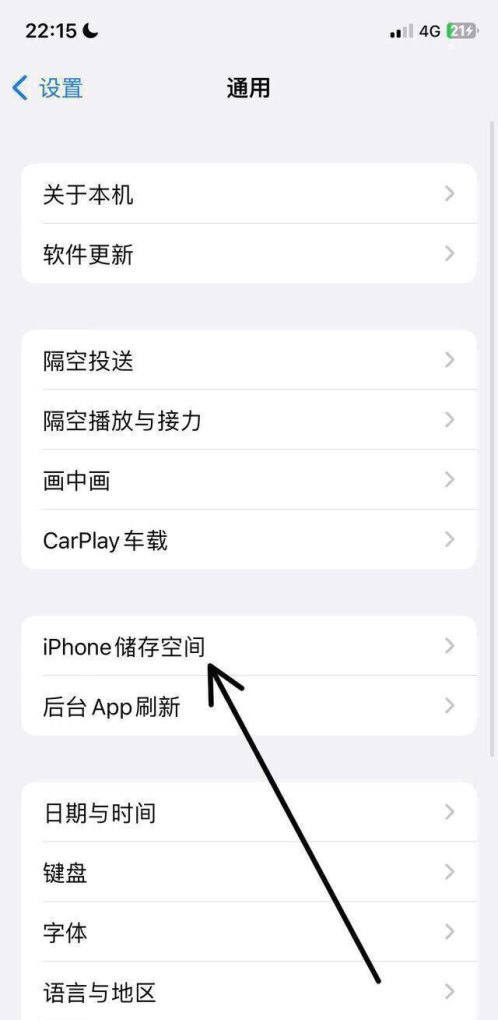
3.
点击需要清理的应用。
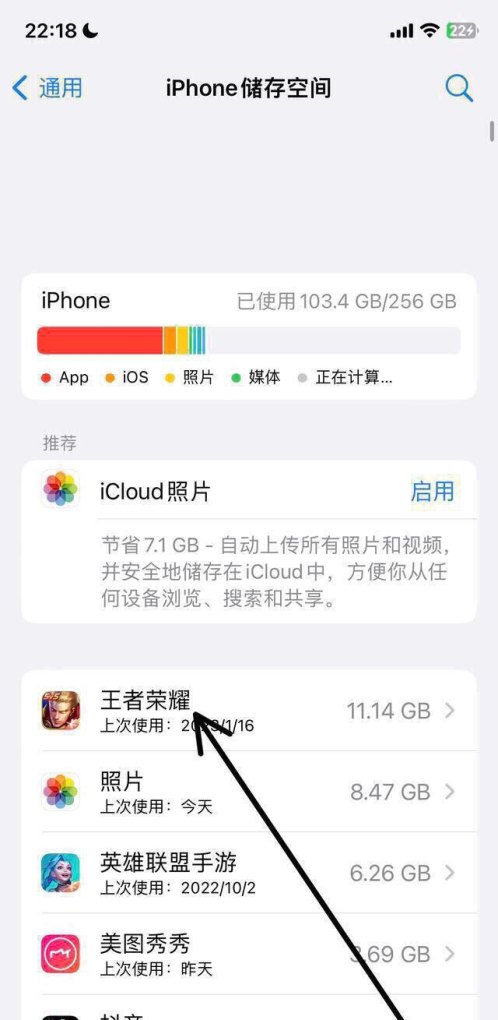
4.
点击删除App,再次点击删除App即可清理系统垃圾。
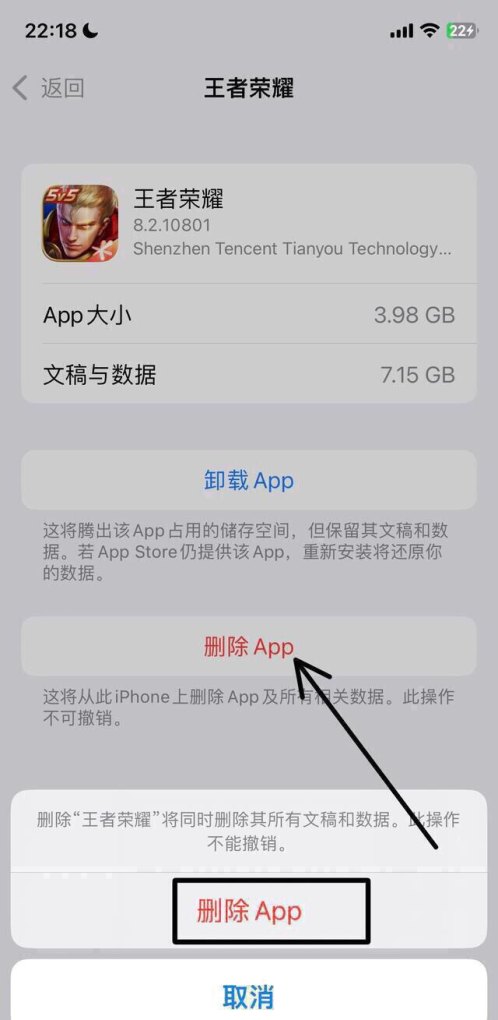
苹果手机如何清理垃圾内存空间?
苹果手机清理内存垃圾的操作可以在设置里解决,总共四个步骤,大家按照下面步骤进行操作即可。
1:选择通用,打开手机,点击“设置”,点击“通用”。
2:选择iPhone储存空间,在通用页面中,点击“iPhone储存空间”。
3选择启用,清理未使用的应用来增加内存空间,点击“启用”卸载未使用的应用。
4:选择卸载App下滑查看不需要的应用,点击“卸载App”。
到此,以上就是小编对于苹果手机垃圾的问题就介绍到这了,希望介绍关于苹果手机垃圾的4点解答对大家有用。