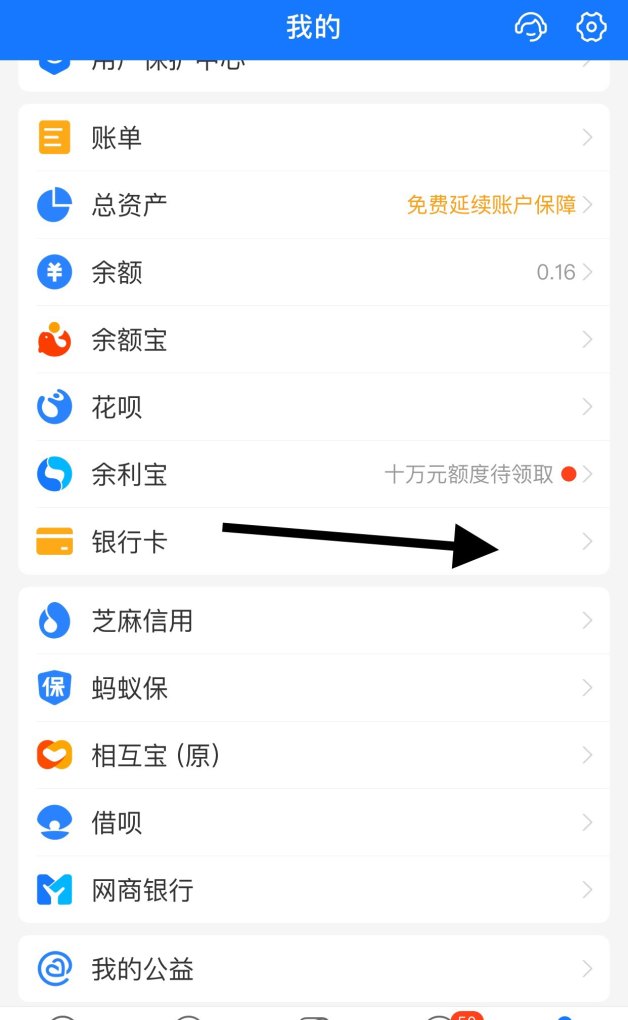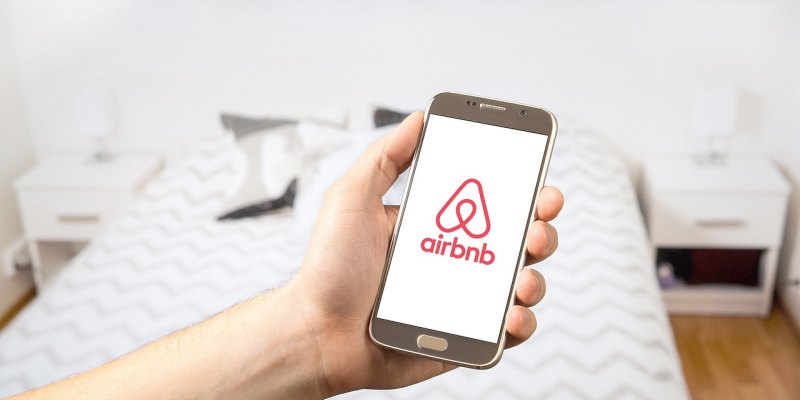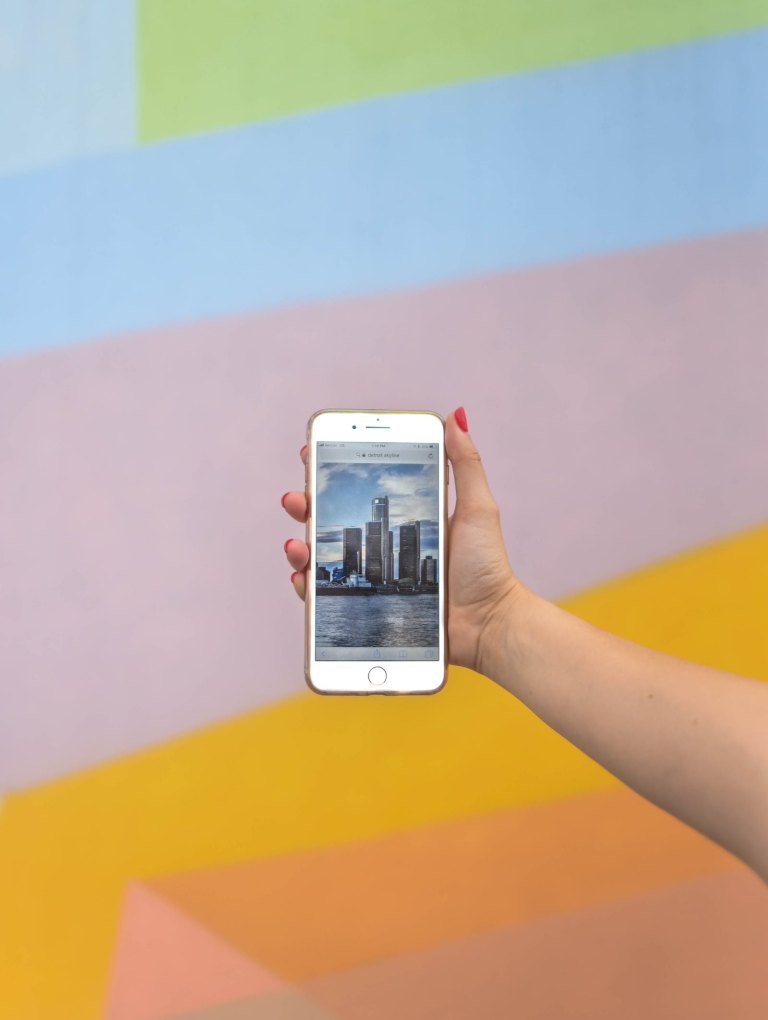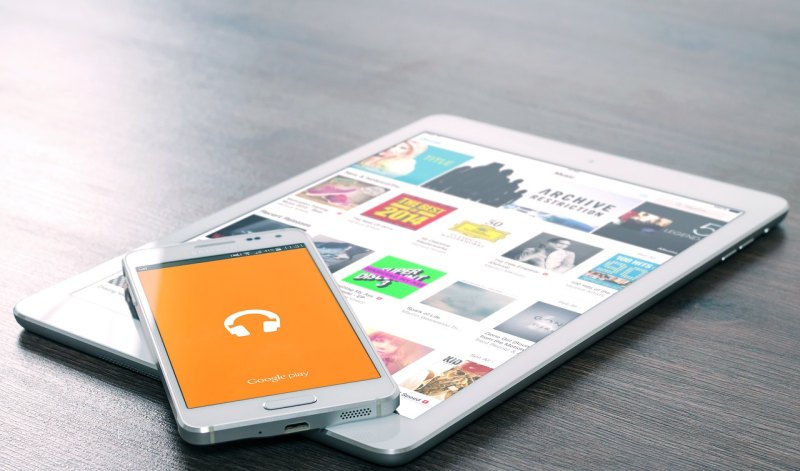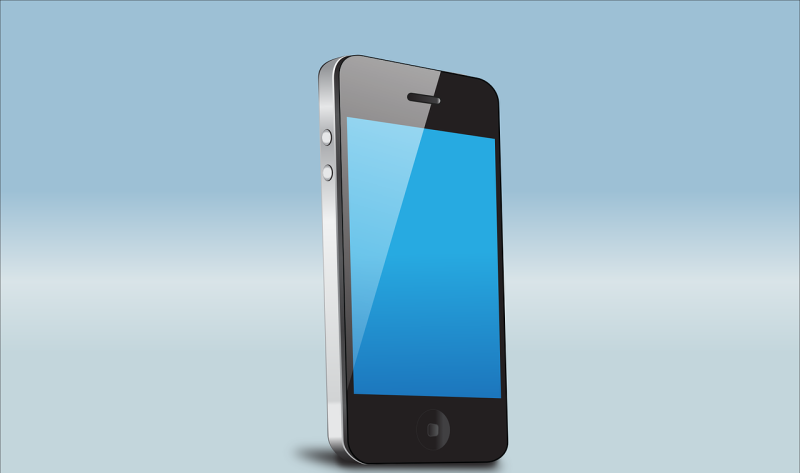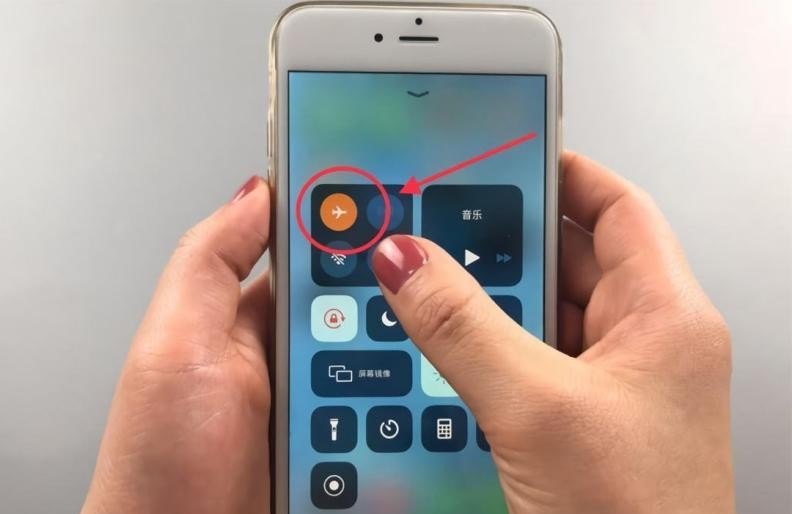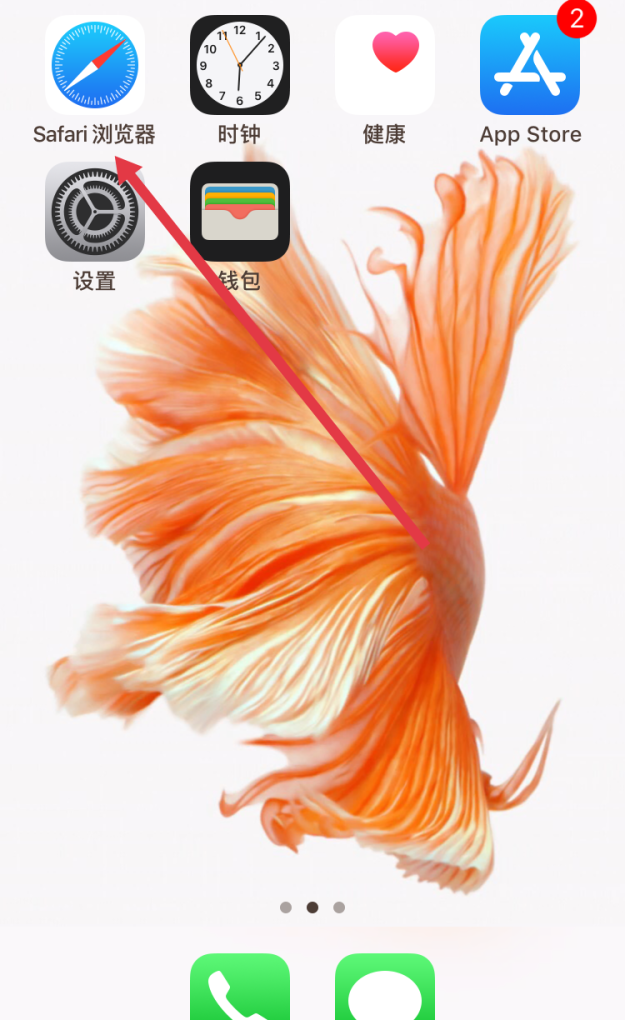手机如何远程共享电脑文件夹?
要远程共享电脑文件夹,您可以使用一些应用程序或服务。
一种方法是使用云存储服务,如Google Drive或Dropbox,将文件夹上传到云端,然后通过手机应用程序访问。
另一种方法是使用远程桌面应用程序,如TeamViewer或Chrome远程桌面,通过手机远程访问电脑,然后浏览和共享文件夹。
还有一些专门的文件共享应用程序,如AirDroid或Pushbullet,可以帮助您在手机和电脑之间共享文件夹。无论您选择哪种方法,都需要确保手机和电脑连接到互联网,并具有适当的权限和设置。
要实现手机远程共享电脑文件夹,需要先在电脑上设置共享文件夹,并确保电脑和手机在同一局域网下。
接着,在手机上下载支持局域网文件共享的应用,如ES文件浏览器,打开应用后进入局域网文件共享功能,输入电脑IP地址和共享文件夹名称,即可访问并管理电脑中的文件夹。注意,为保障安全,应确保电脑和手机处于安全网络环境,避免泄露文件内容。
电脑视频怎么共享到手机?
要将电脑视频共享到手机,可以尝试以下几种方法:
1. 使用数据线:通过将手机连接到电脑的USB端口,将电脑上的视频文件++到手机的存储中。
2. 通过云存储:将视频文件上传到云存储服务(如Google云端硬盘、OneDrive等),然后在手机上下载或流媒体播放。
3. 使用应用程序:一些应用程序(如AirDroid、Xender等)可以帮助在电脑和手机之间传输文件,您可以将视频文件通过这些应用程序发送到手机上。
4. 使用流媒体传输:通过使用流媒体传输服务(如DLNA、AirPlay、Chromecast等),您可以将电脑上的视频流式传输到支持的设备上,包括手机。
5. 使用共享网络文件夹:在电脑上设置一个共享文件夹,然后在手机上使用文件管理器应用程序连接到共享文件夹,可以在手机上查看和播放分享的视频文件。
请注意,具体的步骤可能因设备和操作系统的不同而有所差异,您可以根据您所使用的设备和操作系统进行相应的设置和操作。
要将电脑视频共享到手机,可以通过以下几种方法:
一是使用云盘,将视频上传到云盘后再在手机上下载;
二是使用数据线或WiFi连接,将电脑与手机连接后通过文件传输功能将视频传输到手机上;
三是使用投屏功能,将电脑屏幕投射到手机上,实时观看电脑视频。这些方法都需要在电脑和手机上安装相应的应用程序或软件,以便实现视频共享。
手机怎么共享网络给电脑?
1.
品牌型号:魅族18
系统版本:Flyme9.3
在设置界面,点击【便携式热点】。
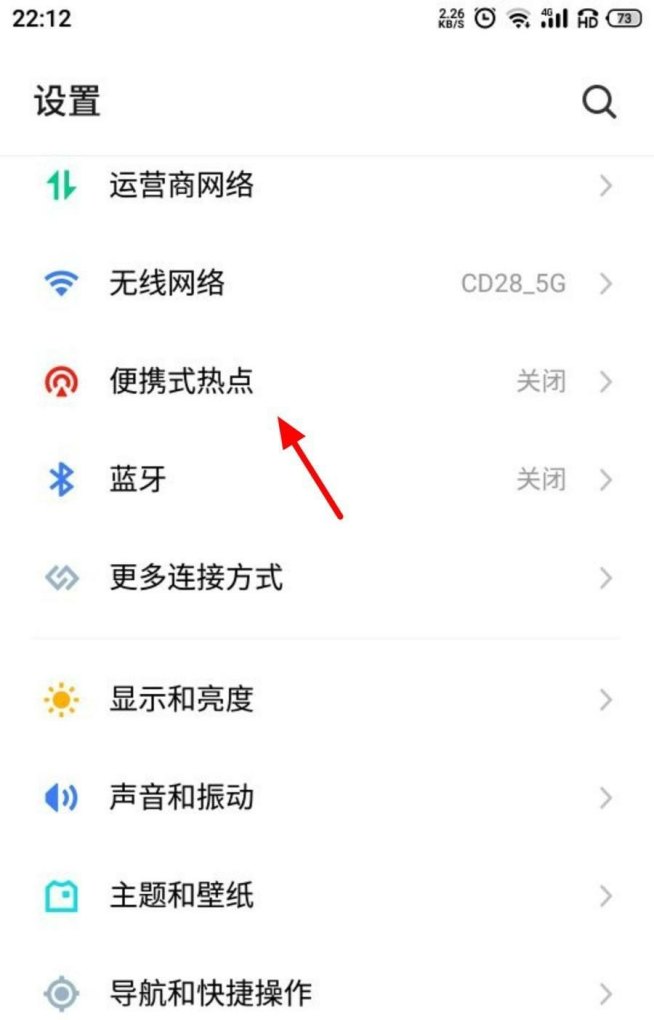
2.
在便携式热点界面,开启【移动网络共享】。

3.
这样就成功共享网络给电脑,在电脑搜索热点连接即可
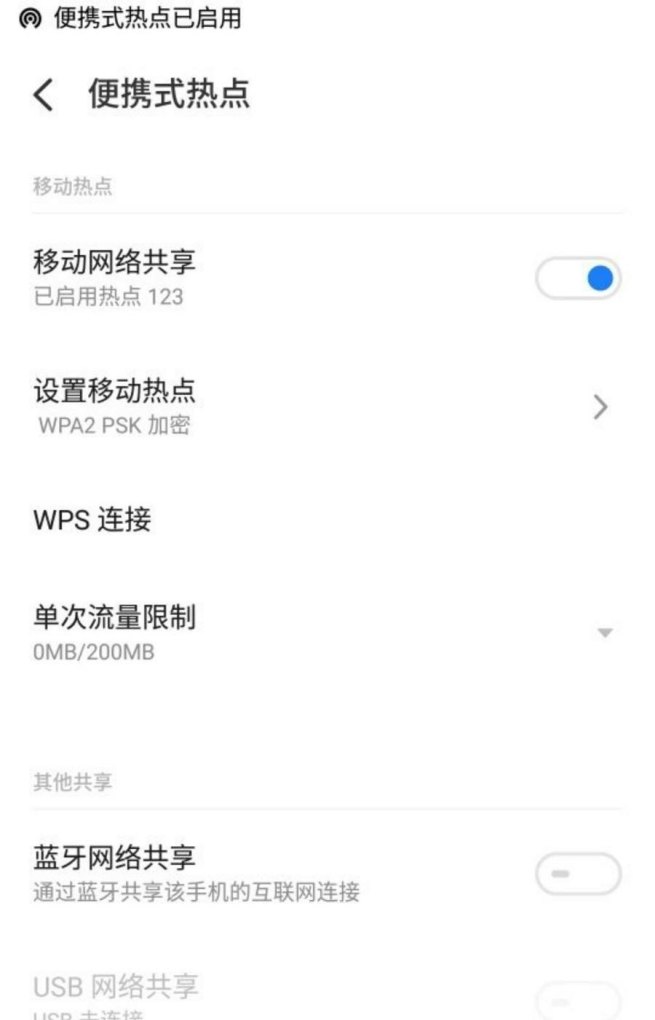
windows7如何和手机共享网络?
要在Windows 7上与手机共享网络,您可以使用手机作为热点或通过USB连接来实现。以下是两种常见的共享网络的方法:
通过手机热点共享网络:
在手机上打开热点功能:进入手机的设置,找到“热点与移动网络共享”(或类似的选项),启用热点功能,并设置热点名称和密码。
在Windows 7上连接热点:在Windows 7任务栏查找网络连接图标,单击并选择可用网络列表。在列表中,找到并选择您的手机热点名称,输入密码进行连接,等待连接建立。
等待成功连接:一旦连接成功,Windows 7将使用手机热点作为互联网连接,您的计算机将通过手机共享的移动数据进行上网。
通过USB连接共享网络:
连接手机与计算机:使用USB数据线将手机与Windows 7计算机连接。
手机设置:在手机上拉下通知栏,在连接选项中选择“USB传输”或“USB网络共享”。这样手机将通过USB连接共享网络。
配置Windows 7网络设置:在Windows 7计算机上,打开“控制面板”并进入“网络和共享中心”。选择“更改适配器设置”,找到您的手机连接,右键单击并选择“属性”。在“共享”选项卡中勾选“允许其他网络用户通过此计算机的Internet连接来连接”。
确认共享网络:点击“确定”保存设置后,Windows 7将通过USB连接共享手机的互联网连接。
请注意,具体的步骤可能因手机型号和Windows 7版本而有所不同。如果遇到问题,建议参考相关手机和Windows 7的帮助文档,或者咨询手机厂商或Windows 7的技术支持以获取更具体的指导。
到此,以上就是小编对于电脑手机共享的问题就介绍到这了,希望介绍关于电脑手机共享的4点解答对大家有用。