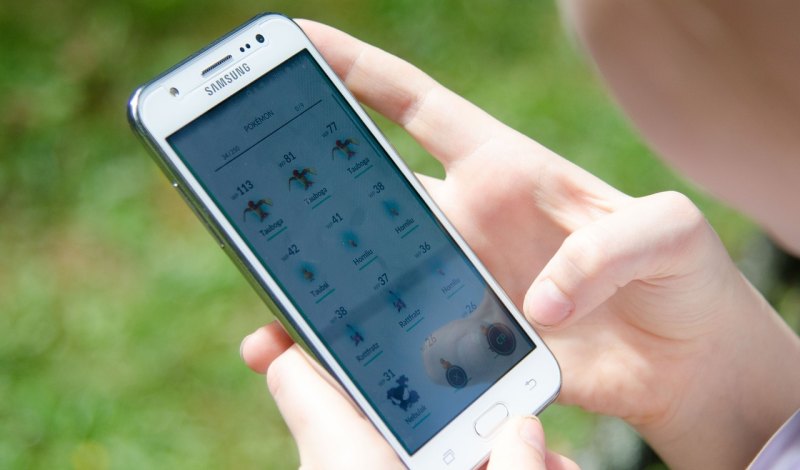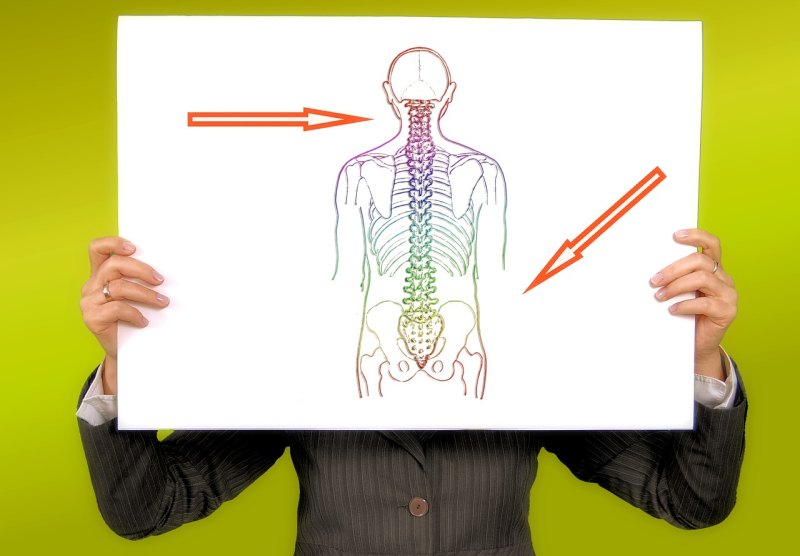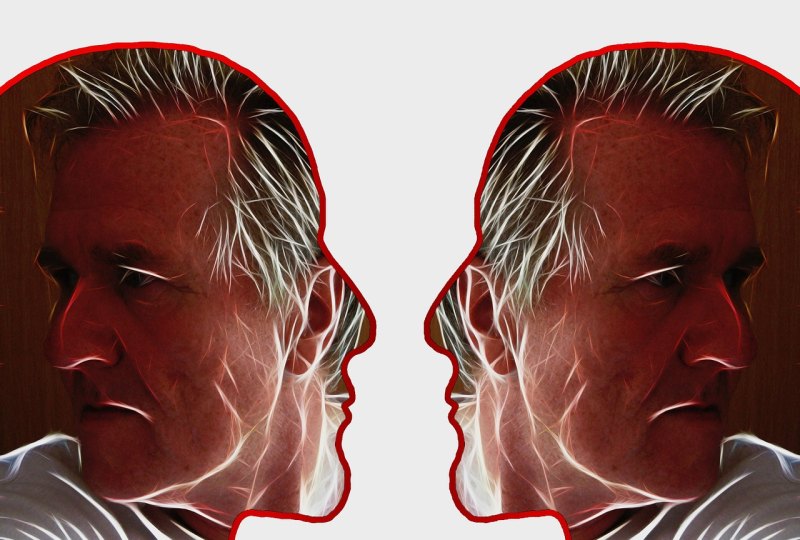鼠标不灵敏怎么办?
1.
有可能是驱动的问题,可以更新一下驱动。
开始-设置
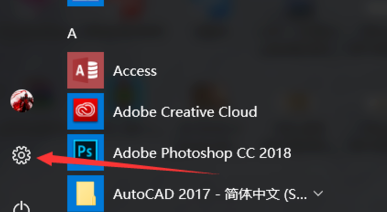
2.
点击设备
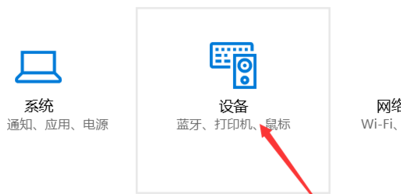
3.
选择“鼠标和触摸板”,然后按照图中所示进入其他鼠标选项
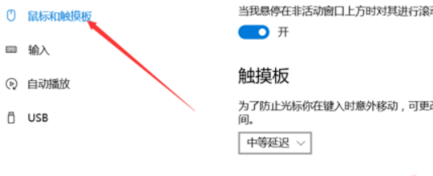
4.
选中“硬件”,在点击进入属性
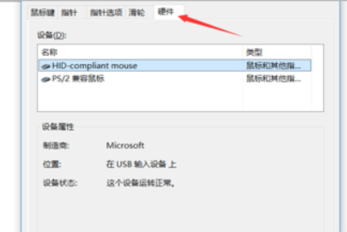
5.
在驱动程序栏下找到“更新驱动程序”
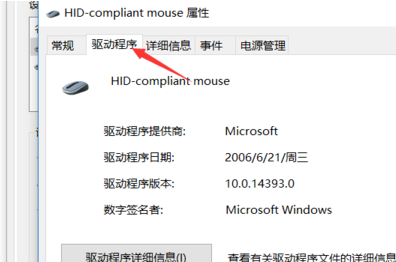
6.
选择“自动搜索更新”
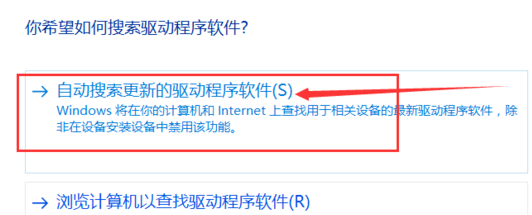
7.
更新完成。
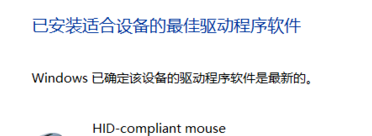
1.
电脑品牌清华同方,操作系统uos统信系统。点击启动器,打开控制中心。
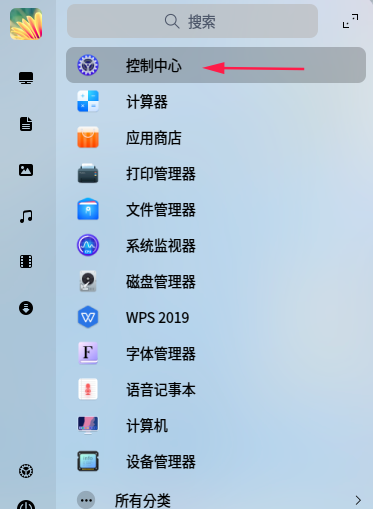
2.
点击进入鼠标。
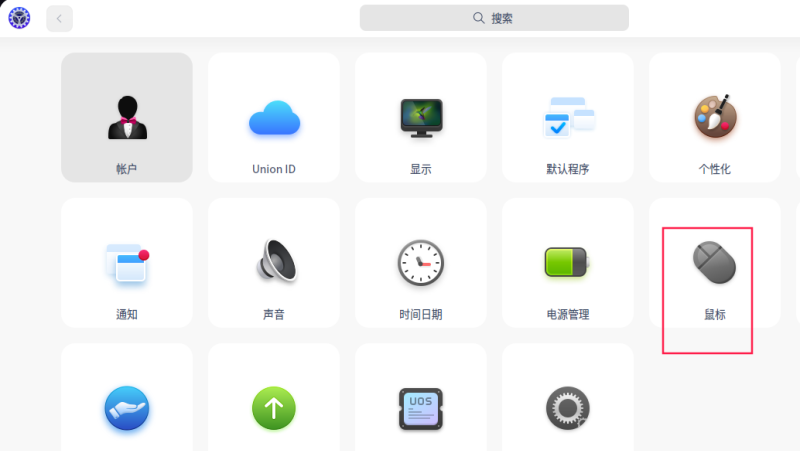
3.
点击通用,对滚动速度和双击速度进行调整。
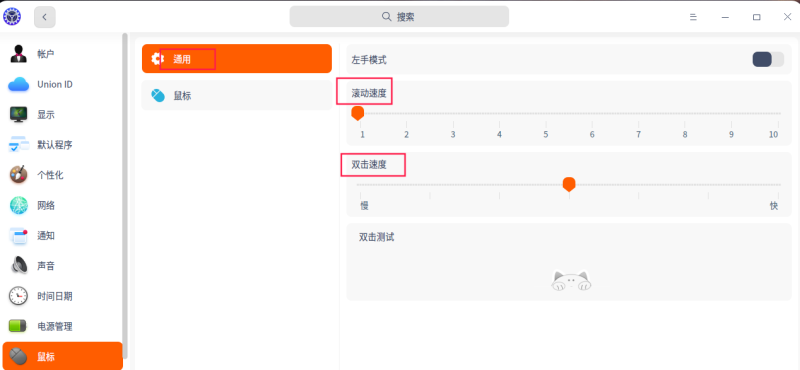
4.
点击鼠标,对指针速度进行调整。
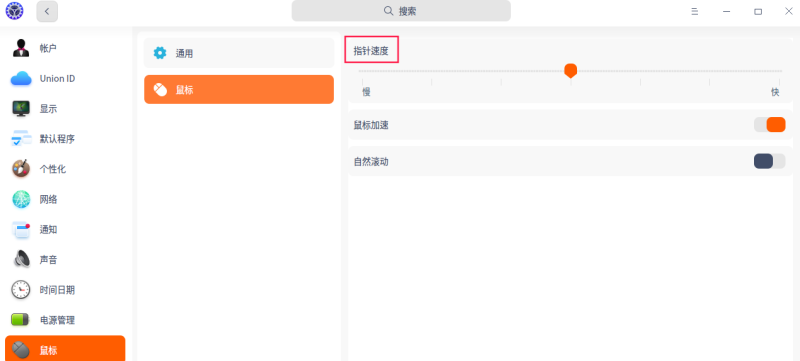
1.
按win+i键
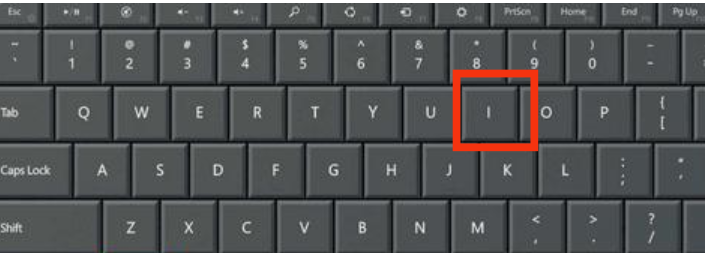
2.
找到“设备”选项。
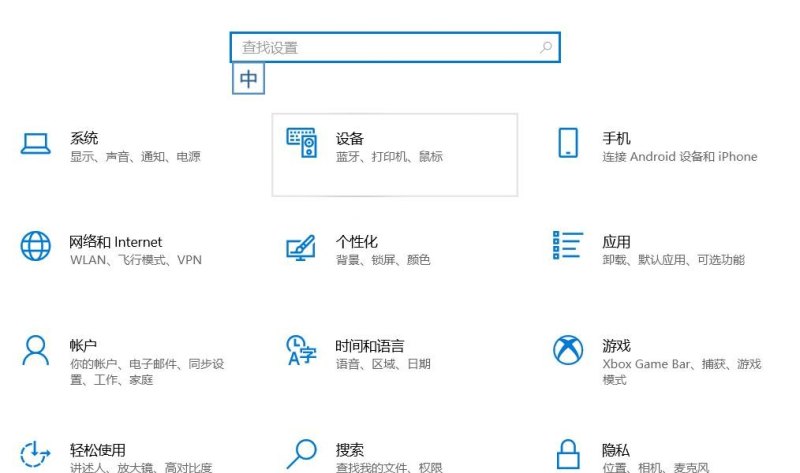
3.
找到“鼠标”。
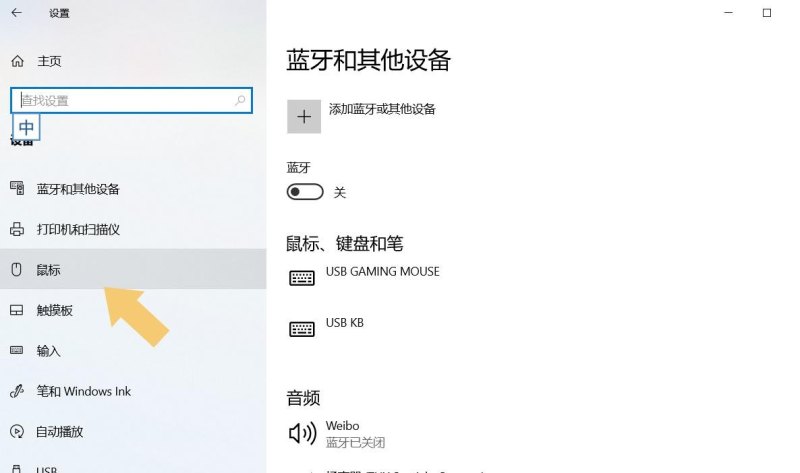
4.
点击打开“鼠标”界面,找到“光标速度”选项,然后使用鼠标来回拖动光标游标。如下图:
在拖动“游标”的时候,鼠标在屏幕上的动作速度也会改变,根据自己的使用习惯将其设置为适合的速度即可,鼠标就会变得灵敏。
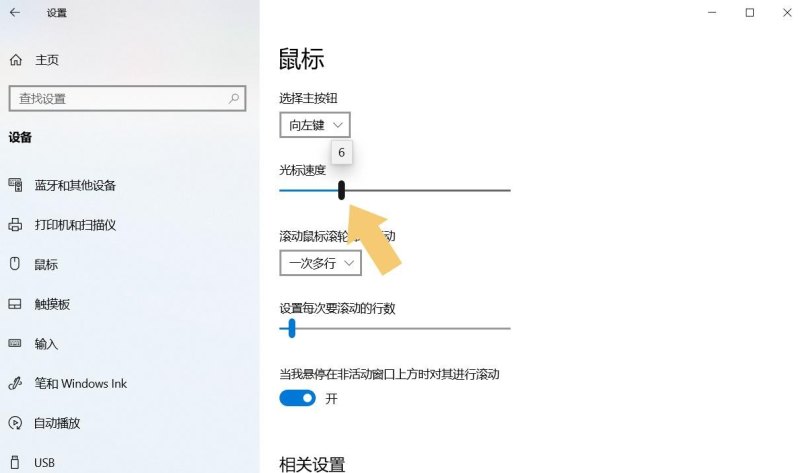
鼠标失灵的解决办法?
步骤/方式1
点击笔记本左下角按钮,
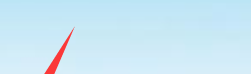
步骤/方式2
点击“控制面板”
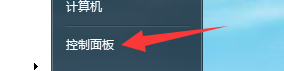
步骤/方式3
点击“鼠标”
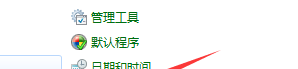
步骤/方式4
点击“按钮”
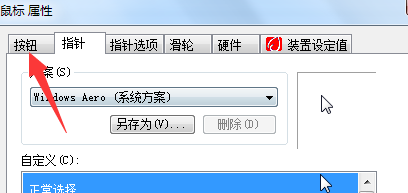
步骤/方式5
点击“启用单击锁定”
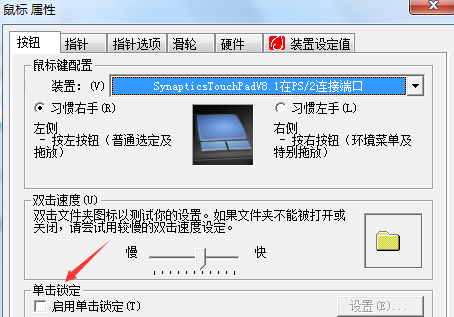
步骤/方式6
点击“指针选项”
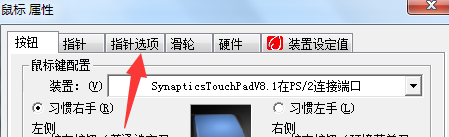
步骤/方式7
点击“显示指针轨迹”,
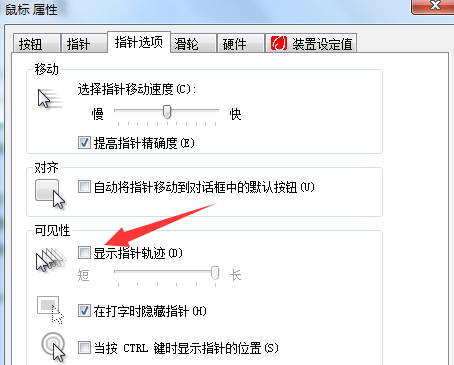
步骤/方式8
点击“提高指针精确度”,就可以让鼠标指针精准,不再失灵。
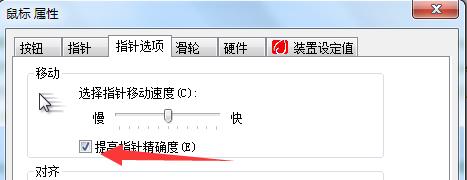
鼠标失灵的解决方法鼠标不感应?
解决方法如下
1.鼠标是否已损坏:检查一下鼠标光学引擎是否发光。如果引擎不发光,可将鼠标插在别的电脑上,看看能否识别。
2.鼠标是否接触不良:反复插拔鼠标,看电脑是否能够识别。如果不是硬件故障,很有可能就是软件故障了。
鼠标失灵的解决方法及教程?
帮助您解决鼠标失灵的问题:
1. 检查鼠标连接:确保鼠标与计算机之间的连接良好。如果是有线鼠标,请检查USB或PS/2接口是否插紧。如果是无线鼠标,请确保接收器正确连接到计算机,并检查鼠标电池是否有电。
2. 重启鼠标:尝试关闭鼠标电源,然后重新打开。这将有助于解决一些暂时性的故障。
3. 更新驱动程序:检查鼠标驱动程序是否需要更新。前往制造商的官方网站,下载并安装最新的鼠标驱动程序。
4. 更换鼠标:如果上述方法都无法解决问题,您可以尝试使用另一台计算机或与朋友交换鼠标,以确定问题是否出在鼠标本身。如果问题依然存在,可能是计算机的问题;如果问题解决,您可能需要购买一个新的鼠标。
5. 检查计算机接口:如果问题仅限于特定的USB接口,请尝试将鼠标插入另一个USB接口,以排除接口故障的可能性。
6. 运行故障排除程序:某些操作系统内置了故障排除程序,可以自动检测并修复鼠标问题。在Windows中,您可以搜索“疑难解答”并打开“硬件和设备”部分,然后选择“鼠标”以运行故障排除程序。
7. 检查软件冲突:某些软件(如游戏、专业设计软件等)可能与鼠标驱动程序发生冲突,导致鼠标失灵。尝试关闭此类软件,然后检查鼠标是否恢复正常。如果是软件冲突,您可能需要联系软件供应商或更新软件版本。
8. 系统还原:如果问题突然出现,您可以尝试将计算机系统还原到问题出现之前的状态,以排除可能导致问题的软件更改。请注意,这将删除您在此期间的所有数据,因此在执行此操作之前,请确保备份重要文件。
到此,以上就是小编对于鼠标不灵敏怎么办的问题就介绍到这了,希望介绍关于鼠标不灵敏怎么办的4点解答对大家有用。