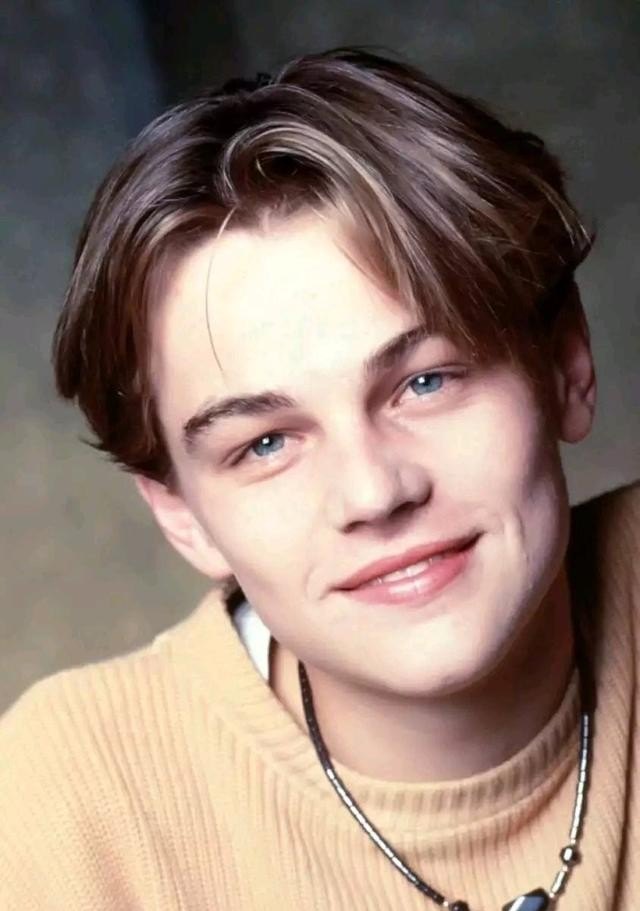输入法不见了怎么办?
win10系统:

1. 打开电脑,打开“运行”窗口,右击“Windows图标”,从其右键中选择“运行”项进行打开;
2. 在打开的“运行”窗口中输入“ctfmon.exe”并按回车键来重启输入法状态栏,接下来尝试查看输入法状态栏是否可以正常使用;
3. 如果无++常使用,则打开“控制面板”,右击“Windows图标”,从其右键中选择“控制面板”项打开;
4. 从打开的“控制面板”界面中,点击“区域”按钮进入并点击“语言首选项”按钮;
5. 接着从打开的“语言”窗口中点击左上角的“高级设置”按钮,并在其界面中点击“切换输入法”栏目中的“选项”按钮;
6. 从打开的“文本服务和输入语言”界面中,确保选中“停靠于任务栏”,同时清除勾选“在任务栏中显示其它语言栏图标”选项,点击“应用按钮”;
7. 接下来重新勾选“在任务栏中显示其它语言栏图标”选项,点击“应用”和“确定”按钮,再次尝试输入法状态栏能否正常使用;
8. 如果无++常使用,请重启一下计算机,就会发现输入法状态栏可以正常显示了。
电脑输入法不见了怎么恢复?
电脑输入法不见了怎么的恢复。方法一:右击任务栏空白处-工具栏-语言栏即可。
方法二: 首先打开文字服务 1. 单击开始,单击 控制面板,然后双击“区域和语言选项”。 2. 在语言选项卡上的“文字服务和输入语言”下,单击详细信息。 3. 在首选项下,单击语言栏。 4,选择“关闭高级文字服务”复选框,,把里面的钩去掉.
方法三: 其次设置语言栏的输入法 1. 单击开始,单击控制面板,然后双击“区域和语言选项”。 2. 在语言选项卡上,在“文字服务和输入语言”下,单击详细信息。 3. 在首选项下,单击语言栏。 4. 选择“在桌面上显示语言栏”复选框。 如果您安装了文字服务, 语言栏将自动显示。 但是,如果您关闭了语言栏,您可以使用此步骤重新显示它。 如果要将语言栏最小化到任务栏,右击任务栏上的语言图标,然后单击“设置",选择你要用的输入法添加就是了.
方法四: 任务栏----右击----工具栏---单击“语言栏” 如果任务栏中没语言栏了,就先 开始---运行---输入----ctfmon---确定
在电脑下方的任务栏上点击鼠标右键,选择【属性】。
点击【通知区域】后方的【自定义】,然后点击【启用或关闭系统图标】,找到【输入指示】,点击后方的下拉箭头改变为【启用】,点击【确定】即可。
输入法不见了怎么把它找出来?
你可以在设置中找到输入法的相关设置,从而找回丢失的输入法。首先,你可以在搜索栏中输入“控制面板”,打开“控制面板”,然后选择“语言”,在“区域和语言”选项卡中,你可以看到你的输入法列表,可以对其进行调整和管理。
电脑输入法不见了怎么办?
如果您的电脑输入法突然消失了,您可以尝试以下解决方法:
1. 检查输入法设置:在任务栏上右键单击键盘图标,选择“设置”或“选项”,确保输入法已经开启。
2. 重启电脑:有时,重启电脑可以解决一些临时的问题。
3. 检查输入法驱动程序:打开设备管理器(可以通过Windows搜索或按下Win + X键,然后选择设备管理器),找到并展开“键盘”或“键盘输入设备”选项,确保输入法驱动程序正常工作。如果出现黄色感叹号或红色叉号图标,可能需要更新或重新安装驱动程序。
4. 更改输入法语言:在Windows设置中,选择“时间和语言”,然后选择“语言”,确保您已选择正确的输入法语言。您还可以尝试添加新的语言,然后重新启动电脑,再切换回原来的语言。
5. 重新安装输入法程序:如果以上方法都没有解决问题,您可以尝试重新安装输入法软件。打开控制面板,选择“程序”或“卸载程序”,找到您使用的输入法程序,右键选择“卸载”,然后重新下载并安装最新版本。
如果问题仍然存在,建议联系电脑的技术支持或维修人员,寻求专业帮助。
到此,以上就是小编对于输入法不见了怎么办的问题就介绍到这了,希望介绍关于输入法不见了怎么办的4点解答对大家有用。