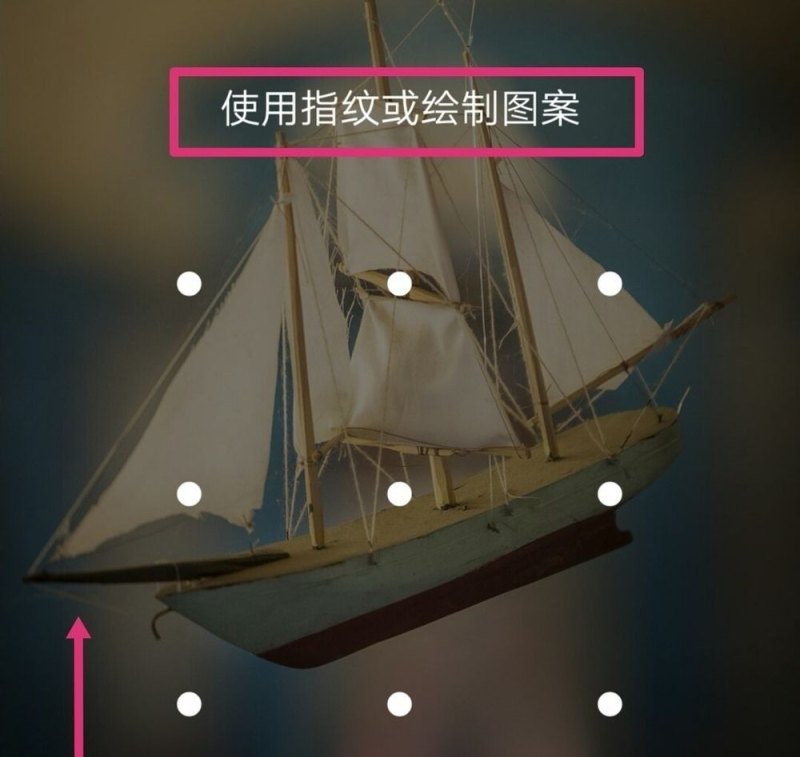电脑卡慢怎么处理?
1.
以电脑为例。
首先我们打开电脑在桌面上找到计算机并点击进入,如图所示;
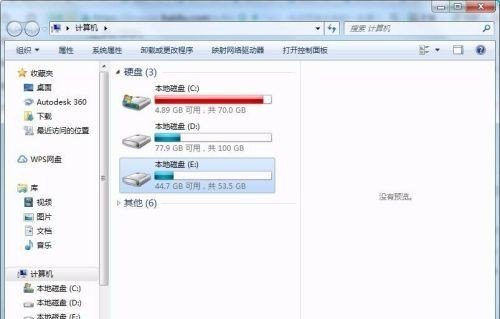
2.
接着我们用鼠标右键单击C盘选择属性,然后点击磁盘清理,如图所示;
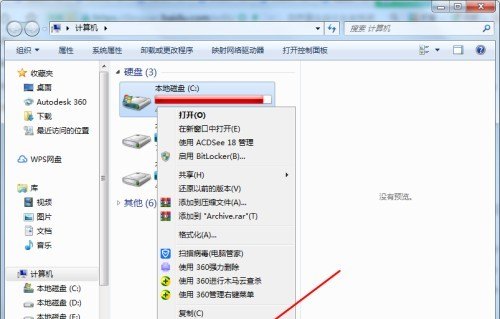
3.
接着我们用同样的方法对D盘和E盘同样进行磁盘清理,如图所示;
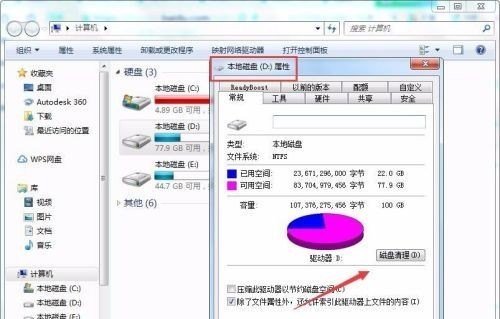
4.
接着我们选择系统属性里的高级选项,如图所示;
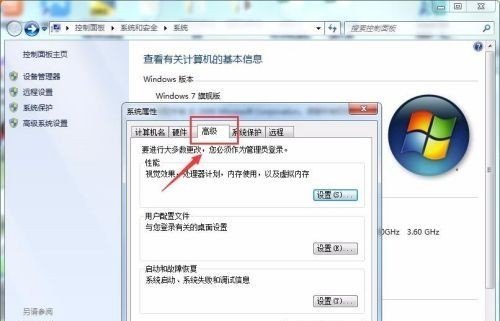
5.
然后我们继续选择高级选项下的设置选项,如图所示;
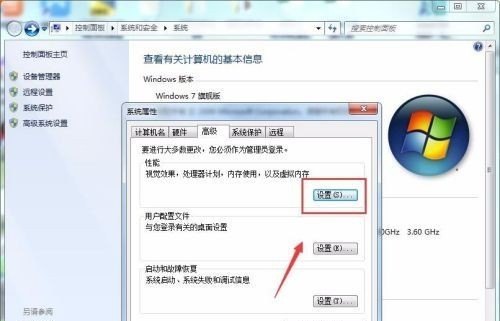
6.
我们继续选择系统选项下的高级选项,接着点击虚拟内存下的更改按钮,如图所示;
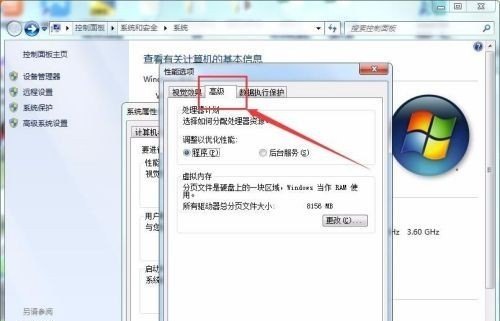
7.
最后我们按照自己的实际情况对虚拟内存进行更改,如图所示;
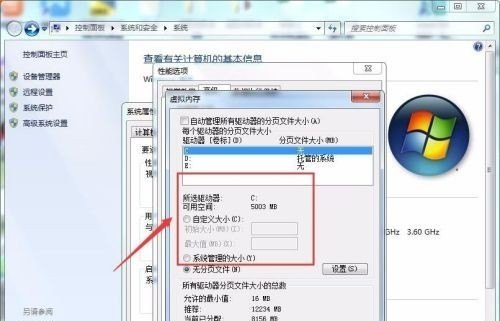
1.
清理电脑内存空间即可,以win10为例。
按组合键“win + i”打开设置
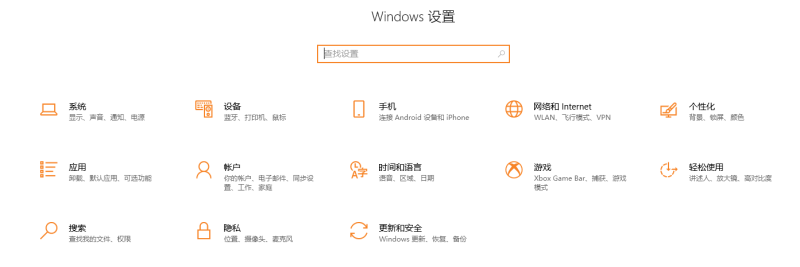
2.
点击系统
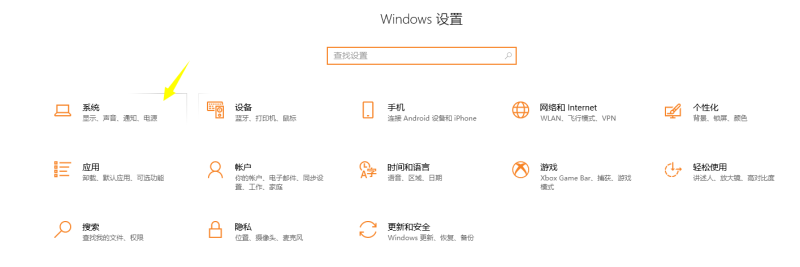
3.
点击存储→配置存储感知或者立即运行

4.
按图示选择,点击立即清理即可
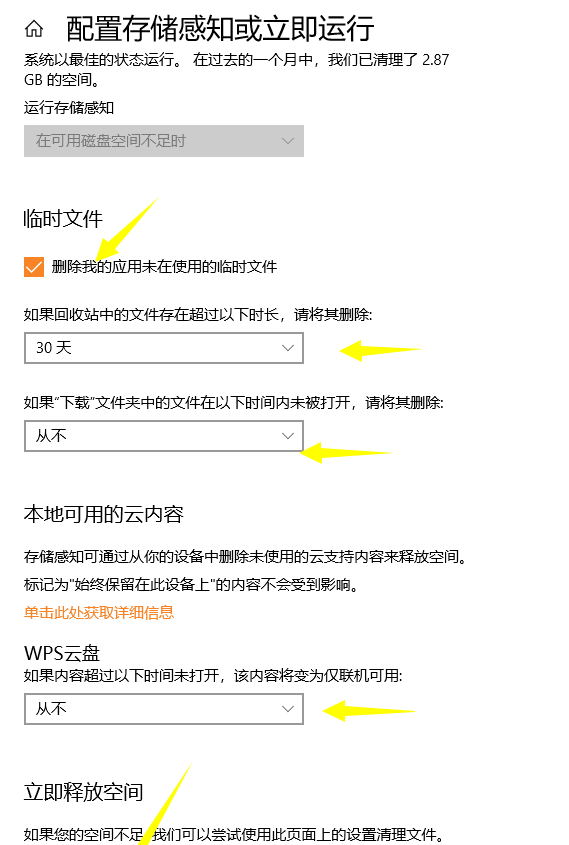
1.
增加内存条,扩展笔记本电脑运行内存
老式笔记本电脑面对的第一大问题,就是运行内存过小,无法快速运行现代的新软件了,比如说电脑的内存只有2G,那么面对现在的软件是非常吃力的,基本上打开一个软件就撑爆内存了,因此会出现卡顿的情况。这个时候,如果我们加一个8G的内存条,那么电脑运行内存便会达到10G,打卡各类软件都不成问题,能有效提高电脑运行速度。

2.
更换电脑硬盘,最好将机械硬盘换成固态硬盘
电脑硬盘的读写能力也是影响电脑速度的一个关键,老笔记本电脑基本上都是机械硬盘,随着年岁的增长,读写能力会越来越差,电脑也就越来越卡。这个时候,我们不妨更换硬盘,最好是选择固态硬盘,这样效果会更加明显。更换硬盘之后,如果同时也加了内存条的话,运行速度提升是非常明显的。

3.
拆开笔记本电脑,清理内部的灰尘
笔记本电脑灰尘过多,也会影响电脑的性能,其原理跟台式电脑是一样的。这个时候我们可以拆开笔记本电脑的后壳,然后清理出风口的灰尘,这样可以让笔记本电脑有效散热,从侧面提升笔记本电脑的性能,提高笔记本电脑的速度,降低电脑噪音。

电脑时间长了卡慢怎么解决?
方法一:电脑清除灰尘
随着使用时间的推移,您的电脑可能会在风扇和通风口处积聚大量的灰尘。事实上,微小的灰尘对电脑性能的影响较小,但是如果您的笔记本电脑内堆积了大量灰尘的话,肯定会影响电脑的自我散热能力,同时也会导致系统性能降低和生命周期减短。因此,如果您的笔记本电脑是旧的,定期做做清灰工作是一个非常不错的方法。
注意:小刷子或压缩空气罐是清除灰尘的好工具,或者您也可以到专门的电脑店去清灰。
方法二:检查硬盘情况
硬盘检测其实也是电脑运行太慢了太卡了怎么办问题的一种解决办法。为什么这么说呢?因为硬盘驱动器的健康情况对于电脑用户来说非常重要,如果您发现自己的电脑开机后运行异常缓慢,则可以检查一下硬盘的情况。对此,您可以选择使用傲梅分区助手来帮助您检测硬盘,它的用户界面整洁直观,操作方法简单易学,即使您是计算机新人也能快速上手使用。
请您点击下方按钮进入下载中心下载傲梅分区助手,然后跟着我们的演示教程一起学习如何检查硬盘吧!
步骤1.打开傲梅分区助手,在主界面中右键单击您想要检测的硬盘,然后选择“检测坏扇区”。
步骤2.在弹出窗口中勾选“快速检测”选项,然后单击“开始”以检测所选硬盘驱动器上是否存在坏扇区。
如果检查存在坏扇区,您可以使用分区助手的检测错误功能来检测并修复问题,或者也可以选择更换一块新的硬盘。
方法三:扩大磁盘空间
电脑运行太慢了太卡了怎么办?我们还可以采取以下三种扩大磁盘空间的方法来解决此问题,因为磁盘空间不足是导致电脑运行缓慢的另一个重要原因。
到此,以上就是小编对于电脑卡慢怎么办的问题就介绍到这了,希望介绍关于电脑卡慢怎么办的2点解答对大家有用。