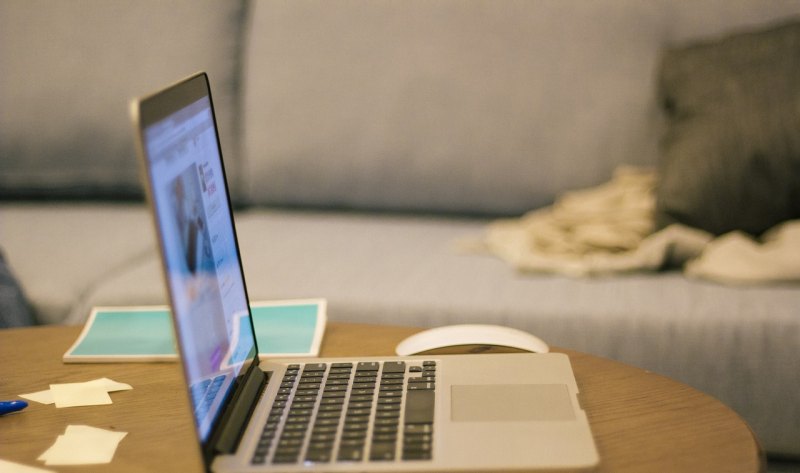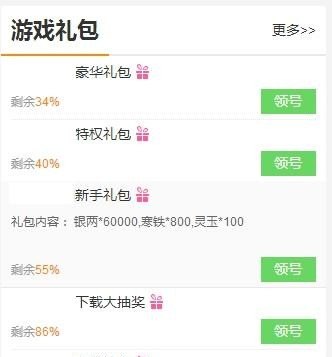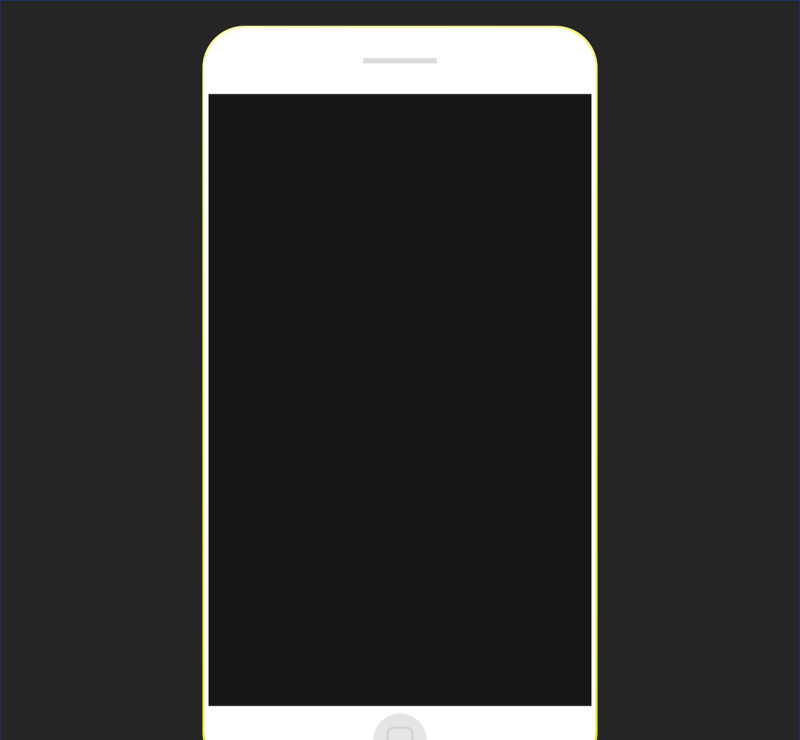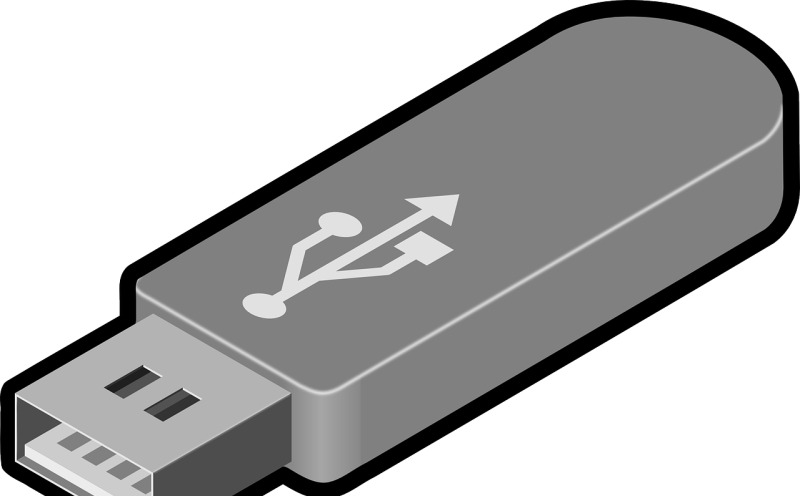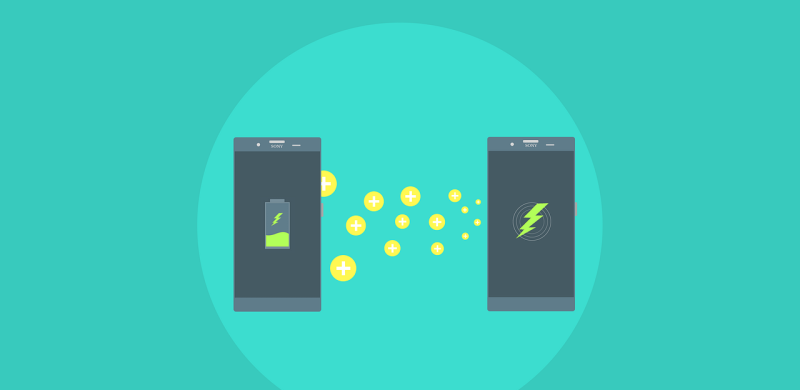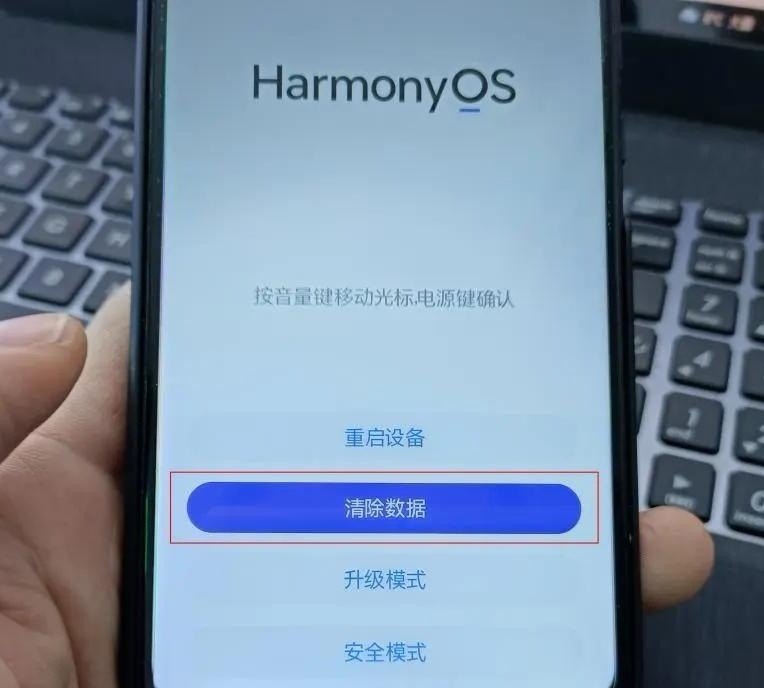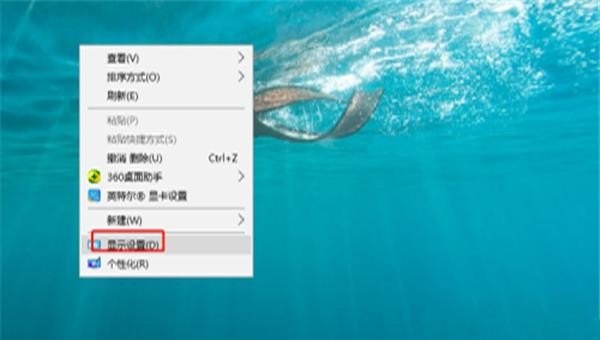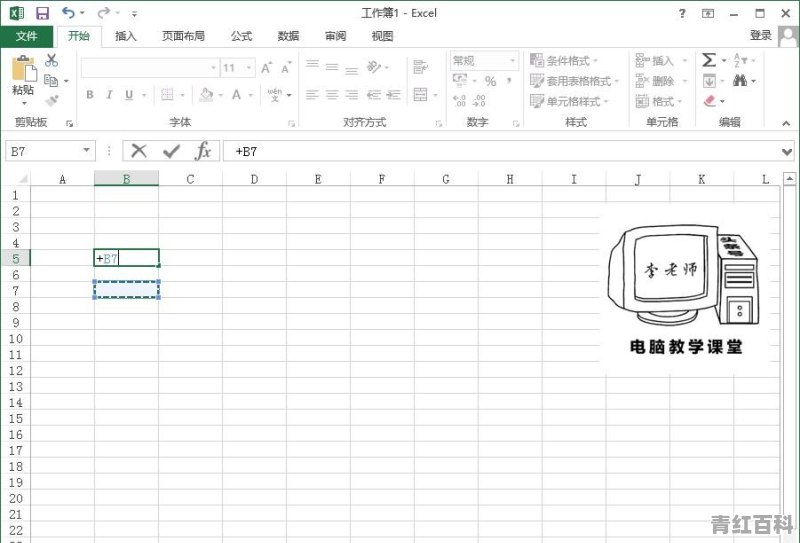安卓手机直播禁止录屏怎么解决
原因如下:
1 可能是手机不支持录屏功能或者未开启录屏权限。
2 某些手机型号可能没有自带录屏功能或者需要在设置中开启录屏权限才能使用。
另外,在录屏时也需要注意手机储存空间和电量的问题。
3 如果确定手机支持录屏功能并且已经开启相应权限,但仍然无法录制抖音直播间的屏幕,可以尝试更新抖音应用或者清除应用缓存等操作,或者联系抖音客服获取更多帮助。
1. 无法解决2. 因为安卓手机的直播应用通常会禁止录屏功能,这是为了保护直播内容的版权和隐私安全。
禁止录屏可以防止直播内容被未经授权的人进行非法传播和盗用。
因此,无法通过常规的方法解决这个问题。
3. 尽管无法解决安卓手机直播禁止录屏的问题,但用户可以选择使用其他设备或平台进行录屏操作。
例如,可以使用电脑或其他安卓手机进行录屏,然后通过其他方式将录屏内容传输到直播平台。
另外,也可以考虑使用支持录屏功能的直播软件或平台进行直播。
这样可以在一定程度上解决禁止录屏的问题。
普通电脑如何录屏
相信大家在网上看视频或做PPT演示的时候,往往需要把这些内容录制下来,录制电脑屏幕需要用到专门的屏幕录像软件,利用录制软件可以把电脑上的所有操作都录制下来,包括电脑和麦克风的声音,屏幕录制软件的使用并不复杂。
一、录制前的准备工作
1.硬件准备
麦克风:要想录制自己的声音,这个是必须要具备的。无线麦克风、有线麦克风都可以。音质要好一点儿,不然录制的声音噪音很大,不清晰,很让人伤心。
音箱:用来播放录制效果。
电脑:这是必须的,不然用什么录制呢?电脑配置不用很高,一般家用电脑均可,性能较差的电脑录制的视频不流畅,会出现卡顿现象。
2.软件准备
当然是要一款屏幕录制软件,给你推荐oCam。

软件特点:完全免费,简体中文,使用简单。
这是来自韩国的一款屏幕录像软件,体积小巧,可支持输出mp4、avi、mov、TS、vob等视频格式,可录制全屏幕与窗口区域。
二、怎样录制屏幕
录制屏幕的操作非常简单,启动oCam软件后会看到6个大大的按钮,按下“录制”按钮后就可以立即进行录屏。
1.设置你的录制区域
单击“录制区域”按钮,可以选择全屏幕或自定义录制窗口的大小,也可以从列表中选择程序内置的几个常用的尺寸。
2.按红色“录制”按钮开始录制。
3.按“停止”按钮停止录制。
4.按“打开”按钮,打开录制视频保存的目录,浏览录制的视频文件。
温馨提示:单击“菜单—选项”命令,可以对录制的帧率、质量、声音、鼠标效果参数进行设置,以取得更好的录制效果。
1.阅后如果喜欢,不妨点赞、收藏、评论和关注一下。
2.如果喜欢玩软件,请关注本头条号阅读相关文章。
3.在学习中有什么问题,欢迎与我沟通交流,今日头条号搜索:微课传媒,我在这里等你哟!
方法/步骤
1、录屏工具【迅捷屏幕录像工具】界面中的功能选项一目了然,打开之后即可轻松上手使用,根据自己的需要录制屏幕视频。
2、录屏参数:在界面上选择需要录制的视频参数;
3、开始录制:单击“开始录制”,执行视频录制命令即可。(开始录制快捷键:ALT+F1)
4、录制完成:单击界面上的停止按钮,结束录制。(停止录制快捷键:ALT+F2)
5、以上就是分享电脑上怎么录制视频的方法,使用以上的操作步骤,看到喜欢的视频随时可以进行分享,也可以录制游戏视频、教学视频哦。
录屏软件有很多,这儿介绍一款简单好用的——EV录屏。
EV录屏不仅可以录制本机视频,用于做短视频、教学,还可以做直播。
打开软件,
界面简洁,支持全屏、选区、摄像头录制,也可只录声音。声音选项中如果只录制视频,选择系统声音,如做教学选择麦和系统声音,可以加入本地摄像头,可以加入水印,下面有麦和系统声音大小设置。
当准备好要录制的内容后,点三角形播放就开始录制,可以暂停,再继续。点停止马上会保存下来,并在右侧播放区显示录制内容。
通常情况下,录屏时一般用快捷键,因为录屏时主窗口会隐藏起来,无法使用播放、暂停、停止按钮。快捷键可能与其它软件发生冲突,你可以修改,我直接用F1、F2、F3。
停止录屏,EV会直接保存。重新修改文件名,或播放。
接下来你的工作是视频剪辑(看你需要也可不剪),上传分享。
如果还想了解更多,自己用一下就明白,也可私信。
普通电脑如何录屏?在使用电脑的很多时候,我们都需要通过录屏软件来记录电脑上的内容。就像是你看到了一场精彩的视频,且之后没有回放。怎么记录这场喜欢的直播呢?录屏软件可以帮你搞定!如果你也在寻找一个好用免费的录屏软件,不如看看下面分享的具体录屏内容!
分享软件一、嗨格式录屏大师
“嗨格式录屏大师”最大的特点就是“剪辑录屏二合一”,不仅仅有录制视频的功能,剪辑功能也让我们的录屏变得更加方便快捷。共有5个录屏模式,分别是游戏模式、全屏模式、区域模式、摄像头模式和只录声音,满足多种录屏需求。软件所占内存也很小,参数设置多。像有时候需要录制无水印的视频,可以在选择模式后,点击左下角的设置,点击水印设置,选择是否添加水印。
无水印录屏、不限时、可剪辑视频、导入字幕等功能还是很人性化的。像录制结束后可以直接在首页点击“编辑器”然后就可以剪辑视频了,主要剪辑不需要的片头片尾。然后还可以编辑或者导入字幕,满足多种录屏的需求。使用步骤也有具体的导向,电脑小白也能快速上手!
分享软件二、Ocam
Ocam的软件体积很小,软件虽然没有很详细的功能,但很适合录制一些简单的录屏。在使用Ocam的过程中可以选择不同的录制区域,同时录制画面和声音。有AVI、MP4、 MOV、TS共4个影音格式,兼容当前主流音视频格式等。除了录屏的功能,还有其他的一些相关功能,像录制系统声音、录音、录制GIF等,操作也较为简单。提醒下:Ocam汉化版虽然是免费的,但是部分电脑会闪退。电脑录屏小白可以试试这款简单的录屏软件。
分享软件三、Faststone Capture
Faststone Capture是一款强大的、直观的录屏软件。用户通过Faststone Capture可以随意捕捉屏幕上的内容。例如:活动窗口、整个屏幕、区域屏幕、手绘区域以及滚动的窗口等。软件除了录屏的功能,还有浮动捕捉面板、快捷键捕捉、文本注释、屏幕放大镜等功能。可以说功能很丰富,还可以剪辑录制完成的视频文件,但是录屏的功能较为单一。
分享软件四、GifCam
这个软件的体积也较小,是一款可以录屏也可以剪辑的软件。录制的动画可以逐帧编辑,更适合录制一些GIF动画。操作难度也不高,像一些新手小白能够快速上手。可以随意移动软件,录制电脑上的内容。将软件打开后就能看见一个录制框,直接将需要录屏的内容放在录制框里。点击开始录制就可以开始录屏了。简而言之,操作简单,更适合GIF动画录制。
上述介绍4个好用的录屏软件,如果你也在寻找一个好用的录屏软件,不如选择其中的一个软件试试。选择一个高质量的软件,能够录制出更好的效果。了解更多录屏内容,可在下方评论留言!
到此,以上就是小编对于安卓电脑录屏的问题就介绍到这了,希望介绍关于安卓电脑录屏的2点解答对大家有用。