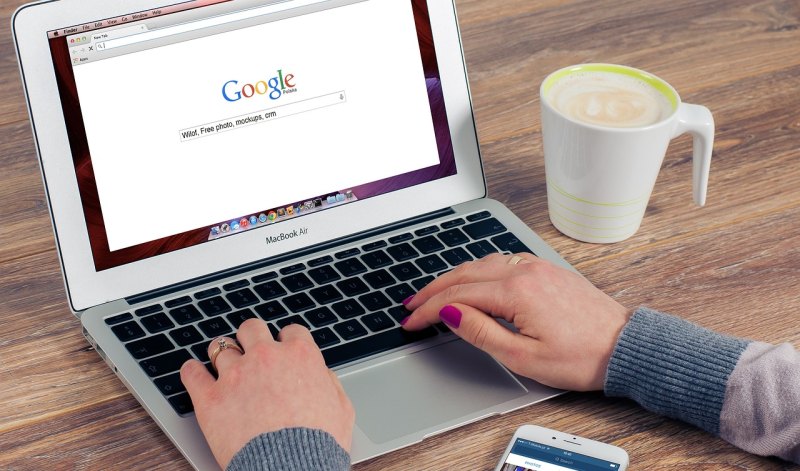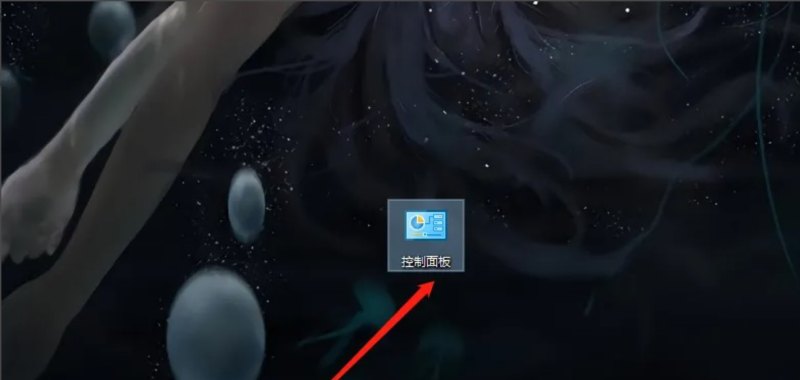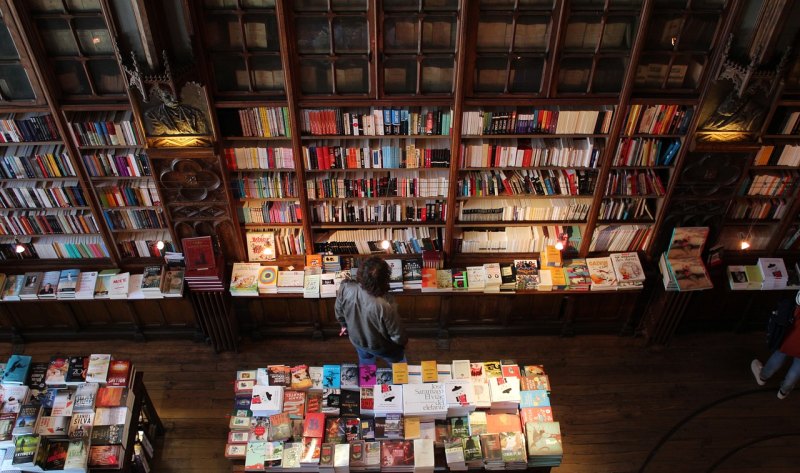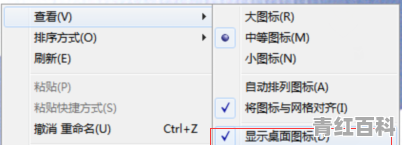ipad平板电脑屏幕尺寸
1. iPad平板电脑的屏幕尺寸有多种选择,包括7.9英寸、9.7英寸、10.2英寸、10.5英寸、11英寸和12.9英寸等。
2. 这样设计的原因是为了满足不同用户的需求和使用场景。
较小的屏幕尺寸适合携带和移动使用,而较大的屏幕尺寸则更适合进行多媒体娱乐、办公和创作等任务。
3. 此外,随着技术的不断进步,iPad平板电脑的屏幕尺寸也在不断演变和更新,以提供更好的用户体验和功能。
因此,未来可能还会有更多尺寸的iPad平板电脑问世。
ipad如何有线连接电脑屏幕
您可以使用以下步骤将iPad有线连接到电脑屏幕上:
1. 确保您的iPad和电脑都已经连接到同一个Wi-Fi网络中。
2. 在iPad上打开“控制中心”,然后点击“屏幕镜像”。
3. 在弹出的屏幕镜像选项中,选择“AirPlay和有线连接”。
4. 使用Lightning数字AV适配器将iPad连接到电脑的HDMI端口上。
5. 在电脑上打开显示器设置,选择“扩展桌面”模式,然后调整分辨率和显示器设置。
6. 现在您的iPad屏幕应该已经成功连接到电脑屏幕上了。
需要注意的是,您需要使用Lightning数字AV适配器将iPad连接到电脑的HDMI端口上,这个适配器需要额外购买。另外,连接后可能需要调整分辨率和显示器设置,以获得最佳的显示效果。
两种方法就可以让iPad直接连接电脑显示屏,根本不需要主机。这两种方式一种是有线,一种是无线的。
有线方式:
准备线材:一条HDMI线,一个ipad同屏器;这两样东西都可以从网上自行购买,照着名字一搜一大把。
HDMI线:
iPad同屏器
操作步骤:
第一步:将HDMI线一头连接显示器对应的HDMI接口;
第二步:将HDMI线另一头插入iPad同屏器的HDMI接口;
第三步:将iPad 同屏器的lightning插头插入iPad的lightning口即可。
以上就是有线连接的所有步骤。完成所有步骤,iPad也就连接到显示器上了。
无线方式
准备线材:一条HDMI线,一个iPad无线同屏器
HDMI线
iPad无线同屏器(网上可购买,一搜一大堆)
操作步骤:
第一步,将HDMI线的一头与显示器对应的HDMI接口对接;
第二步,将HDMI线的另一头与无线同屏器对应的HDMI口对接;
第三步,将显示器和无线同屏器通电开机以后,最后剩下的步骤只要在iPad上操作就可以了,具体怎么在iPad上操作请参照无线同屏器的说明书进行即可。
完成以上步骤,iPad也就连接到显示器上了。
注意事项:有线方式中要注意你的iPad是什么接口,比如iPad air是lightning接口,iPad pro则是type-c接口,根据接口的不同选购不同的iPad同屏器,切记。无线方式则不用考虑这个方面。
方案建议:我个人使用的是无线方式,主要图个清爽方便,但无线方式相对贵一点;有线方式自然便宜一点,不过就是有线一直连着iPad,使用有一点点不方便。当然,决定权在你手上。
如果您想在iPad上进行演示或者展示,可以通过有线连接的方式将iPad屏幕投射到电脑屏幕上。以下是一般的操作步骤:
确保您的iPad和电脑在同一个Wi-Fi网络中,并且已经安装了最新版本的iTunes和QuickTime Player。
使用USB-C或Lightning转HDMI转接线,将iPad连接到电脑的HDMI端口上。
在电脑上打开QuickTime Player,然后单击菜单中的“文件”选项,选择“新建电影录制”或“新建屏幕录制”。
在弹出的对话框中,找到“摄像头”或“麦克风”选项,并选择您想要使用的设备。
单击“录制”按钮,然后在QuickTime Player中就可以看到您的iPad屏幕了。
需要注意的是,此方法需要使用转接线和电缆等外部设备,且iPad的版本和型号可能会影响连接和显示效果。如果您遇到了问题,可以参考相关的使用说明和技术支持文档,或者在相关的社区或论坛上寻求帮助。
到此,以上就是小编对于ipad 电脑屏幕的问题就介绍到这了,希望介绍关于ipad 电脑屏幕的2点解答对大家有用。