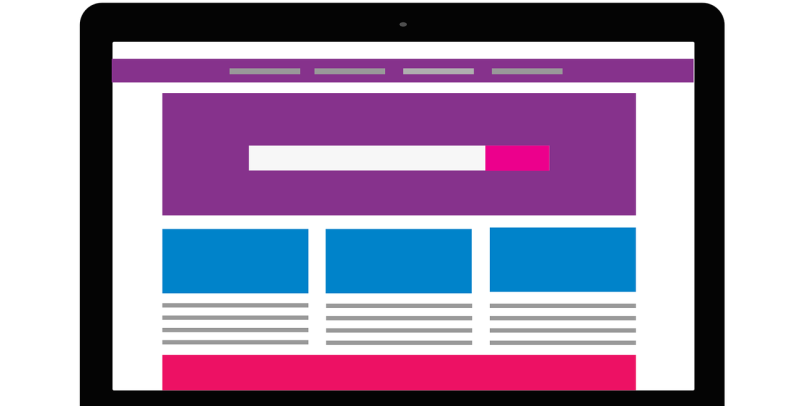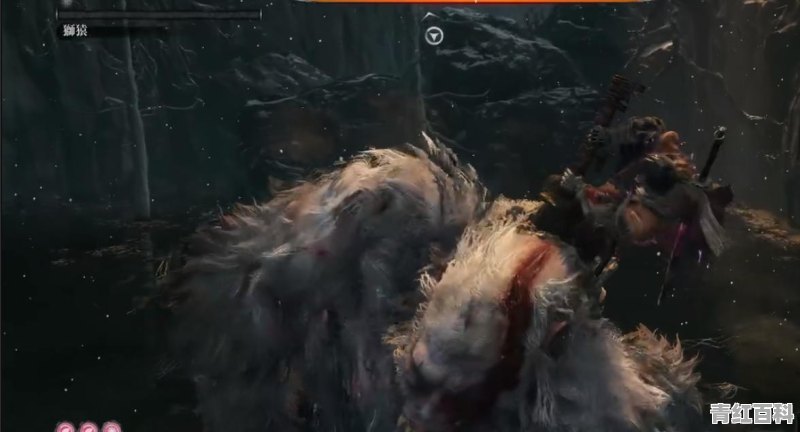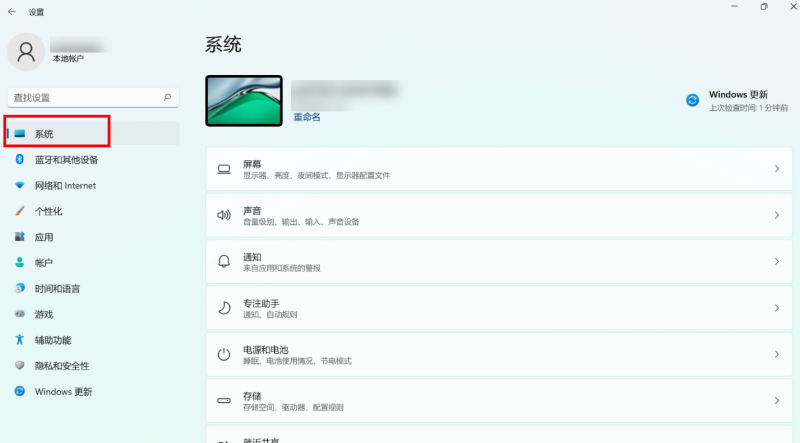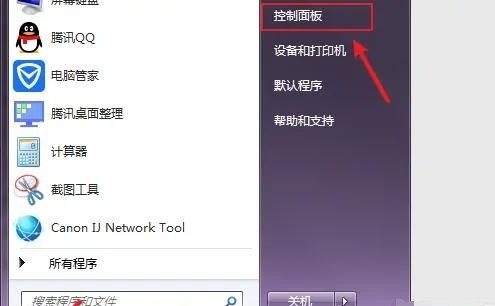win10录制怎么手动
使需要录屏的程序窗口保持在最前端,win+alt+r,如果此程序(应用)是第一次录制,系统会提示“游戏功能不可用,针对此应用程序启用游戏功能以录制游戏”,点击提示后面的方框,你将会看到屏幕右上角已经开始录制。
如果没有开始录制,可以手动点击左上角“广播与捕获”窗口的录制按钮。
再次录制这个程序应用的时候直接按win+alt+r即可。(温馨提示:一定要先打开应用程序再启动录制)
win10怎么录屏
在Win10系统中,录屏功能可以通过内置的“Xbox Game Bar”来实现。首先按下“Win+G”组合键打开游戏栏,然后点击“开始录制”按钮即可开始录屏。
你也可以调整录屏的设置,如选择录制整个屏幕或者窗口、开启/关闭麦克风、显示/隐藏计时器等。
录制完成后,可以在“游戏栏”中查看和编辑录制好的视频,并进行分享或保存。
另外,还可以使用其他第三方软件,如OBS Studio和Camtasia等来录屏。
win10自带录屏详细设置
开启方法:
方法一:输入win+Q打开在搜索框,然后输入Game按enter(或鼠标点击)进行搜索,搜索结果“Xbox game bar”打开就可以了。
方法二:
1、任意录屏界面,同时按下WIN+G组合键,注意在空白桌面按组合键是无效的。
2、出现录屏工具栏启动提示,我们点击是的,这是一个游戏。
3、录屏工具栏开启成功,点击录制麦克风,然后点击录制按钮就可以录屏了,不想录麦克风的可以不选。
4、我们看到录制时间开始计时,说明录屏成功了。
5、点击工具栏的设置按钮,可以进设置游戏录制选项,点击下方的在windows设置中编辑更多的选项,可以进行组合键及开启方面的设定。
Windows 10的录屏功能怎么用
方法/步骤
1、首先我们在浏览器上搜索下载【迅捷屏幕录像工具】,然后根据安装向导上给出的提示一步步的进行安装。
2、安装完成之后,我们打开它设置我们录制屏幕视频时候需要用到的参数,以便我们更好的完成录制,主要是围绕着“视频选项、音频选项、画质设置、录制格式和模式选择”这五项参数进行设置。
3、之后我们设置存放视频用的文件夹,点击更换目录即可对其进行设置。首先选择我们要更换的文件夹目录,然后点击确定即可进行更换。
4、之后我们便可以开始录制屏幕视频了,点击下方的开始录制按钮即可开始录制视频。
5、之后如果你有事需要暂停录制,我们可以暂停录制来暂停本次录制。如果你想结束本次录制,点击旁边的停止录制按钮即可停止录制。
6、之后若是想查看录制好的屏幕视频文件,我们可以点击打开文件夹,在弹出的文件夹里便可以找到我们录制完成的屏幕视频。
win10专业版怎么录屏
要在Windows 10专业版上录屏,您可以使用内置的Xbox Game Bar工具。按下Win + G键打开游戏栏,然后点击“录制”按钮开始录屏。
您可以选择录制整个屏幕或特定窗口。还可以使用快捷键Win + Alt + R开始和停止录制。
录制完成后,您可以在“视频”文件夹中找到录制的视频。此外,您还可以使用第三方屏幕录制软件,如OBS Studio或Camtasia Studio等。这些工具提供更多高级功能,如添加注释、剪辑和导出不同格式的视频。
到此,以上就是小编对于win10怎么录制电脑屏幕的问题就介绍到这了,希望介绍关于win10怎么录制电脑屏幕的5点解答对大家有用。