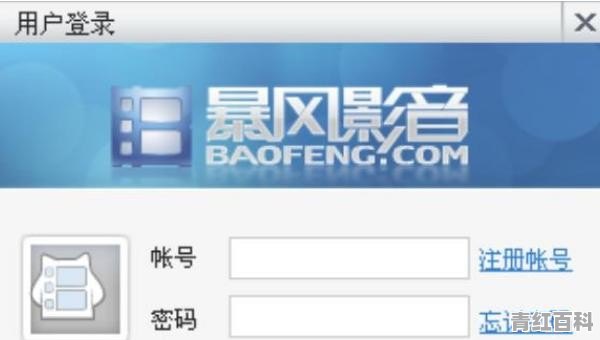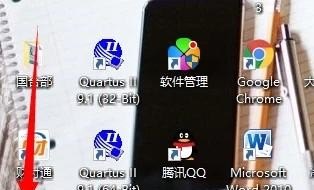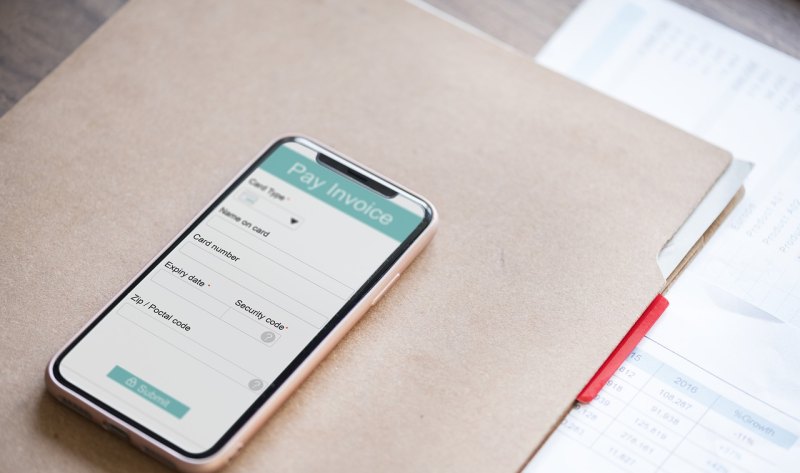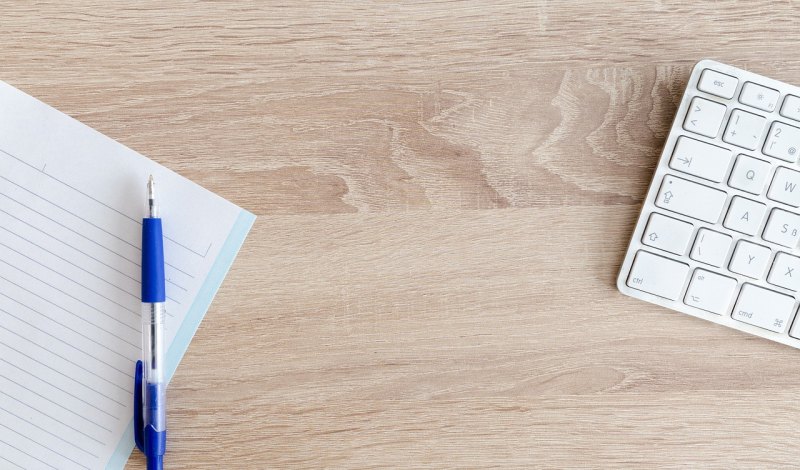电脑声音图标有个红叉
电脑声音图标显示红叉的原因是系统错误导致的,具体解决方法步骤如下:
1、首先在桌面“计算机”图标上右击,点击“管理”,打开“计算机管理”界面。
2、然后从界面左侧“控制台树”依次展开“服务和应用程序”,“服务”。
3、在服务列表中找到“Multimedia Class Scheduler”,将启动类型设为“自动”,服务状态设为“启动”。
4、在服务列表中找到“Windows Audio”,将启动类型设为“自动”,服务状态设为“启动”。
5、最后回到桌面就可以发现电脑声音图标上的红叉消失了。
笔记本声音显示红叉怎么解决
1. 首先使用搜索框输入控制面板;

2. 然后进行控制面板后输入服务进行搜索;

3. 进入服务列表后,点击查看本地服务;

4. 然后找到Windows Audio选项点击;

5. 点击之后点击重启动此服务;
6. 最后就解决了这一问题了,打开桌面红叉已经消失。
笔记本声音显示红叉通常是由于系统或硬件故障引起的,要解决这个问题,首先需要检查声卡和扬声器是否正常工作,可以尝试重新安装声卡驱动程序或更新操作系统补丁。另外,还需要检查麦克风和耳机输入输出是否连接到正确的插口上。如果以上方法都不行,可以尝试恢复系统到最近一次正常使用的状态或联系专业维修人员进行维修。
笔记本扬声器有个红叉
电脑声音图标有红叉这样的问题是很普遍的,对于电脑菜鸟而言看到系统电脑声音图标有红叉是很无奈的,有的朋友想试着解决一下系统电脑声音图标有红叉的问题却不知怎样下手,其实解决方法很简单,下面一起来看看吧。
解决方法:
1、在左下角搜索框中搜索计算机管理。
2、展开服务和应用程序,点击服务
3、双击Power,确保已启动
4、把启动类型设置为自动,点击确定
5、双击windows audio,确保已启动
6、把启动类型设置为自动,点击确定即可
以上就是电脑声音图标显示红叉的解决方法啦,希望能帮助到大家。
电脑声音显示红叉怎么回事
一、声卡控制面板设置 (部分声卡都会有这方便的问题,如:Realtek、via)打开音频管理器——点击右侧插孔设置——勾选禁用前面板插孔检测——点击确定即可。
二、设备管理器声卡被禁用打开计算机——点击管理——点击设备管理器——查看声音、视频和游戏控制器。
检查声卡在设备管理器中有没有被禁用。
解决方法:右键点击声卡查看,如果已被禁用则会有“启用”选项,点击启用即可。
三、声卡驱动安装不成功。使用电脑管家更新下驱动就可以了。
1、打开腾讯电脑管家,点击“工具箱”。
2、在工具箱里找到“硬件检测”。
3、在硬件检测里点击“驱动安装”。
4、可以看到“安装状态”,如果是未安装可以直接点击安装。
电脑声音图标有红叉
电脑声音图标显示红叉的原因是系统错误导致的,具体解决方法步骤如下:
1、首先在桌面“计算机”图标上右击,点击“管理”,打开“计算机管理”界面。
2、然后从界面左侧“控制台树”依次展开“服务和应用程序”,“服务”。
3、在服务列表中找到“Multimedia Class Scheduler”,将启动类型设为“自动”,服务状态设为“启动”。
4、在服务列表中找到“Windows Audio”,将启动类型设为“自动”,服务状态设为“启动”。
5、最后回到桌面就可以发现电脑声音图标上的红叉消失了。
到此,以上就是小编对于电脑音频有个红叉的问题就介绍到这了,希望介绍关于电脑音频有个红叉的5点解答对大家有用。