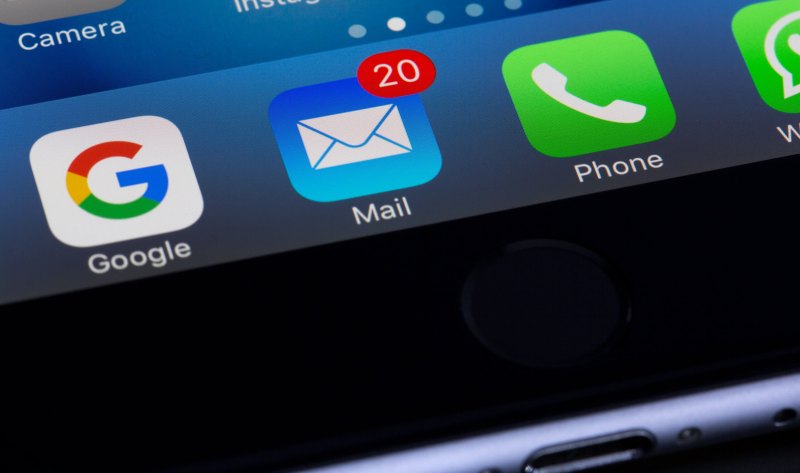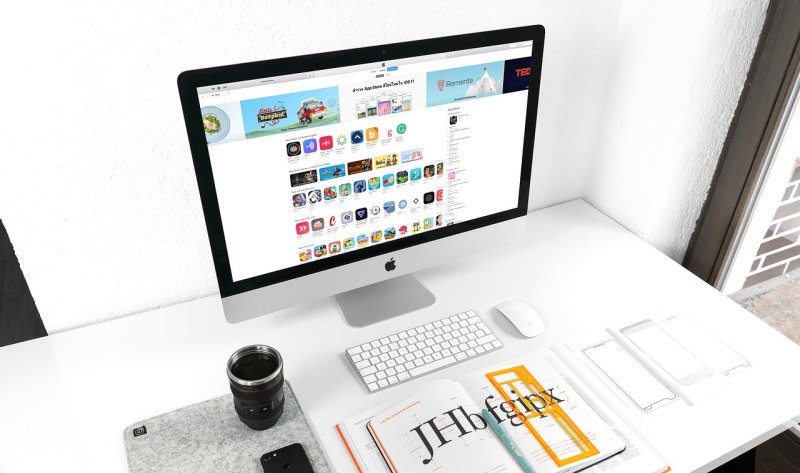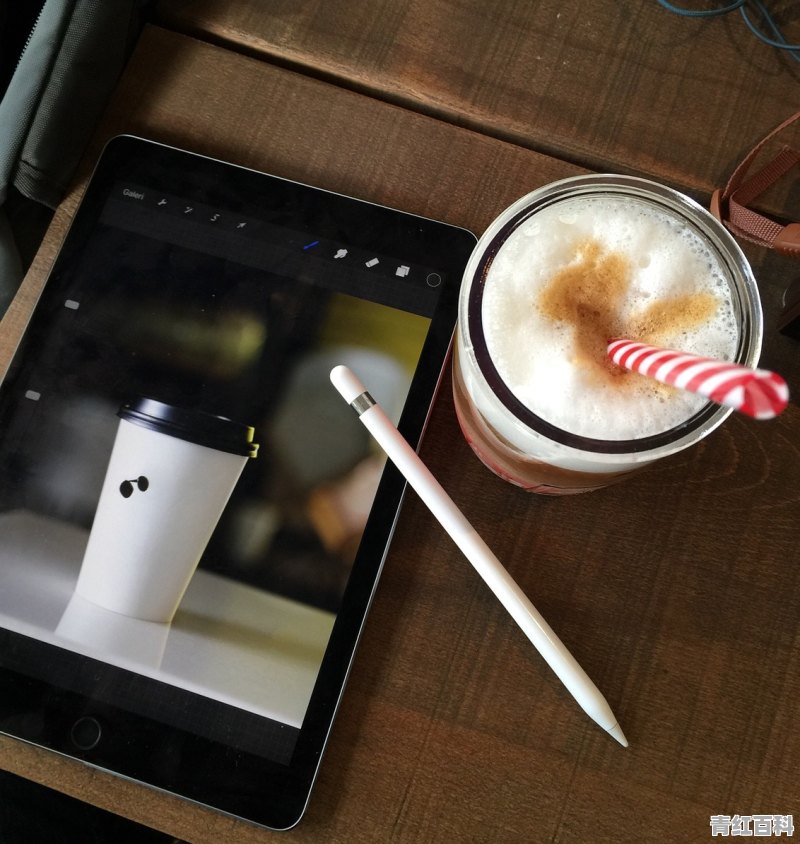电脑的屏幕分辨率怎么调回来
调整电脑屏幕分辨率的方法因操作系统而异。以下是针对Windows 10和macOS的操作步骤:
对于Windows 10:
1. 点击左下角的“开始”按钮,然后点击“设置”图标(一个齿轮形状的图标)。
2. 在“设置”窗口中,点击“系统”。
3. 在“系统”设置中,点击左侧的“显示”选项。
4. 在“显示”设置中,找到“分辨率”或“屏幕分辨率”选项。
5. 点击分辨率下拉菜单,选择一个合适的分辨率。通常,Windows 10会自动推荐一个适合您屏幕的分辨率。
6. 点击“应用”按钮,系统会自动调整屏幕分辨率。如果需要调整其他显示设置,如DPI缩放或屏幕刷新率,可以在此处进行更改。
对于macOS:
1. 点击屏幕左上角的苹果图标,然后选择“系统偏好设置”。
2. 在“系统偏好设置”窗口中,点击“显示器”图标。
3. 在“显示器”设置中,找到“分辨率”或“缩放与布局”选项。
4. 点击分辨率下拉菜单,选择一个合适的分辨率。通常,macOS会自动推荐一个适合您屏幕的分辨率。
5. 点击“确定”按钮,系统会自动调整屏幕分辨率。如果需要调整其他显示设置,如缩放比例或布局选项,可以在此处进行更改。
请根据您的操作系统选择相应的步骤进行调整。如果您使用的是其他操作系统,请告诉我,我将为您提供相应的帮助。
分辨率调不了是怎样回事
分辨率调不了可能是因为以下几个原因:
1.显卡驱动程序未正确安装或已过期。
2.显示器驱动程序未正确安装或已过期。
3.显示器不支持所选的分辨率。
4.系统设置有误。解决方法:
1.重新安装或更新显卡驱动程序和显示器驱动程序。
2.检查显示器支持的分辨率范围,并选择合适的分辨率。
3.调整系统设置并重启电脑。
如果您的分辨率无法调整,可能是由以下原因造成的:
1. 显卡驱动问题:如果您的显卡驱动没有安装正确或者出现问题,可能会导致分辨率无法调整。您可以尝试更新显卡驱动程序来解决这个问题。
2. 显示设置问题:如果您的显示设置被锁定或者不正确,可能会导致分辨率无法调整。您可以尝试在显示设置中调整分辨率,或者尝试重置显示器的出厂设置。
3. 系统问题:如果您的系统出现问题,可能会导致分辨率无法调整。您可以尝试重新启动计算机或者重新安装操作系统来解决这个问题。
4. 硬件问题:如果您的显示器或者显卡出现故障,可能会导致分辨率无法调整。您可以尝试更换显示器或者显卡来解决这个问题。
如果以上方法都无法解决您的问题,建议您咨询专业的技术人员或者电脑售后服务中心,以获得更专业的帮助。
可能是因为你的显示器或电视的硬件不支持所需的分辨率或刷新率,或者你的电脑或设备驱动程序需要更新。另外,如果你使用的是外接显示器,还要确保正确连接和调整显示器设置。最好的方法是查阅设备的说明书或联系厂商获取帮助。
电脑显示器显示不完整,比例不正常,调整桌面分辨率没用
可能是由于显示大小的原因,Win10系统在设置中,选择【显示】选项,在【更改文本、应用和其他项目的大小】中拖动滑块即可;可能是由于显卡驱动的原因,在显卡的属性中点击【更新驱动程序】选项即可;或者是下载一个新的驱动更新驱动。以下是详细介绍: 1、可能是由于显示大小的原因,您可以尝试在Win10的【设置】中,选择【显示】的选项,然后就可以看到【更改文本、应用和其他项目的大小】,拖动下方的滑块即可;上面有一个预览的界面; 2、也有可能是由于分辨率的问题,在桌面右键打开【屏幕分辨率】选项,然后点击下方的【高级设置】,在【适配器】的选项卡中选择【属性】,再选择【驱动程序】选项卡,然后点击【更新驱动程序】选项即可; 3、更新驱动如果不成功,则需要通过网络下载一个与自己电脑型号匹配的显示卡驱动,下载好之后安装驱动,这样电脑显示就恢复正常了;
到此,以上就是小编对于电脑显示分辨率不正常的问题就介绍到这了,希望介绍关于电脑显示分辨率不正常的3点解答对大家有用。