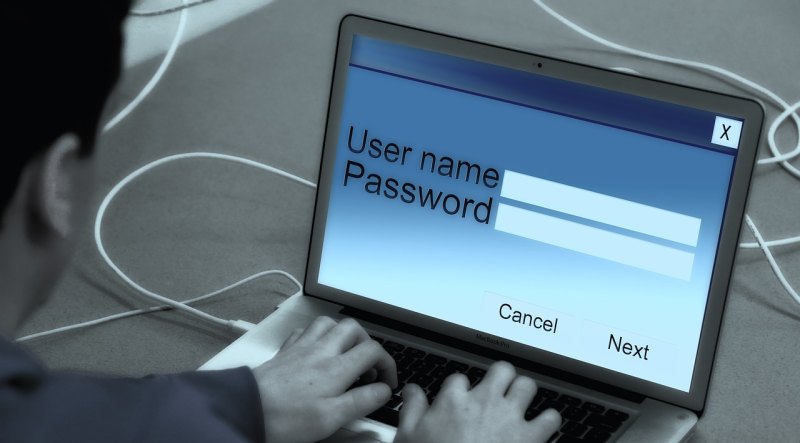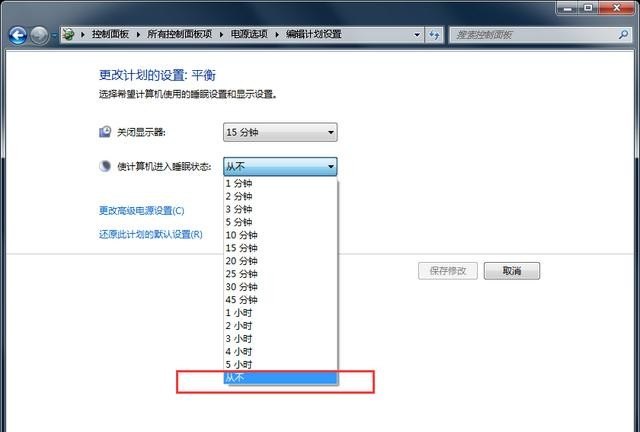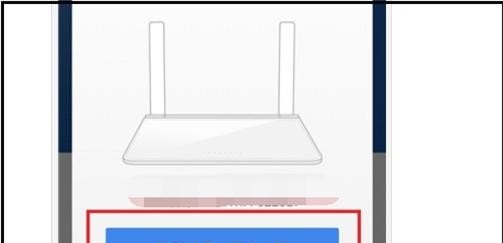怎么开启DHCP服务
1、首先我们打开电脑网络的本地连接状态窗口页面,在页面上可以看到“属性”,点击“属性”。
2、弹出本地连接的属性窗口页面,在页面上选中“INTERNET 协议版本4( TCP/IPV4) ”。
3、选中协议后,点击“属性”,弹出INTERNET 协议版本4( TCP/IPV4)的属性窗口页面,在页面上将我们电脑的IP地址设置为自动获取。
4、然后打开电脑的浏览器,在浏览器的地址栏中键入“192.168.0.1”或者“192.168.1.1”,进入到路由器的登录页面,在页面上输入路由器的用户名和密码完成登录,默认的用户名和密码是"admin"。
5、登录完成后,在页面的菜单栏中可以找到“路由器设置”。
6、点击进入到路由器设置的设置页面,在页面菜单中可以找到“DHCP服务器”。
7、点击“DHCP服务器”,进入到DHCP服务器设置的页面,在页面上可以看到开启和关闭DHCP服务器的功能。我们只需要选择开启,即可将dhcp服务器设置为开启的状态。
以Win10系统为例,开启DHCP服务步骤如下: 1、在桌面上按下Windows徽标键+R键,打开运行菜单窗口,输入"services.msc"命令。 2、打开服务页面之后,选择“DHCPClient”服务,双击该服务,点击“启动”按钮即可。
如何启用dhcp
为启用DHCP服务,你可以使用Windows 计算机管理器控制面板或者在命令行下执行以下操作:
步骤1:打开“开始”菜单,然后运行“CMD”。
步骤2:执行“netsh dhcp server activate”命令来启动DHCP服务。
步骤3:输入“netsh dhcp server set dnscreds xxxx yyyy”命令,以设置DHCP服务的凭据。
要启用DHCP,首先需要在路由器上启用DHCP服务,然后在客户端设备上启用DHCP客户端,最后在客户端设备上设置DHCP服务器的IP地址,即可实现DHCP的启用。
dhcp如何开启
DHCP可以通过以下步骤开启:
1. 打开Windows操作系统的 控制面板。
2. 在 控制面板 中选择 “网络和 Internet”。
3. 在 “网络和 Internet” 页面中选择 “网络和共享中心”。
4. 在 “网络和共享中心” 页面中选择左侧的 “更改适配器设置”。
5. 找到需要开启DHCP的网络连接(例如以太网,WiFi等)并右键单击。
6. 选择 “属性”。
7. 在 “网络属性” 中找到 “Internet协议版本4(TCP/IPv4)” 并双击它。
8. 在 “Internet协议版本4(TCP/IPv4)属性” 中选择 “自动获取IP地址”。
9. 点击 “确定” 以保存更改,并关闭所有设置窗口。
现在,DHCP已经在指定网络连接上开启。 DHCP服务器将为你的计算机提供IP地址。 请确保正确连接到网络,并验证DHCP是否正在工作。
步骤/方式一
首先我们打开电脑网络的本地连接状态窗口页面,在页面上可以看到“属性”,点击“属性”。
步骤/方式二
弹出本地连接的属性窗口页面,在页面上选中“INTERNET 协议版本4( TCP/IPV4) ”。
步骤/方式三
选中协议后,点击“属性”,弹出INTERNET 协议版本4( TCP/IPV4)的属性窗口页面,在页面上将我们电脑的IP地址设置为自动获取。
步骤/方式四
然后打开电脑的浏览器,在浏览器的地址栏中键入“192.168.0.1”或者“192.168.1.1”,进入到路由器的登录页面,在页面上输入路由器的用户名和密码完成登录,默认的用户名和密码是"admin"。
步骤/方式五
登录完成后,在页面的菜单栏中可以找到“路由器设置”。
步骤/方式六
点击进入到路由器设置的设置页面,在页面菜单中可以找到“DHCP服务器”。
步骤/方式七
点击“DHCP服务器”,进入到DHCP服务器设置的页面,在页面上可以看到开启和关闭DHCP服务器的功能。我们只需要选择开启,即可将dhcp服务器设置为开启的状态。
到此,以上就是小编对于电脑如何启用dhcp的问题就介绍到这了,希望介绍关于电脑如何启用dhcp的3点解答对大家有用。