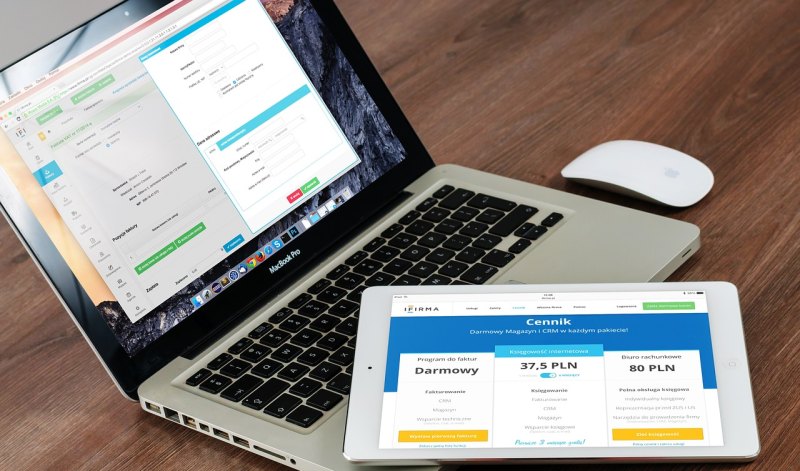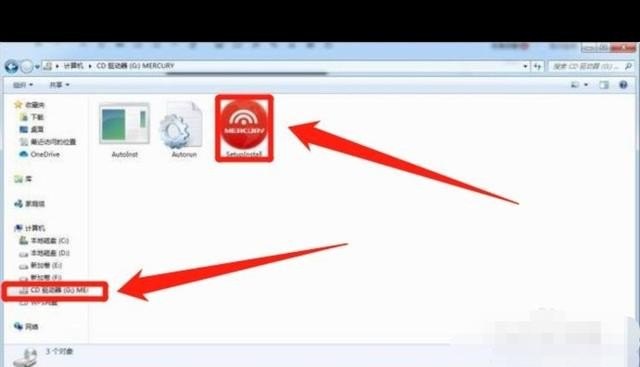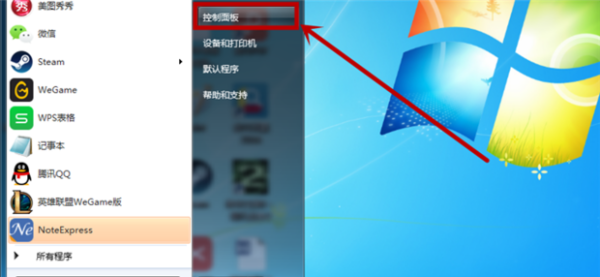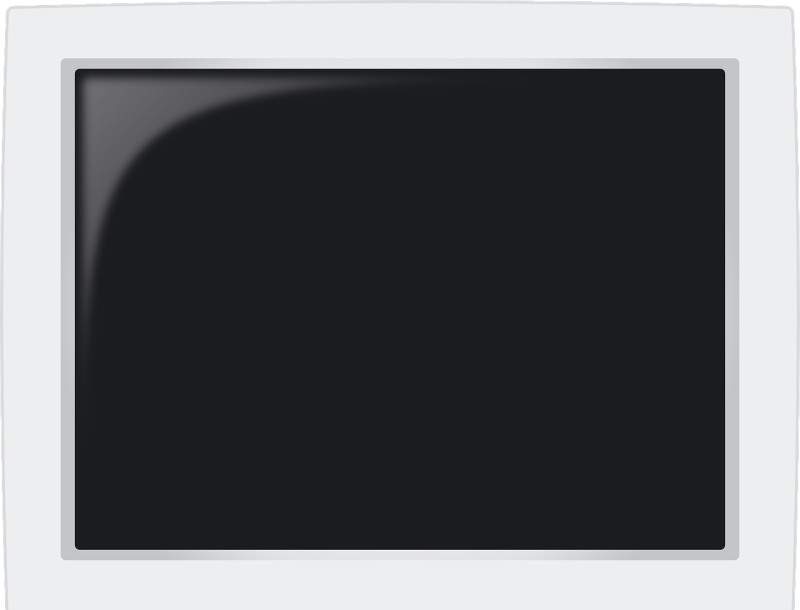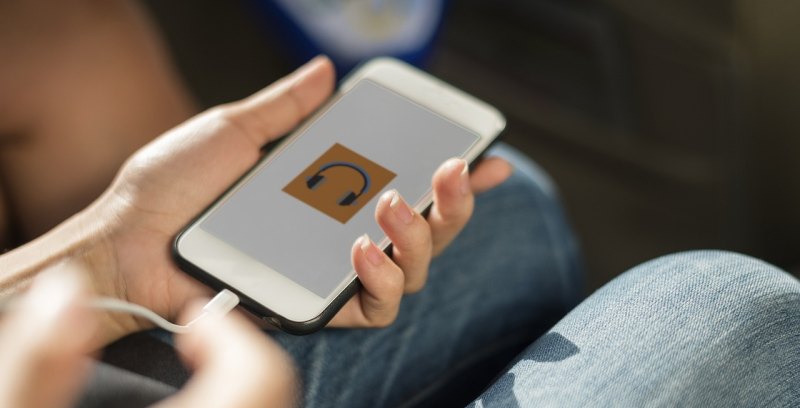苹果蓝牙鼠标和电脑怎么配对
连接方法:
1、将蓝牙鼠标的接收器插入电脑的USB接口,打开鼠标开关,指示灯闪烁进入蓝牙配对模式。
2、进入电脑桌面,点击左上角的苹果图标。
3、在下拉菜单栏里,选择“系统偏好设置”。
4、进入系统偏好设置界面,找到蓝牙图标,并点击进入。
5、进入蓝牙设置界面,首先点击左边的“打开蓝牙”按钮。
6、蓝牙打开后,开始搜索连接设备。找到需要连接的设备,点击连接即可
苹果蓝牙鼠标和电脑怎么配对
苹果蓝牙鼠标和电脑配对的步骤如下:
1. 打开苹果电脑的“系统偏好设置”,选择“蓝牙”选项。
2. 在“蓝牙”界面中,确保蓝牙已打开。然后将苹果蓝牙鼠标的电源打开,进入可配对状态。
3. 在“蓝牙”界面中,查找并选择您的苹果蓝牙鼠标,点击连接。
4. 完成配对后,您的苹果蓝牙鼠标就可以成功连接到电脑上,开始使用了。
配对步骤如下:
1. 打开电脑的蓝牙功能,方法是点击屏幕右上角的蓝牙图标,然后选择“打开蓝牙”。
2. 打开鼠标的电源开关,通常在鼠标底部。
3. 在电脑上点击“蓝牙”图标,选择“连接新设备”。
4. 在弹出的窗口中,选择“鼠标”,然后点击“继续”。
5. 在下一个窗口中,选择你的鼠标,然后点击“继续”。
6. 接下来,按照屏幕上的提示进行操作,直到鼠标和电脑成功配对。
完成配对后,你就可以使用苹果蓝牙鼠标了。如果配对失败,可以尝试重新打开鼠标的电源开关,或者重启电脑再次尝试配对。
mac 如何连接蓝牙鼠标
1、先将MagicMouse的开关打开,其他品牌的鼠标也一样,将开关打开即可。在Mac系统右上角可以看到蓝牙标志,如果图标是灰色状态,则先打开Mac的蓝牙功能,打开后可以看到“蓝牙偏好设置”。
2、接着就进入蓝牙设置页面,等待1~2分钟就可以搜索到苹果MagicMouse名字的蓝牙设备了,因为苹果的蓝牙是开启后自动进入配对状态,如果其他品牌的蓝牙鼠标可能需要按住特定按键才能开启蓝牙配对。
3、大家在发现蓝牙鼠标后,点击配对即可,蓝牙鼠标就连接成功了!此外还可以进入“系统偏好设置”-“鼠标”选项进行鼠标指针跟踪速度,点按速度等设置,如果是MagicMouse,还有相关触控手势可以设置。
苹果电脑蓝牙鼠标如何配对
1、先将MagicMouse的开关打开,其他品牌的鼠标也一样,将开关打开即可。在Mac系统右上角可以看到蓝牙标志,如果图标是灰色状态,则先打开Mac的蓝牙功能,打开后可以看到“蓝牙偏好设置”。
2、接着就进入蓝牙设置页面,等待1~2分钟就可以搜索到苹果MagicMouse名字的蓝牙设备了,因为苹果的蓝牙是开启后自动进入配对状态,如果其他品牌的蓝牙鼠标可能需要按住特定按键才能开启蓝牙配对。
3、大家在发现蓝牙鼠标后,点击配对即可,蓝牙鼠标就连接成功了!此外还可以进入“系统偏好设置”-“鼠标”选项进行鼠标指针跟踪速度,点按速度等设置,如果是MagicMouse,还有相关触控手势可以设置。
苹果一体式电脑怎么连接鼠标
苹果一体式电脑可以通过 Bluetooth 连接无线鼠标,或者使用 USB 线连接有线鼠标。
1. 连接无线鼠标:
- 打开苹果电脑的蓝牙功能。
- 打开鼠标的蓝牙功能。
- 在电脑上点击 "蓝牙",搜索可用设备。
- 找到鼠标名称并选择连接,出现配对成功提示即可开始使用。
2. 连接有线鼠标:
- 将鼠标的 USB 线连接到电脑上的 USB 接口。
- 电脑会自动识别并安装鼠标的驱动程序。
- 安装成功后即可开始使用。
到此,以上就是小编对于蓝牙鼠标怎么连接苹果电脑的问题就介绍到这了,希望介绍关于蓝牙鼠标怎么连接苹果电脑的5点解答对大家有用。