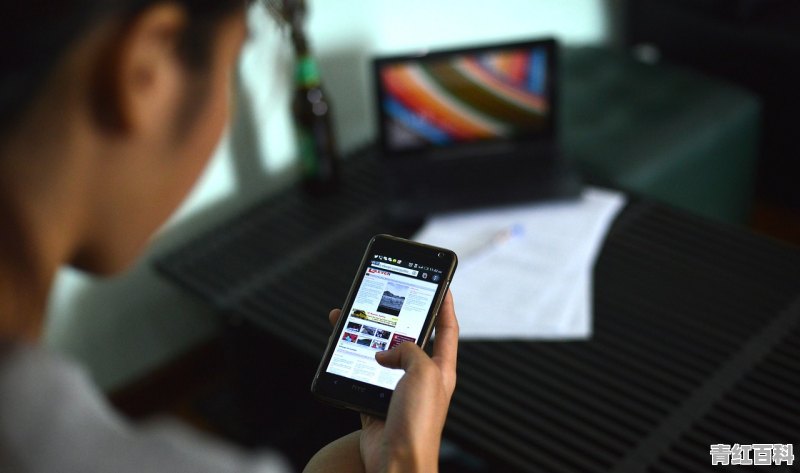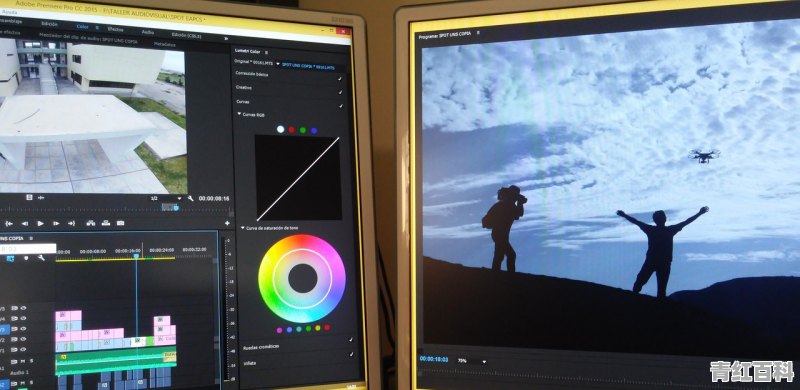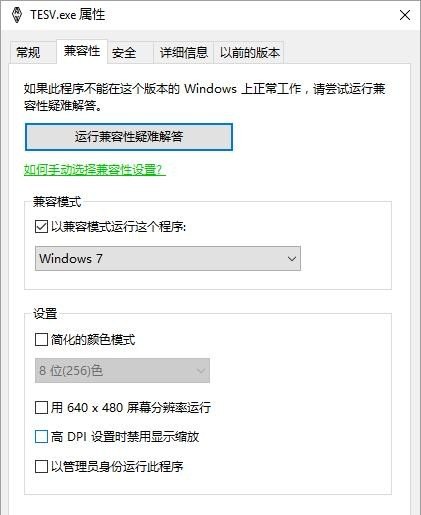雷神手柄g0怎么连接电脑
关于这个问题,雷神手柄 G0 可以通过蓝牙或有线连接电脑。
蓝牙连接:
1. 打开电脑的蓝牙功能。
2. 打开手柄的蓝牙模式,按住手柄上的“Home”键 3 秒钟,直到手柄的 LED 灯开始快速闪烁。
3. 在电脑上搜索蓝牙设备,找到“Thunderobot G0”并连接。
4. 连接成功后,手柄的 LED 灯会保持亮起。
有线连接:
1. 将手柄连接到电脑的 USB 接口。
2. 电脑会自动识别手柄,安装驱动程序。
3. 安装完成后,手柄即可使用。
雷神手柄g0连接电脑方法步骤如下:
1、先打开电脑的蓝牙界面,打开蓝牙,进入搜索设备状态,如果电脑系统不会自动搜索设备。可以点击下方“搜索设备”按钮。
2、在电脑搜索设备的时候。拿起雷神手柄g0,按住手柄的“logo”键+"x"键,进入待蓝牙待配对状态,此时logo键右上方指示灯不断闪耀。
3、当电脑上看到手柄设备名称,即可放松手柄,点击即可连接。连接成功后“logo”键闪烁灯常亮。当手柄配对过电脑,下次打开手柄会自动连接。
雷神笔记本怎样和投影仪连接
要将雷神笔记本连接到投影仪,您可以按照以下步骤进行操作:
1. 打开您的投影仪并确保其已经连接电源,并且在适当的输入模式下等待信号。
2. 使用HDMI线缆(或其他适当的数据线)将雷神笔记本和投影仪连接。
3. 如果使用HDMI线,请将一端插入笔记本电脑的HDMI端口,通常位于侧面或后面。另一端插入投影仪的HDMI端口。
4. 一旦完成连接,您需要确保笔记本电脑以正确的显示分辨率输出信号。如果笔记本电脑的分辨率与投影仪不匹配,则可能会出现图像失真或无法正常显示的情况。
5. 在笔记本电脑上,单击桌面右下角的Windows任务栏,找到“通知中心”按钮,并单击打开它。
6. 在“通知中心”菜单中,找到“投影”选项,并选择“通过此设备投影”。这将启动Windows 10的投影功能,并显示可用的投影设备列表。
7. 从列表中选择您所需的投影设备(即投影仪),然后单击“连接”按钮进行连接。
8. 完成上述步骤后,您的雷神笔记本和投影仪将成功连接。现在,您可以在投影仪上查看雷神笔记本的屏幕,并显示任何需要展示的内容。
方法/步骤分步阅读
1
/5
将投影仪的视频输入接口连接到笔记本电脑的视频输出接口,然后投影仪上就会出现当前笔记本电脑上的画面。
2
/5
打开击右键,打开屏幕分辨率选项,这里我们点击“连接到投影仪”。
3
/5
就打开了相关的设置选项。需要我们注意的是,我们可以使用快捷键进行操作,按下微软徽标键以及P键,即可快速开启投影仪显示的有关设置。
4
/5
如果我们选择“仅计算机”意思是投影仪上将不会显示图像,计算机将不会输出图像到投影仪;如果我们选择“仅投影仪”,那么计算机将会关闭自己的显示器上的图像输出,在某种情况下有利于节能。复制,是投影仪和电脑上的分辨率显示输出是完全一致的;拓展功能,将一个显示器上的图像输出放到两个显示器上,也可以对这两个不同的显示器进行不同的分辨率调节,需要我们自己根据实际需要进行调节。
5
/5
一般情况下,我们是使用投影仪进行放映展示PPT或者是一些视频文稿,具体的设置,我们可以在屏幕分辨率里面进行不同的显示器调节。
到此,以上就是小编对于thunderobot电脑的问题就介绍到这了,希望介绍关于thunderobot电脑的2点解答对大家有用。