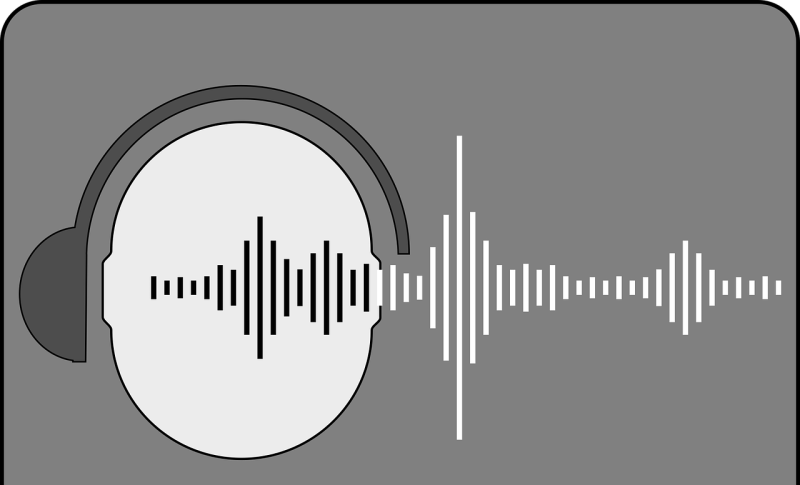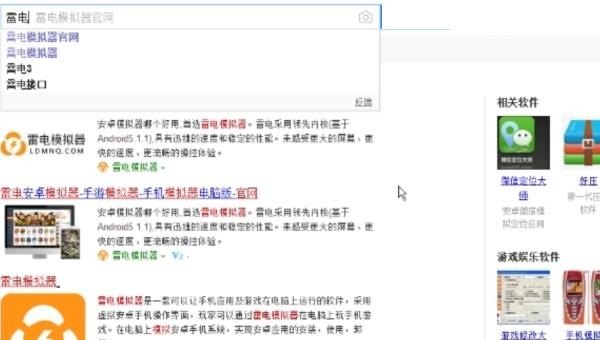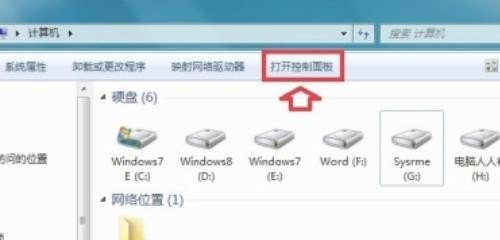扫描打印机怎么扫描到电脑
打印机扫描文件到电脑的方法:
1、首先把文件背面朝上,放到打印机文件放置栏(左上角贴边)。然后盖上压板。
2、然后按下键盘Win键,在开始菜单中找到并打开“Windows 传真和扫描”。
3、在传真和扫描页面点击上面的“新扫描”就会看到打印机所扫描到的文件。
以上步骤便是打印机扫描文件到电脑的方法,该方法适合那些自购的打印机,如果是租凭的打印机,则需要服务人员提供的扫描软件进行扫描。
1、首先点击电脑桌面的“开始”,然后点击“控制面板”;
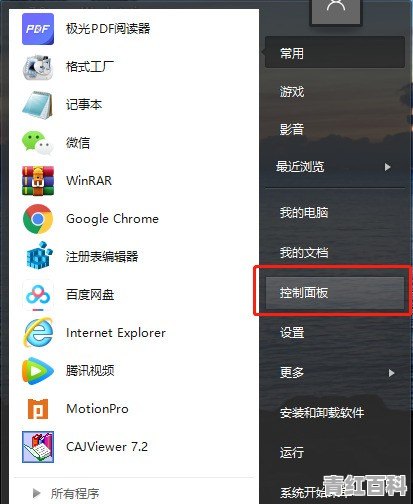
2、打开控制面板后,我们将查看方式切换为大图标,然后点击“设别和答打印机”进入;
3、接着在弹出的界面选中所使用的扫描仪或者打印机,右键点击,然后选择“开始扫描”;
4、在弹出的扫描对话框进行扫描文件的相关设置,如纸张大小、文件类型以及分辨率等,然会点击“扫描”;
5、然后等待扫描进度完成即可;
6、在弹出的“导入图片和视频”对话框中点击“导入”;
7、我们在弹出的界面中点击勾选查看,然后点击“下一步”,操作完成后,就可以看到被扫描的文件已经保存在电脑中了。
打印机如何扫描到电脑指定文件夹
1.
首先打开打印机,将想要打印的文件放入打印机内。
2.
然后点击打开电脑桌面左下角开始菜单栏中的“设备和打印机”。
3.
然后在弹出来的窗口中右键单击打印机选择“开始扫描”。
4.
然后在弹出来的窗口中点击打开“扫描”
办公室的打印机如何扫描文件到电脑上
1、首先需要确认打印机是带有扫描功能的,将上盖掀开,把文件有内容的一面朝下放置下图中标注的位置附近。
2、然后点击电脑的“开始”按钮,在打开的菜单栏中点击“设备和打印机”。
3、然后在打开的项目中双击打开目前连接的打印机设备。
4、在打开该设备详情后,点击“扫描仪操作”选项。
5、即可打开扫描仪程序,根据需要选择需要扫描的文件保存的格式。
6、然后点击右下角的“扫描”按钮,等待扫描结束即可。
打印机扫描文件到电脑怎么操作
步骤/方式1
1、打开控制面板。
步骤/方式2
2、在页面中把查看方式选择大图标,点击【设备和打印机】并进入。
步骤/方式3
3、在弹出界面选中所使用的扫描仪或打印机,右键点击选择【开始扫描】。
步骤/方式4
4、此在弹出扫描的对话框进行扫描文件的相关设置,如纸张大小、文件类型以及分辨率等,然后【点击扫描】。等待扫描进度完成即可。
步骤/方式5
5、在弹出的【导入图片和视频】对话框中点击【导入】。
步骤/方式6
6、在弹出的界面中点击勾选查看,然后点击【下一步】。操作完就可以看到被扫描的文件已经保存在电脑里面了。
电脑已经连接打印机了怎样添加扫描功能
1、点击开始按钮,然后在开始菜单中选择点击“设备和打印机”;
2、在弹出来的界面中,点击窗口上方的“添加设备”项;
3、然后选择你需要添加的打印机,如果添加失败的话,就会弹出下面的情况,之后点击窗口中的“控制面板-管理工具”项;
4、然后选择服务,在右侧窗口中找到并双击“PnP-X IP Bus Enumerator”项;
5、之后将启动类型设置为自动,然后点击应用,接着再点击一下“启动”按钮,之后就会发现这个服务已经启动了;
6、然后重新添加设置就可以了,选择自己想要添加的扫描仪,如果没有出现上面3的问题的话就可以直接选择自己要用的扫描仪然后添加就可以了哦。
到此,以上就是小编对于电脑打印机扫描在哪里的问题就介绍到这了,希望介绍关于电脑打印机扫描在哪里的5点解答对大家有用。