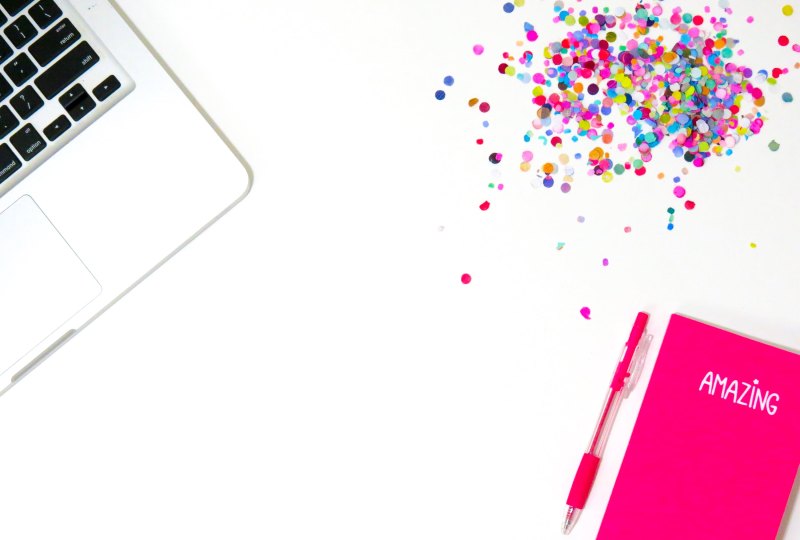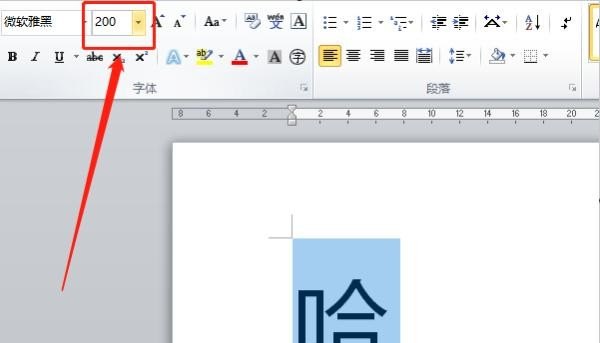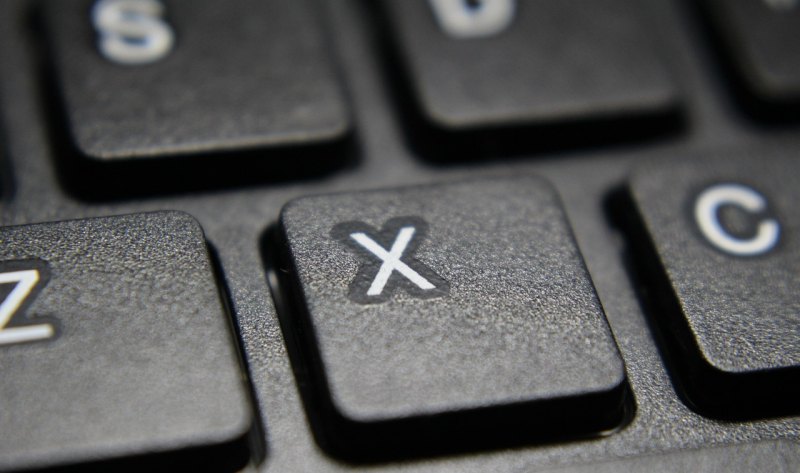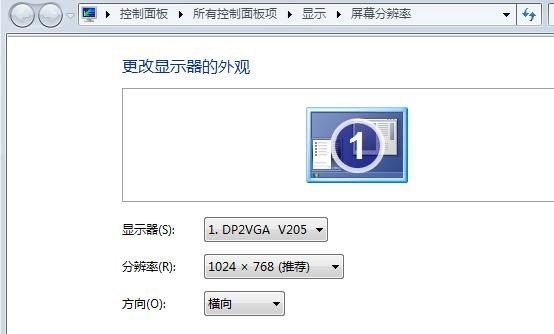mac截图快捷键
macbook的截屏快捷键
1、按下键盘的command+shift+3,可以截屏整个电脑屏幕。
2、按下键盘的command+shift+4,可以使用鼠标选中想要的范围进行截屏。
3、按下键盘的command+shift+5,可以调出系统自带的截屏软件。
4、调出系统自带截屏软件后,鼠标左键点击选择想要截屏的方式。
5、选择完毕后,点击右下方的捕捉即可截屏。
6、按下键盘的command+shift+6,可以截屏电脑触控栏屏幕,也就是MacBook Pro的Touch Bar画面。
Mac截图快捷键
macbook的截屏快捷键
1、按下键盘的command+shift+3,可以截屏整个电脑屏幕。
2、按下键盘的command+shift+4,可以使用鼠标选中想要的范围进行截屏。
3、按下键盘的command+shift+5,可以调出系统自带的截屏软件。
4、调出系统自带截屏软件后,鼠标左键点击选择想要截屏的方式。
5、选择完毕后,点击右下方的捕捉即可截屏。
6、按下键盘的command+shift+6,可以截屏电脑触控栏屏幕,也就是MacBook Pro的Touch Bar画面。
Mac截屏快捷键
macbook的截屏快捷键
1、按下键盘的command+shift+3,可以截屏整个电脑屏幕。
2、按下键盘的command+shift+4,可以使用鼠标选中想要的范围进行截屏。
3、按下键盘的command+shift+5,可以调出系统自带的截屏软件。
4、调出系统自带截屏软件后,鼠标左键点击选择想要截屏的方式。
5、选择完毕后,点击右下方的捕捉即可截屏。
6、按下键盘的command+shift+6,可以截屏电脑触控栏屏幕,也就是MacBook Pro的Touch Bar画面。
mac如何截屏
1、系统自带快捷键截图
在Mac系统中其实是有自带截图功能的,用户如果需要截图的话,只需要按住Shift+Command+3(截取当前的屏幕图片)或者Shift+Command+4(用户可以自定义截取所需要的屏幕区域)即可,截取的图片默认保存在桌面之上。
2、使用Mac平台上实用的第三方截图工具
例如Snip。Snip使用时可截取指定区域、固定窗口区域,截取后可进行拖拉缩放,支持滚动截屏,支持添加矩形、椭圆、箭头、画刷、文字等多种标记,支持保存到本地和复制到剪贴板。
快速的给网页截图,这是很多用户都会遇到的问题。网上有许多的网页快照软件,不过作为土豪专用的MAC,是没必要下载这些软件,占据那原本就不大的内存,在OS X系统中,便有网页截图的功能。
Mac上保存整个网页的方法:
1、首先,打开一个你想保存的网页,然后点选文件-打印,会弹出一个配置框,
2、然后,点击左下角的PDF-保存为PDF
mac截屏快捷键
macbook的截屏快捷键
1、按下键盘的command+shift+3,可以截屏整个电脑屏幕。
2、按下键盘的command+shift+4,可以使用鼠标选中想要的范围进行截屏。
3、按下键盘的command+shift+5,可以调出系统自带的截屏软件。
4、调出系统自带截屏软件后,鼠标左键点击选择想要截屏的方式。
5、选择完毕后,点击右下方的捕捉即可截屏。
6、按下键盘的command+shift+6,可以截屏电脑触控栏屏幕,也就是MacBook Pro的Touch Bar画面。
到此,以上就是小编对于mac电脑如何截屏的问题就介绍到这了,希望介绍关于mac电脑如何截屏的5点解答对大家有用。