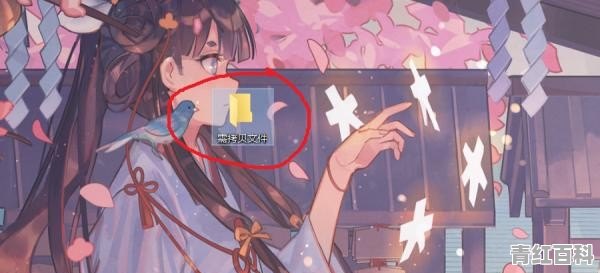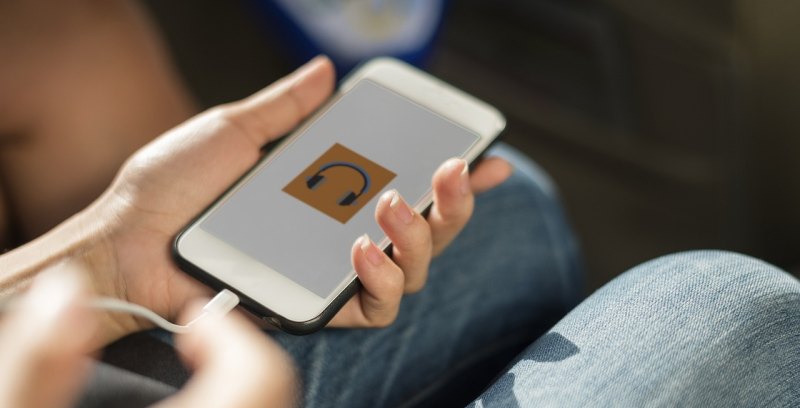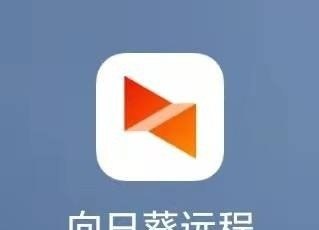电脑硬盘的分区有哪些步骤
电脑硬盘分区步骤:
1、首先,对着计算机图标击右键,选择“管理”。
2、在接下来弹出的界面中,点击选择“存储”,然后进入“磁盘管理”工具。
3、接下来的步骤中,将是很简单的操作。首先,得确认自己哪一个分区的空间比较大。
4、然后选择一个很大容量的分区,击右键,选择“压缩卷”。接下来,系统将自动判断该分区可以压缩的空间大小,然后才可以继续进行下一步的操作。特别注意,在系统所在的分区,可以压缩的空间不会很大,但是对于非系统所在的分区,可以压缩利用的空间是很大的,所以尽量选择非系统所在的,然后容量又比较大的分区进行压缩的操作。
5、然后系统运算所在分区可以压缩的容量大小之后,便弹出了压缩硬盘分区的向导,在这个界面中,输入要将要压缩的空间大小,由于有容量的限制,所以不可能超出软件提示的可以进行压缩空间的最大容量限制。
6、输入完毕之后,点击“压缩”,然后系统将自动执行硬盘的压缩空间操作,压缩完毕之后,会在硬盘的空间容量里面看到多出了很多未利用的硬盘空间,未划分的硬盘空间容量显示的将是绿色的模块。
7、最后,便是最简单的一步操作啦。对着未划分的硬盘空间容量击右键,选择“新建简单卷”,然后开始新的硬盘分区。
电脑如何重新分区
1.
右键点击桌面的计算机,选择"管理"。

2.
在左侧选项中选择"存储",然后在右侧双击"磁盘管理"。
3.
进入磁盘管理后会显示目前的分区状况
4.
右键单击我们想要重新分区的盘,选择"删除卷"。
5.
删除完成后,我们打开分区助手。
6.
鼠标右键点击"未分配空间",选择"创建分区"。
7.
设置分区大小、盘符和文件系统,这里我们使用默认设置就好。点击确定。
8.
点击软件界面左上角的"提交",然后在弹出的提示框中点击"执行"即可。
9.
执行完成后就重新分区完成了。
磁盘分区方法
利用Windows磁盘管理进行分区步骤:
1、点击开始,找到计算机点击鼠标右键(也可以直接在桌面上点击鼠标右键)选择管理
2、点击计算机管理(本地)→存储→磁盘管理。稍等一会就可以看到我们的磁盘信息。
3、再次信息点击鼠标右键→选择压缩卷,就可以对磁盘进行压缩,就会显示可以压缩的空间,输入自己想分区的大小就可以点击确定可以就可以进行分区啦!
4、压缩空间后我们的磁盘由原来的4个磁盘变成了5个
(1)点击鼠标右键选择“新建简单卷”
(2)指定卷分配的空间,点击下一步,选择卷号;
(3)根据自己情况确定是否格式化卷;
(4)点击完成新的磁盘就创建完成了。
电脑如何分区
步骤/方式1
其实电脑分盘可以借助“磁盘管理功能”进行分盘,下面是具体的操作步骤。
右键点击电脑桌面左下角的【开始菜单栏】,接着点击上方选项中的【磁盘管理】。
步骤/方式2
选择需要进行分区的磁盘,右键点击后,选择选项中的【压缩卷】。
步骤/方式3
在输入框中,输入需要修改的压缩空间量数值,接着点击【压缩】。
步骤/方式4
在下方找到未分配的磁盘,右键点击后,找到并点击选项【新建简单卷】。
步骤/方式5
按照提示,点击【下一页】
步骤/方式6
输入需要分配的磁盘大小,接着点击【下一页】。
步骤/方式7
选择分配【驱动器号】,接着点击【下一页】。
步骤/方式8
修改磁盘名称,接着点击【下一页】
步骤/方式9
确认完信息,点击【完成】,电脑分盘就已经完成
到此,以上就是小编对于电脑中如何分区的问题就介绍到这了,希望介绍关于电脑中如何分区的4点解答对大家有用。