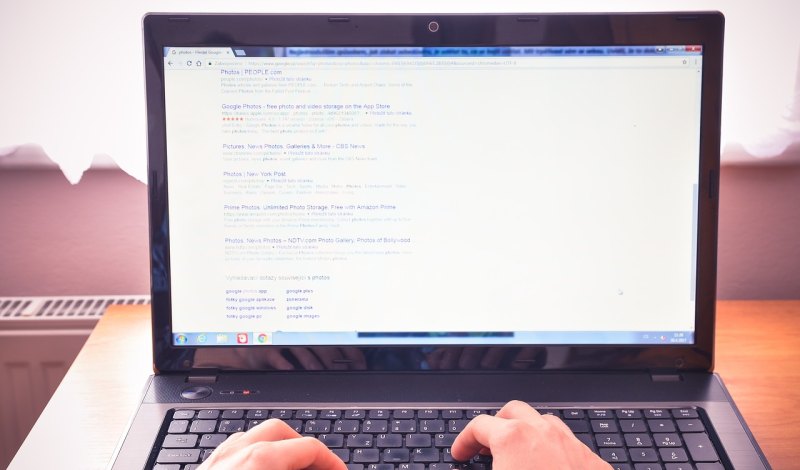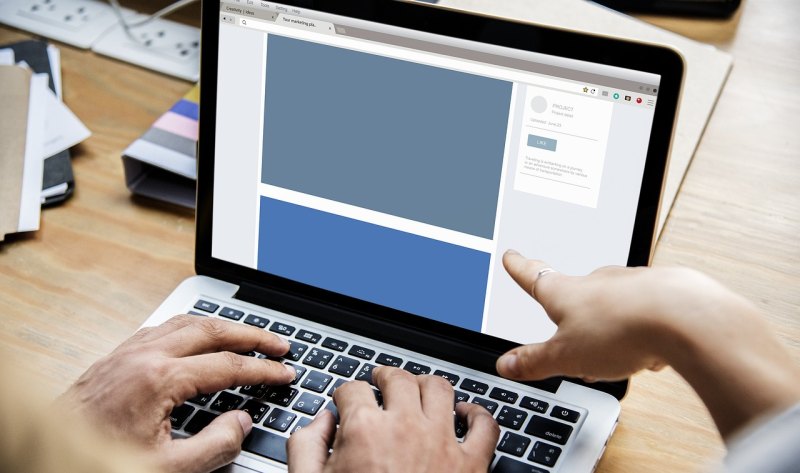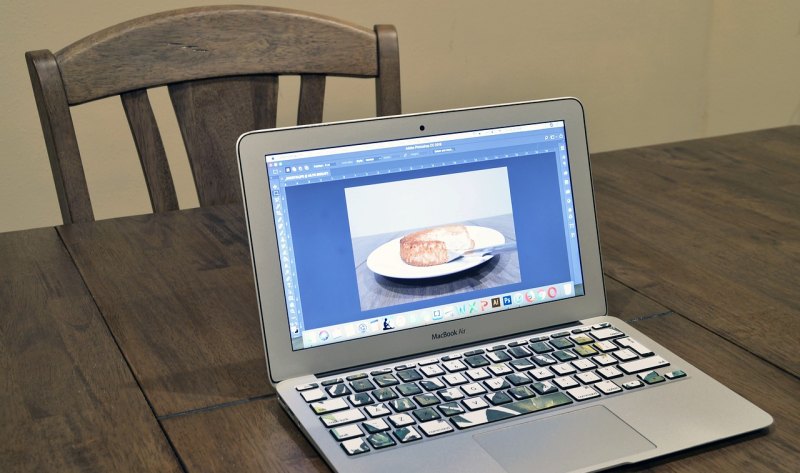- bios系统怎么用u盘装机
- 十大u盘装机工具排名
- 电脑开不开机怎么用u盘装机
bios系统怎么用u盘装机
答,首先打开电脑,以台式机为例。开机的时候按del进入bios键面
2、选择Advanced BIOS Features

3、选择第一项
4、这时我们看到有三个选项,
5、我们把自己的U盘调到第一
按下f10.回车
6,电脑重启以后我们选择第一个
7、然后我们选择自己的系统
选择c盘,点击确定,等待进度条结束后。回车,拔U盘,这样系统就装好了。
十大u盘装机工具排名
1、小白一键重装系统软件
支持一键式重新安装xp / win7 / win8 / win10系统。妥妥的业界排名第一的知名软件品牌。另外还有制作启动盘重装系统,gho备份还原系统等工具,操作简单,功能丰富,系统好用,深受大家喜爱。
2、咔咔装机重装系统软件
一款简单好用的系统重装软件,不管安装XP/win7/win8/win10系统,都能实现一键重装系统,U盘启动盘重装等功能,操作简单,非常适合电脑小白使用。
3、装机吧一键重装系统软件
支持Windows XP,7、8、10原始镜像安装。支持多种功能选项,例如U盘PE生产和PE网络,一键重装系统,自定义备份还原系统等,是一款非常简单易用的系统重新安装工具。
4、魔法猪装机大师
专业的在线重装系统软件,智能U盘多分区,UFFI与MBR双启动,同时支持写入安全保护,防止病毒入侵,保护系统安全,以及超快的U盘制作速度,个性化的制作方式等,因此受到不少网友的青睐,可以说是非常好用的系统重装工具。
5、茄番装机
电脑开不开机怎么用u盘装机
在可以使用的电脑上制作u启动U盘启动盘,下载一个原版win7系统镜像文件,拷贝到u盘启动盘中,开始安装
1.将制作好的u启动启动u盘插入电脑USB插口,然后开启电脑,待屏幕上出现开机画面后按快捷键进入到u启动主菜单页面,接着移动光标选择“【02】运行u启动Win8PE防蓝屏版(新电脑)”,按回车键确认
2.进入u启动pe系统后,双击打开桌面上的u启动PE装机工具,然后在工具主窗口界面点击“浏览”按钮
3.接着在查找范围下拉列表中打开u启动u盘,点击选择原版win7系统镜像文件,然后点击“打开”按钮即可
4.添加完镜像文件后,在磁盘分区表中选中C盘作为系统盘,再点击“确定”按钮
5.此时会弹出一个窗口提示程序将执行还原操作并输入产品密钥。输入完成后,点击“确定”即可
6.随后程序便会释放系统镜像文件,我们只需耐心等待操作完成并自动重启即可
以下是步骤:
1. 准备工作:将U盘格式化为可引导的系统格式(如Windows 10),并下载并安装一个USB 启动工具。可以在官网或其他网站上找到这些工具。
2. 将U盘插入电脑USB端口,并确保电脑已设置USB为启动设备。
3. 进入BIOS:在启动电脑时,按下Delete或F2键,进入BIOS设置。选择“USB 启动”选项,并将其设置为第一启动设备。
4. 下载并安装USB 启动工具:根据下载的说明,运行USB 启动工具并按照提示操作。
5. 启动USB 启动工具:在USB启动工具启动时,按照提示选择要安装的系统,并确认安装过程。
6. 安装完成后,将USB 启动工具从电脑中删除。
7. 使用U盘重新安装操作系统:在安装过程中,选择从USB启动,并按照提示操作。安装完成后,重新启动电脑,并按照提示进入安装过程。
通过以上步骤,可以使用U盘重装系统。这种方法适用于许多Windows系统和Linux系统,可以方便地恢复电脑系统,并解决系统崩溃等问题。如果不确定如何操作,可以参考相关的教程或咨询专业人士。
到此,以上就是小编对于电脑u盘装机的问题就介绍到这了,希望介绍关于电脑u盘装机的3点解答对大家有用。