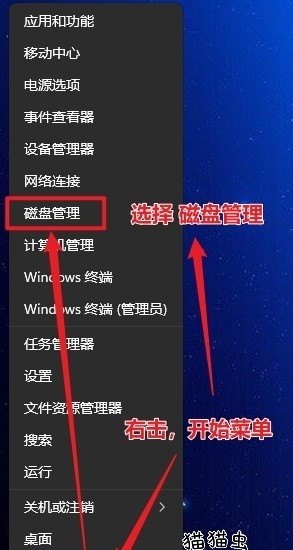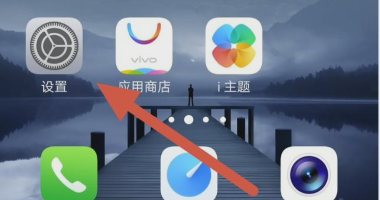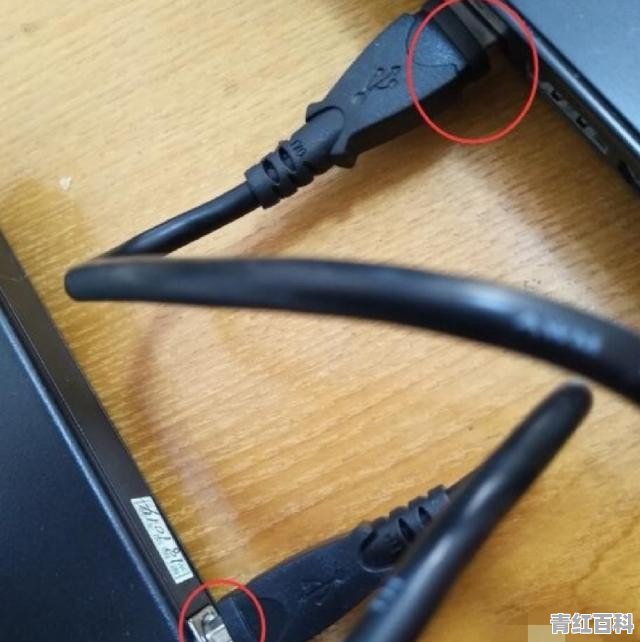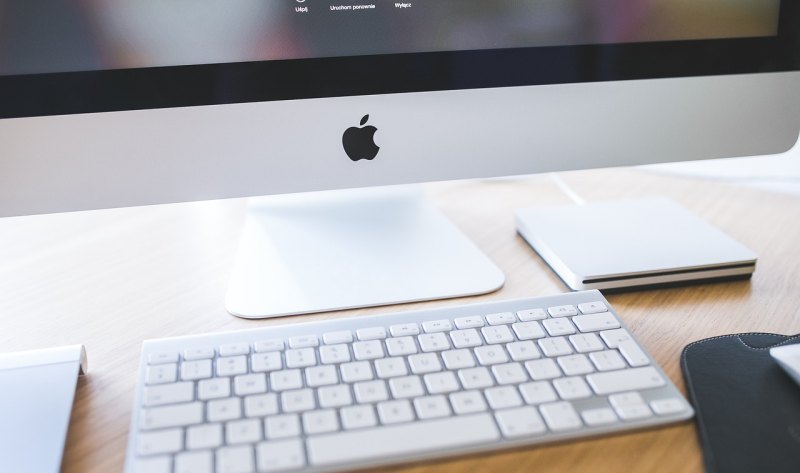- 华为多屏互动怎么连接笔记本
- 华为电脑和其他手机如何分屏
- 华为笔记本怎么连接显示器
- 华为手机投屏电脑模式找不到
- 华为显示器如何与笔记本连接
华为多屏互动怎么连接笔记本
1.我们先点击桌面右下角的【电脑管家】(华为笔记本自带的),在弹出的方框里面,...
2.在弹出的方框,点击左侧的【我的手机】为笔记本自带的),在弹出的方框里面,...在弹出的方框,点击左侧的【我的手机】
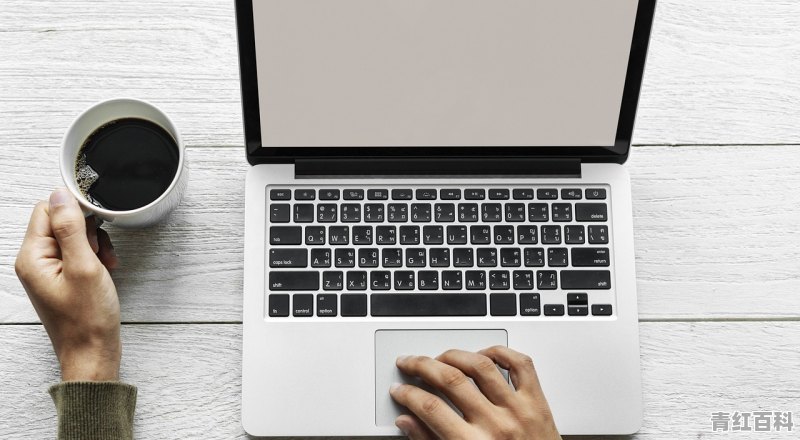
3.在我的手机页面,点击右上角的【立即链接】
4.这时候,电脑会查找手机,我们在手机上点击【链接】
华为电脑和其他手机如何分屏
.用两根手指,在手机屏幕上从下往上滑动,即可打开分屏功能;
2.长按屏幕右下方的“≡”键也可以开启分屏;
3.在手机竖屏状态下,你可以通过用指关节横向划过屏幕的方式来开启分屏。
1、指关节启动分屏:打开支持分屏的应用后,使用单指关节稍微用力触碰屏幕,确保指关节不离开屏幕,然后拖动指关节略微用力地划过屏幕,启动分屏。
2、长按最近键启动分屏:打开支持分屏的应用后,长按方框可启动分屏。
3、其他分屏方式:点击导航键的方框进入最近任务,如果您使用的是手势导航方式,可以从屏幕底部边缘上滑并停顿,即可进入最近任务,然后选择支持分屏的应用,点击应用上方的分屏开启分屏。
4、智能分屏:全屏观看视频时,如果收到短信或消息提醒,会有横幅提示分屏。
华为笔记本怎么连接显示器
华为电脑连接显示器的方法如下:
一、连接到有线显示器或投影仪。
1、将 HDMI 或 VGA 线缆连接到显示器或投影仪的 HDMI、DisplayPort 或 VGA 接口。
2、将华为扩展坞连接到 MateBook X 或 MateBook E 的 USB-C 接口(注意:MateBook X 外接显示器或投影仪时,扩展坞必须连接在右边的 USB-C 接口中)。
3、将 HDMI 或 VGA 线缆另一端连接到扩展坞的 HDMI 或 VGA 接口上。
4、连接好后,外接显示器或投影仪默认显示 MateBook 桌面相同内容。你可以在计算机键盘点击 F8 按键(或点击屏幕右下角的操作中心图标-投影图标),在打开的“投影”列表中选择你想要的投影方式。
华为手机投屏电脑模式找不到
首先检测自己的手机是否支持无线投屏功能。
2、然后我们点击无线投屏 ,搜索在同一个网络环境下的支持投屏的设备,然后点选设备,开始连接设备。
3、理论上连接设备成功了,会自动将正在浏览的图片,正在播放的音乐,正在观看的视频直接投影到电脑上。
4、若发现图片未正常投屏,可以在非全屏浏览下,点击图片上面的投屏按钮,选择正确的设备进行投屏。
5、若发现视频未正常投屏,可以打开视频,点击视频右上角更多选项,选择发送到电视,选择正确的设备进行投屏到电脑上。
华为显示器如何与笔记本连接
如果您的笔记本电脑和华为显示器都具备HDMI接口,您只需要使用HDMI线将它们连接起来即可。
如果您的笔记本电脑没有HDMI接口,您可以考虑使用VGA接口或者转换器。
一旦您将它们连接起来,您需要在笔记本电脑中设置显示器选项,以确保正确地将信号发送到显示器。
在Windows系统中,您可以在“显示设置”中找到这些选项,并选择“扩展显示器”以获得更好的显示效果。
华为显示器可以与笔记本电脑连接,具体步骤如下:
1.电缆连接:首先,您需要一条显示器电缆(通常为15针或24针)。将电缆的一端连接到显示器的USB接口上,然后将另一端连接到笔记本电脑的显示器接口上。
2.显示器驱动:如果您使用的是Windows操作系统,请确保已经安装了显示器驱动程序。在设备管理器中搜索“显示适配器”,然后点击“更新驱动程序”。接着,重新安装显示器驱动程序以获得最佳性能。
3.输出设置:在笔记本电脑上,您需要确保将显示器设置为正确的输出设备。这可能需要您进入系统的“设置”菜单,然后选择“系统”选项卡,接着选择“设备”选项卡。在卡中,您应该能够看到“显示器”或“显示适配器”,找到它并点击“属性”。在属性窗口中,确保“设备”选项卡中的“输出”设置为“默认”。
4.连接电源:在完成设置后,您可以断开显示器与笔记本电脑的连接,然后关闭显示器电源开关。
现在,您应该能够成功连接华为显示器到笔记本电脑上并正常使用。
到此,以上就是小编对于华为手机屏幕同步电脑的问题就介绍到这了,希望介绍关于华为手机屏幕同步电脑的5点解答对大家有用。