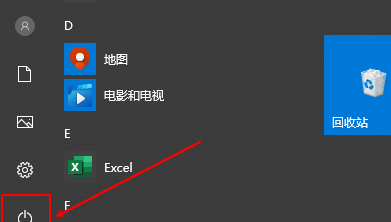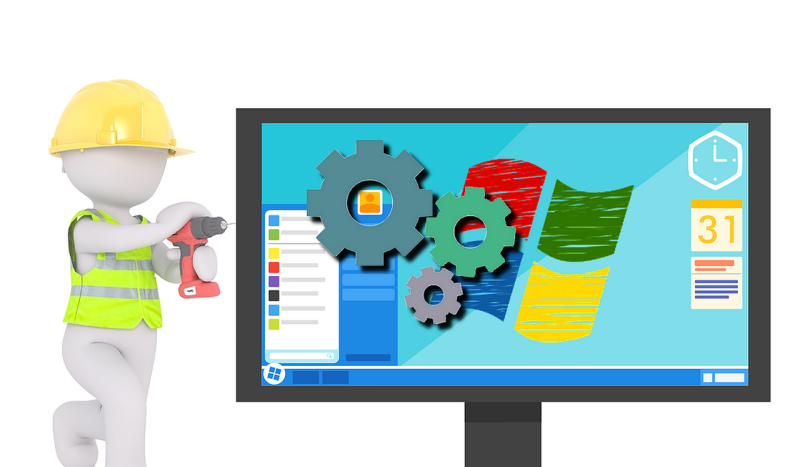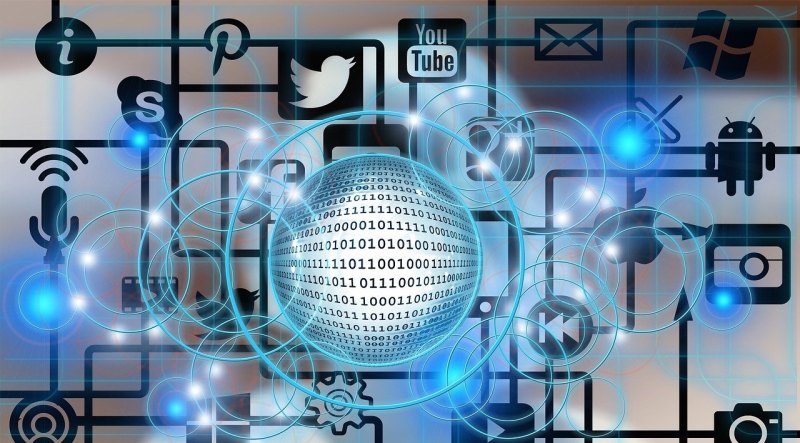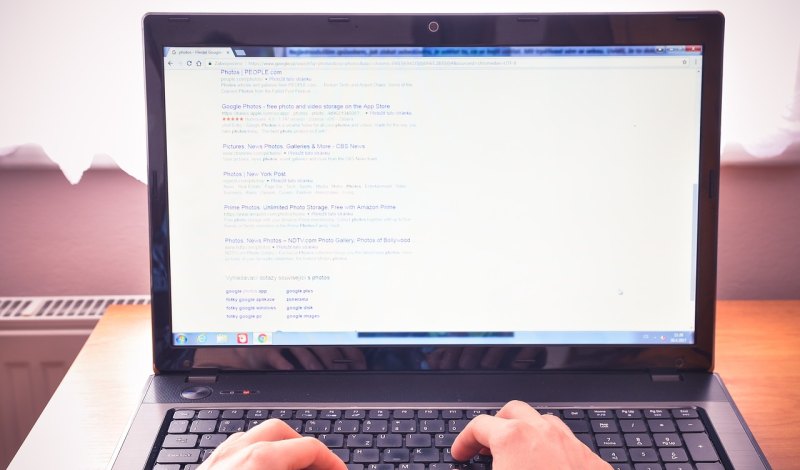- win11系统显示无权限
- 电脑应用权限设置怎么解除
win11系统显示无权限
1、同时按下“win+r”打开运行窗口,在窗口中输入“gpedit.msc”。
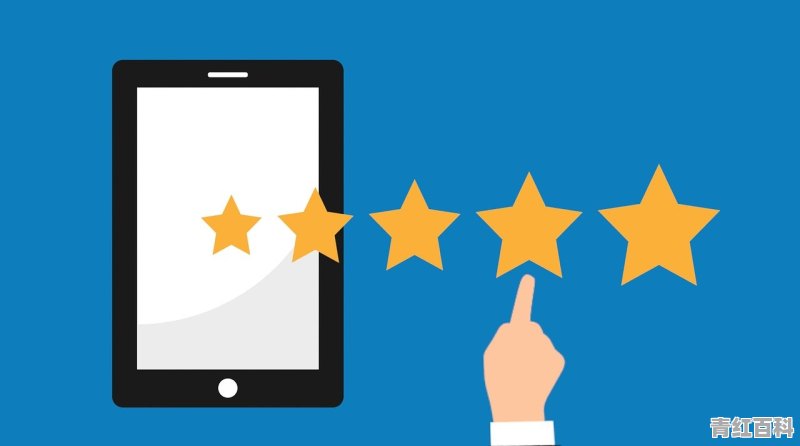
2、打开组策略编辑器,依次打开“计算机配置-》windows设置-》安全设置-》本地策略-》安全选项”;
3、找到“用户账户控制:用于内置管理员账户的管理员批准模式”设置为已禁用。然后重启,就可以了。
总结:大家打开电脑的组策略编辑器,找到计算机配置的安全配置里的用户账户控制,然后将用于内置管理员账户的管理员批准模式禁用再重启就可以了。
我们可以通过按键盘组合键Win+R或右击“开始”菜单,从其右键菜单中选择“Run”项打开“运行”窗口。
在其“运行”窗口中,输入“gpedit.msc"打开组策略编辑界面。
在右侧找到”用户账户控制:以管理员批注模式运行所有管理员“项并右击选择”属性“项。
最后从打开的”属性“窗口中,勾选”已禁用“项,点击”确定“按钮。最后重启一下计算机使设置生效即可。
1、右键点击网络图标,打开网络和Internet设置
2、点击更改适配器选项,右键点击以太网,点击属性。
3、选择Internet协议版本4,点击属性。
4、勾选自动获得IP地址,勾选自动获得DNS服务器地址,点击确定即可。
如果Windows 11系统显示无权限,可能是由于以下原因:
1. 用户账户被限制:Windows 11操作系统为管理员账户和普通用户账户分别设置了不同的权限。如果当前登录的是普通用户账户,则可能无法执行某些操作或访问某些文件,需要切换为管理员账户进行操作。
2. 访问受限:Windows 11系统对某些文件和文件夹可能设置了访问权限,只有特定的用户才可以访问。如果当前用户不属于这些特定用户,则可能显示无权限。
3. 磁盘故障:如果硬盘上的某些坏道或文件系统损坏,可能会导致文件无法访问或打开,显示无权限。
4. 文件夹或文件正在被占用:有时候,文件夹或文件正在被其他程序占用,导致无法修改或访问。需要关闭所有占用该文件夹或文件的程序,然后重新尝试访问。
解决Windows 11系统显示无权限,可以尝试以下方法:
1. 切换帐户:如果当前用户无法执行某些操作,可以尝试切换为管理员账户。
2. 解除文件夹或文件的权限:对于受限制的文件或文件夹,可以尝试解除其权限。右键单击受限制文件或文件夹,选择“属性”-“安全”-“编辑”-“添加”,添加当前的用户权限,然后勾选所有的权限。
3. 检查硬盘问题:使用Windows 11系统自带的磁盘检查工具,检查是否有硬盘坏道或文件系统损坏。如果有,需要修复或更换硬盘。
4. 关闭占用文件夹或文件的程序:如果文件或文件夹正在被某些程序占用,需要关闭相关程序再尝试访问文件或文件夹。
需要注意的是,修改文件或文件夹的权限和切换到管理员账户都需要具备管理员权限。如果当前用户无法做到这点,请联系管理员帐户。
电脑应用权限设置怎么解除
操作步骤:
1、右击我的电脑-管理。
2、在弹出的窗口上双击本地用户和组选项。
3、单击用户-在右边的窗口右击administrator用户。
4、选属性-把账户已停用选项勾掉-点确定。
5、然后再右键单击你现在的用户名-选删除-确定-然后重启就行了。
到此,以上就是小编对于电脑权限限制怎么解决的问题就介绍到这了,希望介绍关于电脑权限限制怎么解决的2点解答对大家有用。