- windows11咋重新分盘
- 系统盘分区怎么重新分
- 怎么重新划分磁盘
- C盘如何重新分区
windows11咋重新分盘
Windows重新分盘的话,你可以在安装操作系统的时候就选择将半幅分清楚。 Windows11它对C盘的要求比较高。
所以你日常在分c盘的时候,你最好给他200~300个字的左右空间。
然后你再把D盘作为数据盘存放你日常使用的文件,这样以免将来再要合并分区了。
系统盘分区怎么重新分
1.
右击“计算机”选项
右击“计算机”选项
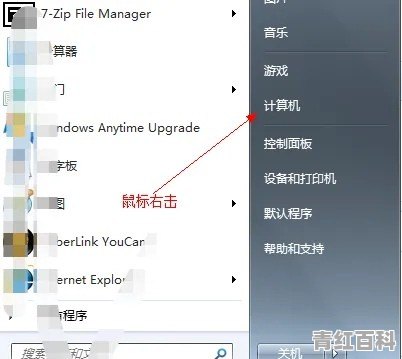
2.
选择“管理”标签
3.
打开“计算机管理”窗口
4.
选择“磁盘”》》“存储管理”,打开“磁盘管理”页面
5.
右键单击选择要压缩的磁盘(本例选择D盘),快捷方式选择“压缩卷”
6.
在输入压缩空间量(MB)里填写要压缩出的空间量,如果要压缩出50G,就填写50G*1024MB
7.
选择"压缩"按钮
8.
压缩后会发现多出一块 未分区磁盘(绿色分区)
9.
右键弹出快捷菜单选择“新建分区”
10.
打开新建简单卷向导,一路下一步,在简单卷大小里填写要新建磁盘的大小,点击下一步
11.
选择驱动器磁盘号,点击下一步
12.
选择文件系统格式,然后在执行快速格式化前打钩,下一步
13.
点击“完成”按钮,新建磁盘完成。
怎么重新划分磁盘
重新划分磁盘可以分为以下步骤:
备份数据:在进行重新分区之前,一定要备份硬盘上的重要数据,以免误操作导致数据丢失。
打开磁盘管理工具:在Windows系统中,可以通过“开始”菜单、控制面板、系统和安全、管理工具、计算机管理、磁盘管理来打开磁盘管理工具。
选择要重新分区的分区:在磁盘管理中,会显示所有硬盘的分区情况。选择要重新分区的分区,右键点击它,选择“收缩卷”或“扩展卷”。如果要收缩分区,需要选择要收缩的分区,并输入要收缩的空间大小。如果要扩展分区,则需要选择要扩展的分区,并输入要扩展的空间大小。
创建新分区:在收缩或扩展分区后,会产生一块未分配空间,右键点击这块未分配空间,选择“新建简单卷”,按照向导提示,设置新分区的大小、分区名称、格式等信息,即可完成分区创建。
格式化分区:新分区创建完成后,需要格式化分区,以便系统能够识别和使用它。右键点击新分区,选择“格式化”,按照向导提示,选择文件系统、分配单位等信息,即可完成分区格式化。
重新划分磁盘的步骤如下:
进入系统的磁盘管理。右击“我的电脑”,选择“管理”。在弹出的窗口左边点击“磁盘管理”。
选择一个剩余空间较为充裕的盘符,右击它,在弹出来的右键菜单中选择“压缩卷”。
在弹出的编辑框中输入你要压缩的空间的数量(单位为MB,即兆字节),之后点击“压缩”按钮。
压缩成功后会在下方多出一个“可用空间”,右击该空白分区,选择“新建简单卷”。
在弹出的窗口中直接点击“下一步”。
然后设置卷的大小,输入自己想要的大小,点击“下一步”选择盘符。
接下来选择磁盘的格式,一般就使用默认的,直接点击“下一步”。
最后点击“完成”即可。
C盘如何重新分区
回答:
如果你想重新分配C盘空间,你可以这样做:
备份你的重要文件,以防丢失。
打开“计算机管理”,右键单击C盘,选择“管理”。
在左侧菜单中选择“磁盘管理”。
选择要重新分配的分区,然后点击“缩小卷”。
输入要释放的空间大小,点击“缩小”。
现在你应该有一个未分配的空间。 右键单击它,选择“新建卷”,并分配给C盘。
完成后,你可以检查C盘的容量是否按照预期增加。
到此,以上就是小编对于电脑硬盘怎样重新分区的问题就介绍到这了,希望介绍关于电脑硬盘怎样重新分区的4点解答对大家有用。
















