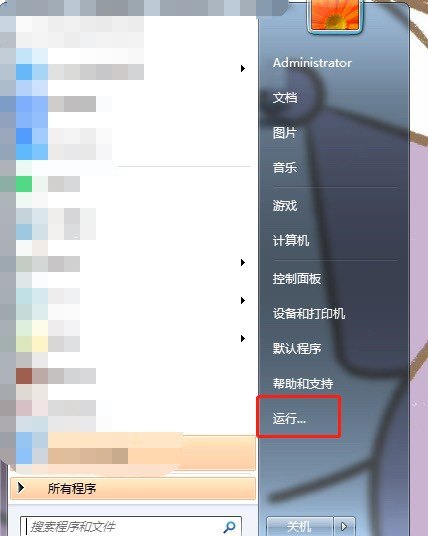- 电脑待机密码怎么设置
- 联想怎么设定待机时间
电脑待机密码怎么设置
win10设置电脑待机密码方法如下: 1、右键点击桌面空白处,在弹出菜单中选择“个性化”; 2、点击屏幕保护程序,并在屏幕保护程序设置界面点击“更改电源设置”; 3、在电源设置设置界面,点击左侧的“唤醒时需要密码”选项; 4、在接下来的页面,还需要先点击“更改当前不可用设置”,要不然下面的选项无法设置; 5、一般的情况是默认选择【需要密码】。所以在第三步设置一个屏保的时候基本就可以实现电脑待机密码。

一、首先,打开Windows10系统,在桌面左下角点击“开始”,点击打开。
二、然后,在开始菜单中选择“设置”,点击打开。
三、然后,在设置界面中选择“账户”,点击打开。
四、然后,在窗口中选择“登录选项”,点击打开。
五、然后,点击窗口中的“更改”,点击打开。
六、最后,在窗口中输入密码即可,电脑开机密码和长时间待机时的密码设置完成,问题解决。
在添加待机密码之前,我们需要给电脑用户加个密码。我们点击“开始”菜单,找到“控制面板”选项,然后点击“用户帐户”选项,这里面有我们创建的所有用户信息,我们选择需要添加密码的用户并点击为它添加密码。
在第一个输入框中输入所要添加的密码,第二个输入框中确认刚才输入的密码即可。
为了防止忘记密码,我们还可以输入一个单词或者短语用于提示,设置的提示最好跟我们输入的密码有关联性,有一点要提示的是密码提示可以所有人都看的到的,最好不要过于明显。
我们来到桌面,在空白的位置右击,点击“属性”选项,然后我们找到“屏幕保护程序”,我们来到监视器的电源一栏,找到“电源”按钮并点击。
我们点击“高级”选项卡,勾选“计算机从待机状态恢复时,提示输入密码”,然后点击确定即可。
此时我们可以测试一下是否有效果,点击开始菜单,找到关闭计算机并点击,选择待机,然后在恢复到可用状态,是不是提示你输入密码才能进入呀,可见我们设置成功了。
其实上述选项默认的已经是勾选状态,不用我们再次设置,当然为了以防万一,还是看看是否被勾选为好。
系统默认的待机时间是从不,我们通过设置来设置待机时间。操作步骤同上,只不过这次我们点击“电源使用方案”,然后点击系统待机下拉框,选择待机时间,然后点击确定,这样在设置时间内我们不操作电脑就会进入到了待机状态。
其实想要保护隐私话还有一种方法就是设置屏保密码。同样在桌面右击属性,选择屏幕保护程序选项,然后我们选择一个屏保(默认没有),此时屏幕保护程序相关选项已经从灰色变为了可编辑状态,然后我们勾选“恢复使用密码保护”,然后点击确定。
此时只要我们在规定的时间内没有操作电脑,电脑就会进入到屏保,在进入电脑的时候就需要密码了,这样做同样能够达到保护隐私的目的,而且比待机密码更好使。
当然我们也可以根据自己的需求来设置屏幕保护时间。
联想怎么设定待机时间
如果您使用的是联想的操作系统,设置方法如下:
1、快捷设置:30秒-5分钟之间,主屏幕下拉菜单,找到待机图标(月亮状)点击选择相应的待机时间可以直接生效;
2、系统设置:15秒-30分钟之间,主屏幕下按菜单键,选择系统设置,在“显示”项目里找到屏幕待机设置,进入后选择相应时间后退出即可生效。如上,如果已刷机其他ROM,可以追问。
到此,以上就是小编对于怎样设置电脑待机时间的问题就介绍到这了,希望介绍关于怎样设置电脑待机时间的2点解答对大家有用。