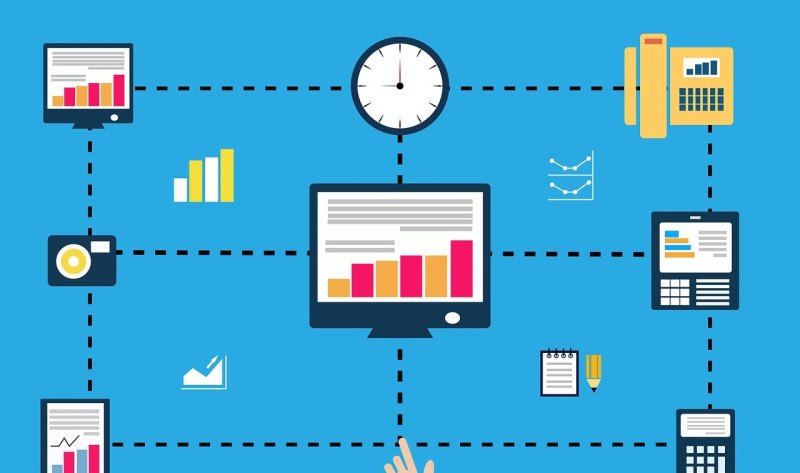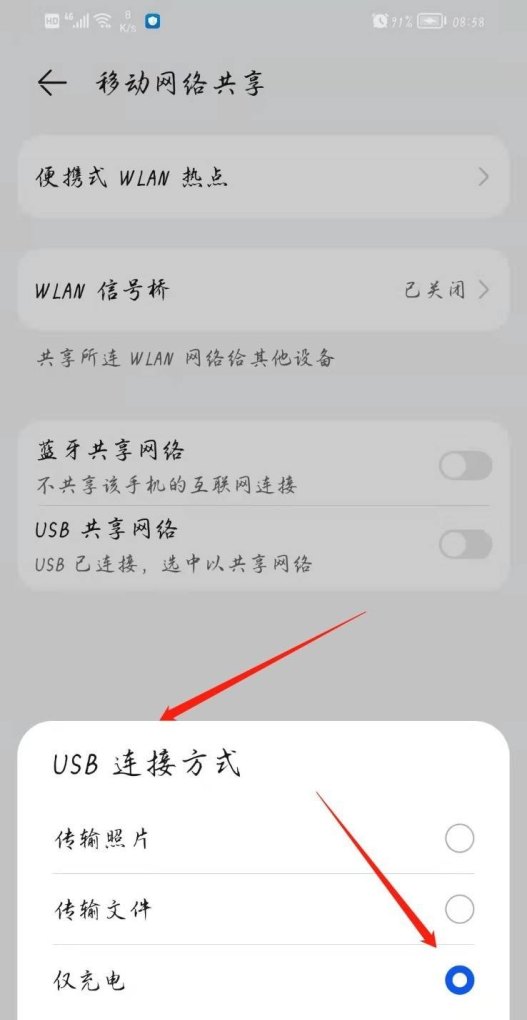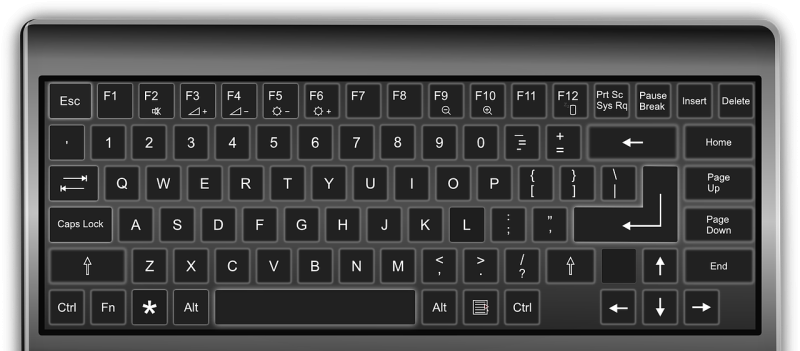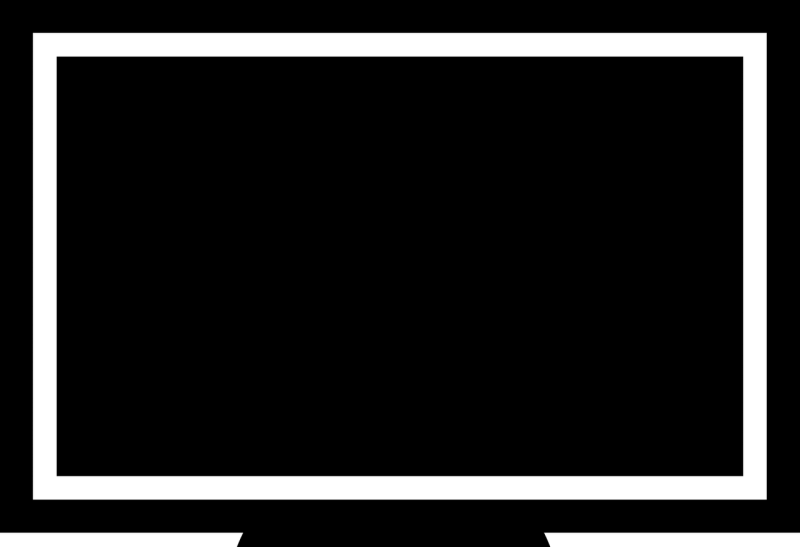- win10录屏功能怎么用
- win10电脑怎么录屏
- windows10录屏快捷键
- Win10录屏功能怎么用
win10录屏功能怎么用
windows10电脑录屏方法如下
1、首先打开电脑,进入到电脑桌面中

2、然后按下键盘上的“Win+G”快捷键打开屏幕录制功能
3、之后按下“Win+Alt+R”就可以开始录制了
4、然后录制结束后门点击录制菜单栏中的红色圆圈就可以结束录制。
Win10自带了录屏功能,可以通过快捷键Win + G打开游戏栏,选择录制,或者在设置中打开录制功能。
录制时可以选择录制全屏或窗口,同时还可以选择麦克风和摄像头。录制结束后,视频会自动保存到视频文件夹中。如果需要编辑视频,可以使用其他视频编辑软件,如剪辑、增加字幕等。这个功能对于制作教学视频、游戏视频等非常有用。
在Windows 10中,你可以使用内置的录屏功能来录制屏幕。首先,按下Win + G键打开游戏栏,然后点击“录制”按钮开始录制。
你还可以按Win + Alt + R键快速开始/停止录制。
录制完成后,你可以在“视频”文件夹中找到录制的视频。
你还可以在“设置”中自定义录制设置,如录制质量、音频来源等。这个内置的录屏功能非常方便,适用于录制教程、游戏等各种场景。
win10电脑怎么录屏
Win10自带了一个内置的录屏工具,称为“屏幕截图和录制”,您可以按照以下步骤进行录屏:
1. 打开您需要录制的屏幕,按下Win + G组合键打开Xbox Game Bar。
2. 如果您是第一次打开该工具,则可能需要安装它。
3. 点击Xbox Game Bar的录制按钮,它位于工具栏的左侧,也可以使用快捷键Win + Alt + R。
4. 等待数秒,录制控制面板会自动消失,屏幕录制即开始。
5. 结束录制时,可以再次按Win + G组合键打开Xbox Game Bar,并点击停止按钮。
6. 您的录制视频将被保存在默认位置:C:Users您的用户名VideosCaptures 文件夹中。
windows10录屏快捷键
win10录屏快捷键是Win+Alt+G
1、打开游戏栏:Win+G
2、进行屏幕截图:Win+Alt+PrtScrn
3、录制: Win+Alt+G
4、开始/停止录制: Win+Alt+R
5、麦克风打开/关闭:Win+Alt+M
6、开始/暂停广播:Win+Alt+B
7、在广播中显示摄像头:Win+Alt+W
Win10录屏功能怎么用
在Win10系统中,使用录屏功能非常简单。首先,在屏幕左下角搜索框中输入"录制",然后点击"录制屏幕"选项。
接下来,选择需要录制的屏幕区域,设置录制声音、麦克风等选项,最后点击"开始录制"按钮即可。录制过程中可以暂停、停止录制,并保存录制文件。需要注意的是,录制过程中会有提示音,同时录制的视频文件大小较大,要预留足够的存储空间。
1. Win10录屏功能非常简便易用。
2. 因为Win10操作系统内置了录屏功能,用户只需按下快捷键Win+G,即可打开录屏工具栏,然后点击录制按钮即可开始录制屏幕。
用户还可以通过设置来调整录制的画面、声音等参数。
3. 此外,Win10录屏功能还支持录制游戏、应用程序等特定窗口,方便用户进行特定内容的录制。
用户还可以通过Win10内置的视频编辑工具对录制的视频进行剪辑和处理,满足个性化需求。
总的来说,Win10录屏功能的使用非常方便,能够满足大部分用户的录屏需求。
到此,以上就是小编对于win10电脑如何录屏的问题就介绍到这了,希望介绍关于win10电脑如何录屏的4点解答对大家有用。