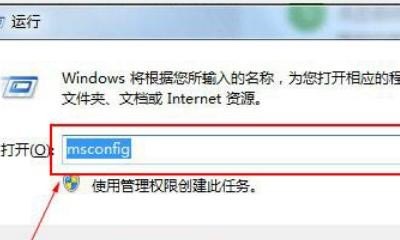- 电脑的亮暗度怎样调节
- 电脑屏幕亮度调节的两种方法
电脑的亮暗度怎样调节
一般来说,电脑的亮度可以通过以下几种方式进行调节:

使用电脑自带的亮度调节功能:大多数笔记本电脑和一些桌面电脑都有自带的亮度调节功能。在 Windows 操作系统中,你可以点击任务栏右侧的电池图标或者设置图标,然后找到屏幕亮度调节选项,通过滑块来调节亮度。在 macOS 操作系统中,你可以点击顶部菜单栏的亮度图标,然后通过滑块来调节亮度。
使用键盘上的亮度快捷键:一些笔记本电脑还有专门的亮度快捷键,通常是由一个太阳图标或者一个灯泡图标表示。你可以按下这些键来调节亮度。
在显示器上调节亮度:如果你使用的是外接显示器,那么一般来说,它也有自带的亮度调节功能。你可以在显示器上找到相应的按钮或者菜单,通过调节来调整亮度。
需要注意的是,过高的亮度会增加眼睛疲劳和视力损伤的风险,因此建议在适当的亮度下使用电脑。
:
操作步骤/方法
【Windows系统】
1点击设置
在电脑的主界面点击设置选项。

2点击夜间模式设置
在设置界面选择系统并点击面板中的夜间模式设置。

3拖动强度光标进行调整
在跳转的界面中拖动强度下面的光标进行调整即可。
电脑屏幕亮度调节的两种方法
怎样调节电脑屏幕亮度?调节电脑屏幕亮度的方法通常有两种,一种是通过软件来调节,另一种则是通过显示器屏幕上的按键进行手动调整。在此,分软件条件和硬件调节两种形式介绍下:
通常在显示器的右下角有一排按钮,我们可以在这里进行亮度调整,可以按下这里的MENU键打开菜单,然后通过显示器下方的上下箭头对亮度调整,当然不同显示器这里按钮各个键的功能可能不同,大家多联系熟悉有关按键就好!
1、我们先要找到自己的显示器上,这个单独的键,一般是在显示器的右下角,也有可能是在后面的。大家自己找一下,我这个是在右下角的。
电脑显示器调节屏幕亮度
2、我们按一下这个键,调出屏幕菜单,从左往右, 一共有七个图标。第一个表示的是关机;第二个“☼”表示的是亮度。我们的目标就是亮度图标
注意,单键显示屏,有时候它的屏幕菜单调出来之后,是几秒钟内自动选择的。如果你发现这个菜单界面出现之后,屏幕突然黑了,不要紧张。因为刚调出来时光标是在关机键上,所以时间一到,显示器自动关闭了。但对主机没有影响的。如果黑屏了,按一下按键,把显示器再打开就是了。然后再把菜单调出来。
如果是手动确认的,就不用担心啦~
电脑显示器调节屏幕亮度
3、抓紧时间,在显示器自动关闭之前,按按键的右端,让光标的位置右跳到亮度图标“☼”上。按一下键,确认。
电脑显示器调节屏幕亮度
4、然后出现的是表示亮度的这么一个柱状条形图。显示此时的屏幕亮度为一百。
电脑显示器调节屏幕亮度
5、按住单键的左端,此时亮度会发生变化。我们往小了调,调到自己觉得合适的程度。我把亮度调节到了三十,这是一个能够看清楚,又不会太亮的数据。
电脑显示器调节屏幕亮度
6、等待一下,表示三十的数字消失。菜单要自动消失啦
电脑显示器调节屏幕亮度
7、菜单消失,亮度调节成功啦~~~看,现在屏幕的亮度没有那么刺眼了吧?如果你用的也是这种单键的显示屏幕,屏幕的亮度刺得你眼睛生痛的话,还在等什么?速度按照这个方法,把屏幕亮度调节到自己觉得最舒服的范围哟~~
到此,以上就是小编对于电脑屏亮度怎么调的问题就介绍到这了,希望介绍关于电脑屏亮度怎么调的2点解答对大家有用。