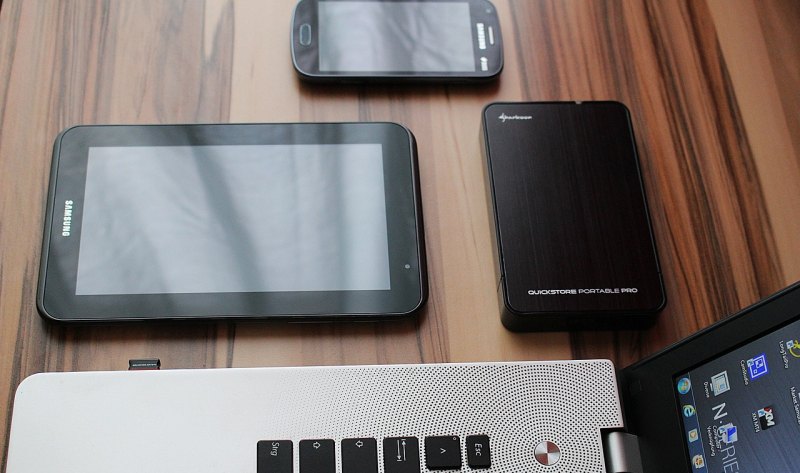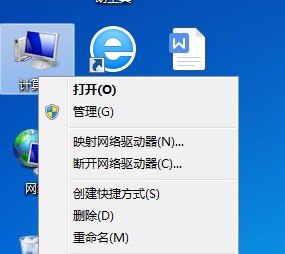- win11电脑三层密码设置详细步骤
- win10没有syskey怎么设置三层密码
- 电脑密码怎么设置三层密码
- 联想电脑三层密码设置详细步骤
- 怎么给笔记本电脑设三层密码
win11电脑三层密码设置详细步骤
电脑设置三层密码的具体操作步骤如下:

1、首先,打开电脑以后,点击【开始】菜单,再点击【控制面板】:
2、进入【控制面板以后】,点击【用户账户和家庭安全】:
3、在弹出的页面点击【更改密码】:
4、再点击【为您的账户创建密码】:
5、在弹出的窗口输入两次一致的密码,再点击【创建密码】,即可设置成功:
win11电脑三层密码设置的详细步骤如下
1.
建立开机密码。 进入BIOS系统界面,点击键盘的Del按键,点击选项中的设置用户密码。 设置完毕进入高级设置,点击密码选项列表的系统密码,点击保存并推出即可;
2.
设置系统密码。 进入系统界面运行syskey,点击开始菜单列表中的运行,打开对话框,点击右侧的按键,选择顶侧单选钮并设置密码,密码输入两次再次确认;
3.
设置用户密码。 点击控制板面,点击用户名设置密码,密码设置由大小写字母、数字和特殊符号组成,设置完成,保存并推出即可;
4.
三字密码,设置完毕。
win10没有syskey怎么设置三层密码
在Windows 10操作系统中,没有syskey工具可以直接设置三层密码。然而,您可以通过其他方式实现类似的安全措施。
首先,您可以设置一个强密码来保护您的用户账户。
其次,您可以使用BitLocker驱动器加密功能来保护您的硬盘数据。
最后,您还可以考虑使用第三方安全软件来增加额外的保护层,例如使用防火墙、安全浏览器插件等。综上所述,虽然没有syskey工具,但您仍然可以采取多种措施来确保您的系统和数据的安全。
电脑密码怎么设置三层密码
电脑设置三层密码的具体操作步骤如下:
1、首先,打开电脑以后,点击【开始】菜单,再点击【控制面板】:
2、进入【控制面板以后】,点击【用户账户和家庭安全】:
3、在弹出的页面点击【更改密码】:
4、再点击【为您的账户创建密码】:
5、在弹出的窗口输入两次一致的密码,再点击【创建密码】,即可设置成功:
联想电脑三层密码设置详细步骤
三层密码设置教程
1.系统用户密码
点击电脑左下角的“开始”按钮,点击“控制面板”选项,点击“用户账户”选项,就可以创建系统用户密码,输入两遍密码才可以生效,点击“确定”按钮。
2.系统启动密码
按快捷键“win+r”打开运行窗口,输入“Syskey”按回车键。
3.设置密码
就会弹出“保证Windows账号数据库的安全”窗口,在窗口中点击“更新”按钮,就会弹出“启动密钥”窗口,选中“密码启动”选项并输入启动时的密码,点击“确定”按钮就可以了。
4.BIOS密码
在电脑开机时按Delete键进入BIOS设置,用方向键将光标移动到“Advanced BIOS Features”选项点击回车键,找到“Security Option”选项并将其设置为“System”,按Esc键回到主界面。在主页面将光标移动到“Set Supervisor Password”,在出现的窗口中输入密码并按回车键即可。
怎么给笔记本电脑设三层密码
给笔记本电脑设置三层密码的方法如下:
设置BIOS密码:在电脑启动时进入BIOS设置,找到“设置管理员密码”选项,输入密码并保存。BIOS密码可以保护电脑在启动时的基础输入输出系统,防止他人更改和配置电脑。
设置操作系统登录密码:在电脑操作系统中,通过控制面板或用户账户设置登录密码。这样可以防止他人使用你的电脑,保障个人隐私和重要文件的安全。
设置屏幕锁定密码:在操作系统中启用屏幕锁定功能,并设置密码。当电脑闲置一段时间后,屏幕将自动锁定,需要输入密码才能解锁。这可以防止他人在你离开时轻易访问你的电脑。
以上三层密码设置可以增强你笔记本电脑的安全性,但请确保自己能够记住所有密码,以免影响使用。同时,不要将密码泄露给他人,以免造成不必要的麻烦。
到此,以上就是小编对于电脑三层密码怎么设置的问题就介绍到这了,希望介绍关于电脑三层密码怎么设置的5点解答对大家有用。