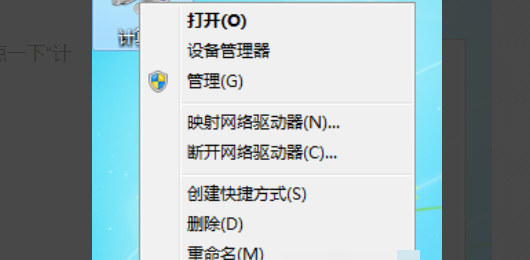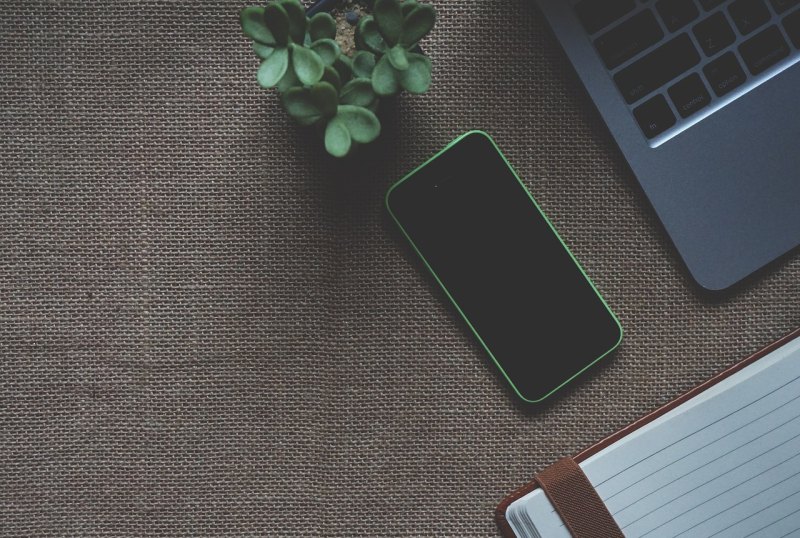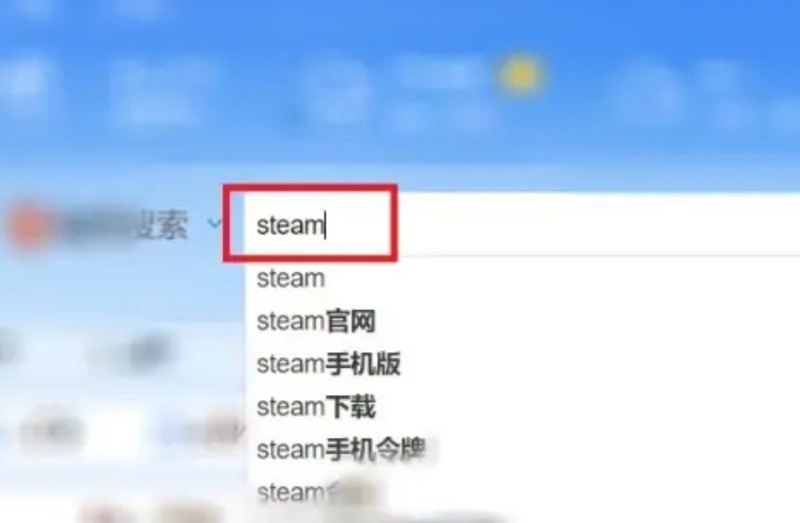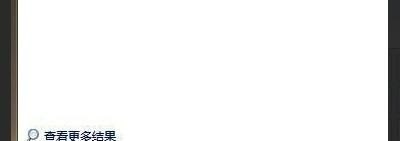电脑如何添加打印机?
1.
首先,点击电脑桌面上的“开始”图标,然后再找到“设备和打印机”点击进入。
首先,点击电脑桌面上的“开始”图标,然后再找到“设备和打印机”点击进入。
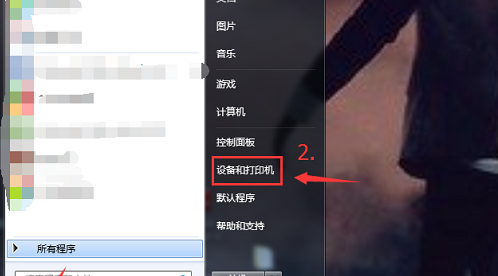
2.
点击上方的“添加打印机”选项。
点击上方的“添加打印机”选项。
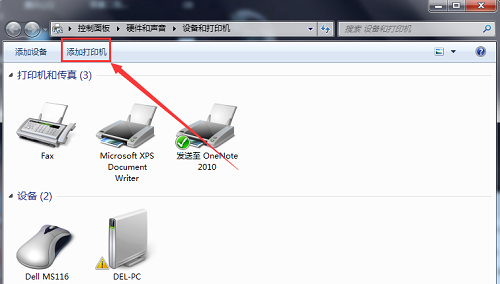
3.
弹出一个“添加打印机”的窗口,点击下方的“添加本地打印机(L)”,直接会进入下一个页面
弹出一个“添加打印机”的窗口,点击下方的“添加本地打印机(L)”,直接会进入下一个页面
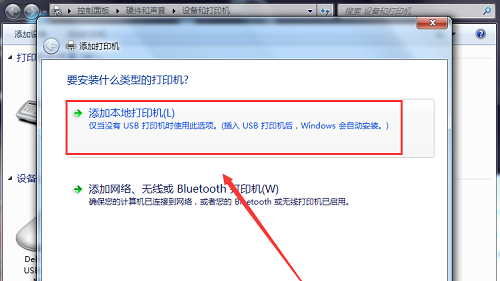
4.
选择打印机端口。可以选择“使用现有的端口(U)”,也可以选择“创建新端口”,(建议使用现有的端口),然后点击进行下一步。
选择打印机端口。可以选择“使用现有的端口(U)”,也可以选择“创建新端口”,(建议使用现有的端口),然后点击进行下一步。
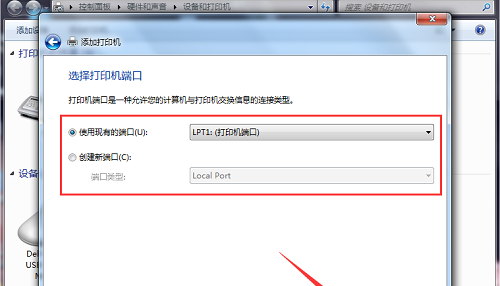
5.
这里会自动扫描,然后安装打印机驱动程序,只需在出现下面这个页面后,点击“下一步”。
这里会自动扫描,然后安装打印机驱动程序,只需在出现下面这个页面后,点击“下一步”。
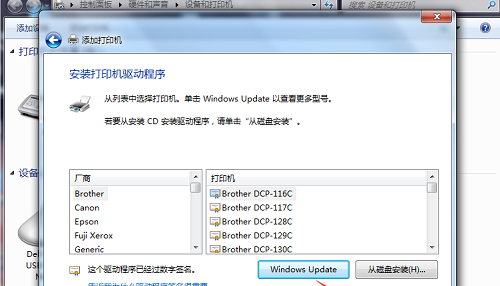
6.
出现此页面后,点击“下一步”。
出现此页面后,点击“下一步”。
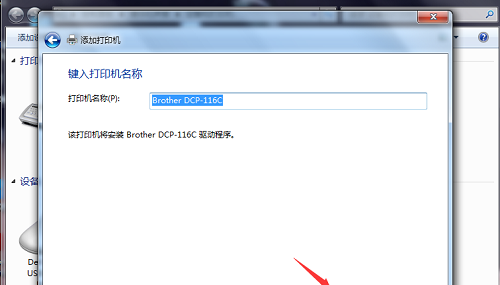
7.
已经开始安装打印机了。
已经开始安装打印机了。
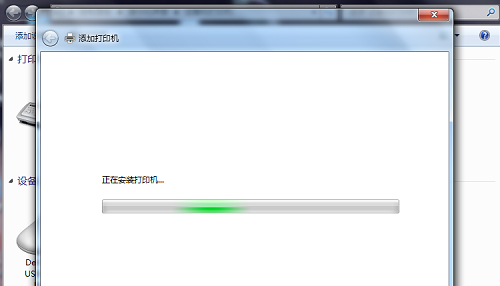
8.
现在可以选择共享或是不共享这台打印机,选择完毕后,点击进行下一步。
现在可以选择共享或是不共享这台打印机,选择完毕后,点击进行下一步。
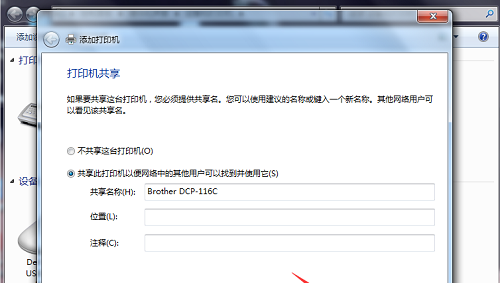
9.
系统提示已经成功添加该打印机,点击完成即可。
系统提示已经成功添加该打印机,点击完成即可。
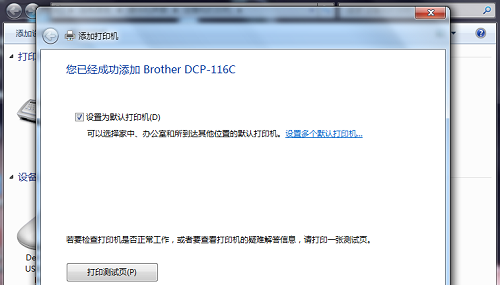
10.
再回到“设备和打印机”的页面,可以看到该台打印机已经成功被添加到这里,如下图所示。
再回到“设备和打印机”的页面,可以看到该台打印机已经成功被添加到这里,如下图所示。
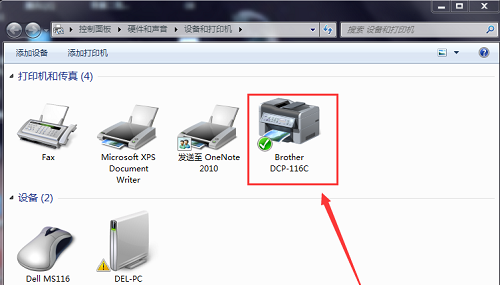
1.
以苹果笔记本,HPM1005打印机为例。
在苹果菜单中,单击下拉列表中的或在Dock上,选择“系统偏好设置”
在苹果菜单中,单击下拉列表中的或在Dock上,选择“系统偏好设置”
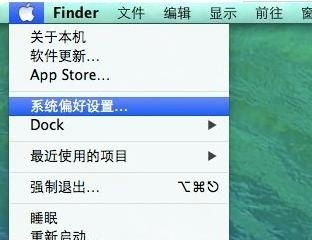
2.
单击选中“打印机与扫描仪”。
单击选中“打印机与扫描仪”。
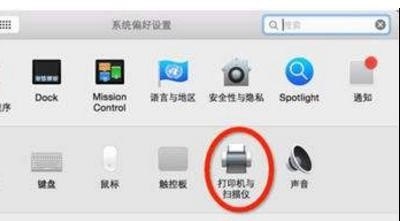
3.
打开“打印与传真”在对话框左下角有一个“+”按钮,点击会出现局域网内已经联网的打印机,而此时我们所要选择的是“+”下方的“添加打印机或扫描仪”。
打开“打印与传真”在对话框左下角有一个“+”按钮,点击会出现局域网内已经联网的打印机,而此时我们所要选择的是“+”下方的“添加打印机或扫描仪”。
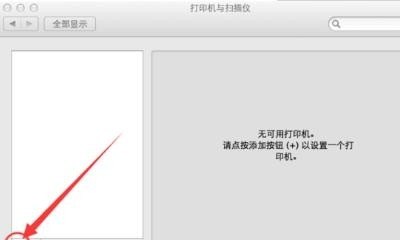
4.
在『添加』窗口中,单击『IP』选项卡。
在『添加』窗口中,单击『IP』选项卡。
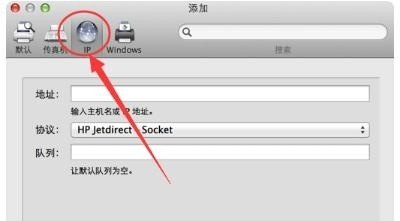
5.
『地址』:输入IP地址或者主机名;(IP地址:192.168.1.188)填写自己实际的服务器IP地址,不是照着图上的填写。
『协议』:HP Jetdirect–Socket:HP和其他许多打印机制造商都使用此协议。
『使用』:点选---使用软件。
其他没说明的地方,保持原样即可
其他没说明的地方,保持原样即可
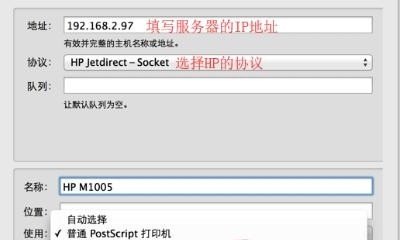
6.
之后会弹出正在设置打印机名称的窗口,选择自己的打印机型号,若是太多不好找可以使用过滤功能,若是找不到,请到打印机官方网站下载对应打印机的MAC驱动,最后单击『好』按钮。
之后会弹出正在设置打印机名称的窗口,选择自己的打印机型号,若是太多不好找可以使用过滤功能,若是找不到,请到打印机官方网站下载对应打印机的MAC驱动,最后单击『好』按钮。
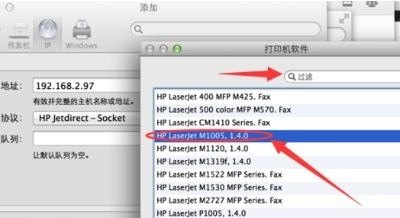
7.
完成打印机的安装。
完成打印机的安装。
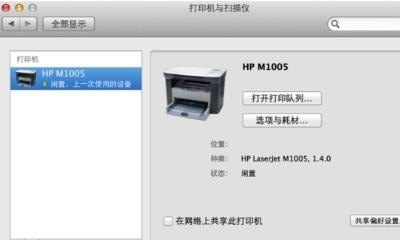
如何添加打印机到电脑?
1.
首先,点击电脑桌面上的“开始”图标,然后再找到“设备和打印机”点击进入。
首先,点击电脑桌面上的“开始”图标,然后再找到“设备和打印机”点击进入。
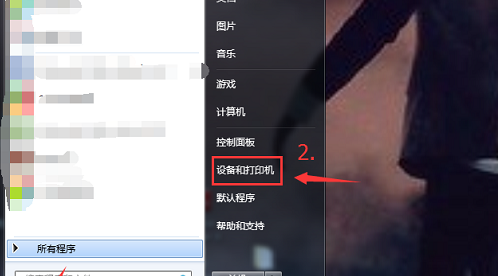
2.
点击上方的“添加打印机”选项。
点击上方的“添加打印机”选项。
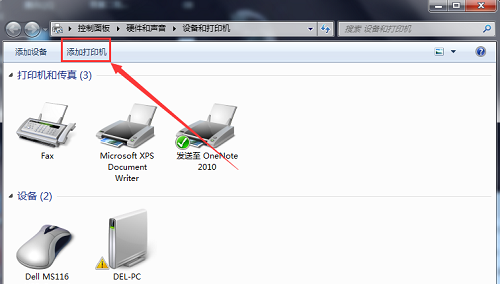
3.
弹出一个“添加打印机”的窗口,点击下方的“添加本地打印机(L)”,直接会进入下一个页面
弹出一个“添加打印机”的窗口,点击下方的“添加本地打印机(L)”,直接会进入下一个页面
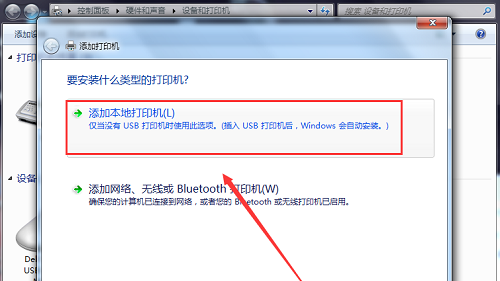
4.
选择打印机端口。可以选择“使用现有的端口(U)”,也可以选择“创建新端口”,(建议使用现有的端口),然后点击进行下一步。
选择打印机端口。可以选择“使用现有的端口(U)”,也可以选择“创建新端口”,(建议使用现有的端口),然后点击进行下一步。
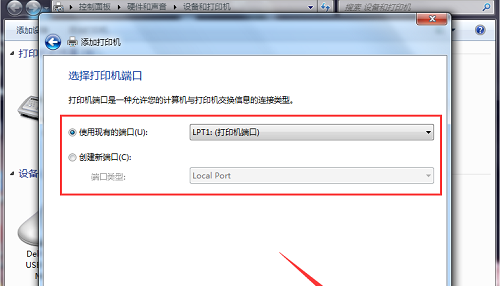
5.
这里会自动扫描,然后安装打印机驱动程序,只需在出现下面这个页面后,点击“下一步”。
这里会自动扫描,然后安装打印机驱动程序,只需在出现下面这个页面后,点击“下一步”。
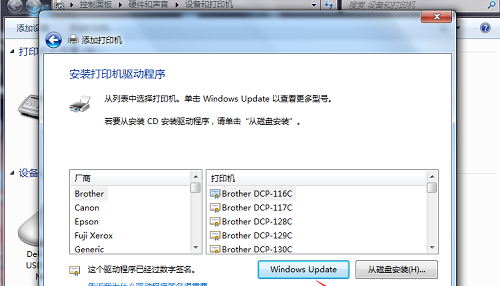
6.
出现此页面后,点击“下一步”。
出现此页面后,点击“下一步”。
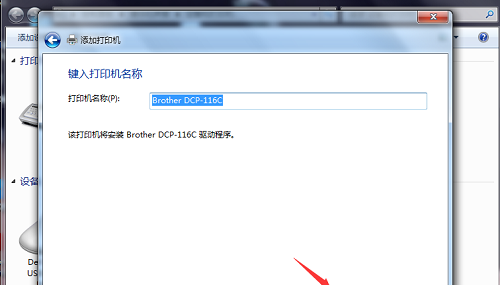
7.
已经开始安装打印机了。
已经开始安装打印机了。
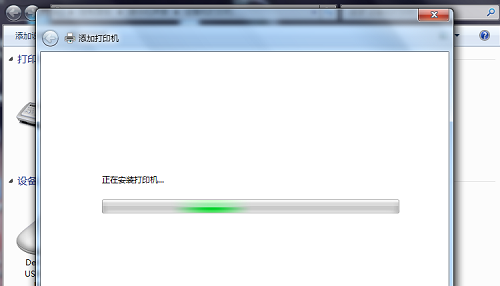
8.
现在可以选择共享或是不共享这台打印机,选择完毕后,点击进行下一步。
现在可以选择共享或是不共享这台打印机,选择完毕后,点击进行下一步。
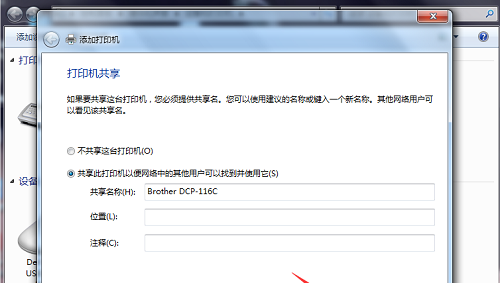
9.
系统提示已经成功添加该打印机,点击完成即可。
系统提示已经成功添加该打印机,点击完成即可。
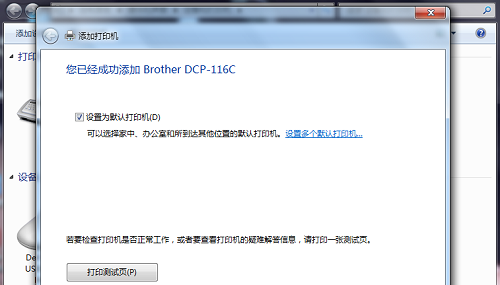
10.
再回到“设备和打印机”的页面,可以看到该台打印机已经成功被添加到这里,如下图所示。
再回到“设备和打印机”的页面,可以看到该台打印机已经成功被添加到这里,如下图所示。
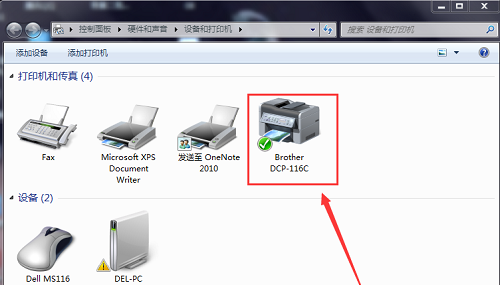
1.
工具:华为matebook16, HP Deskjet2700 series。以添加网络打印机 ,将 HUAWEI电脑与打印机连接同一个无线网络。电脑点击开始。
工具:华为matebook16, HP Deskjet2700 series。以添加网络打印机 ,将 HUAWEI电脑与打印机连接同一个无线网络。电脑点击开始。
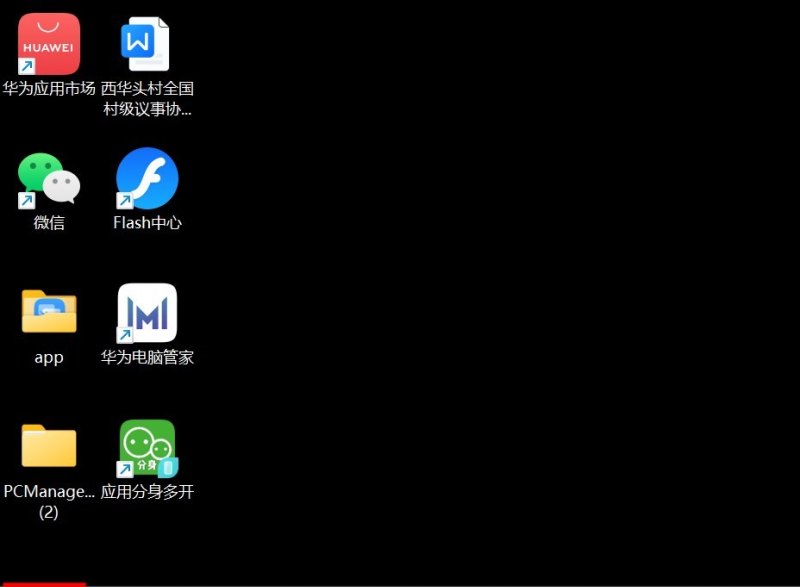
2.
点击设置。
点击设置。
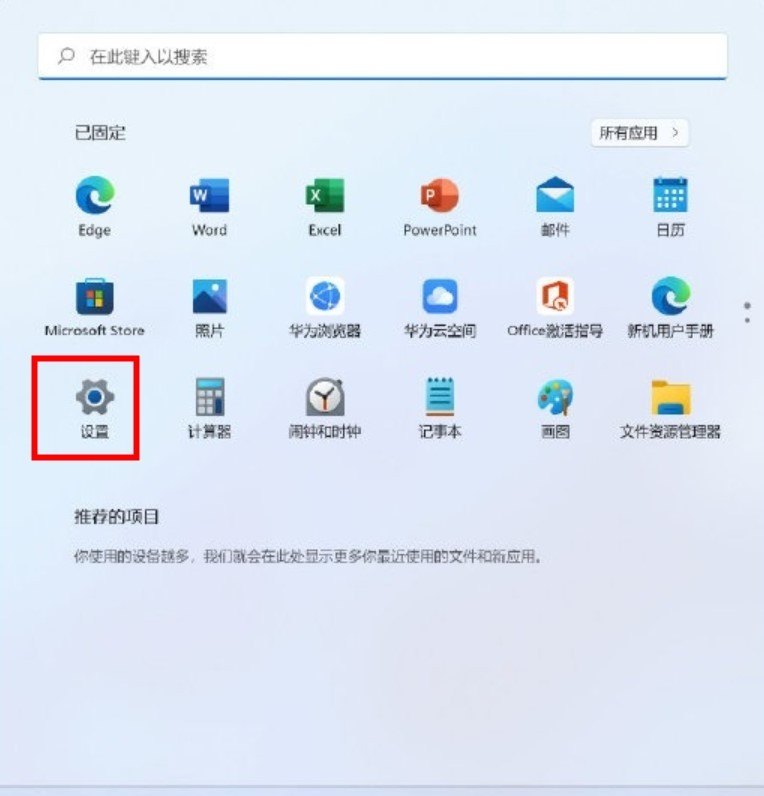
3.
点击蓝牙与其他设备。
点击蓝牙与其他设备。
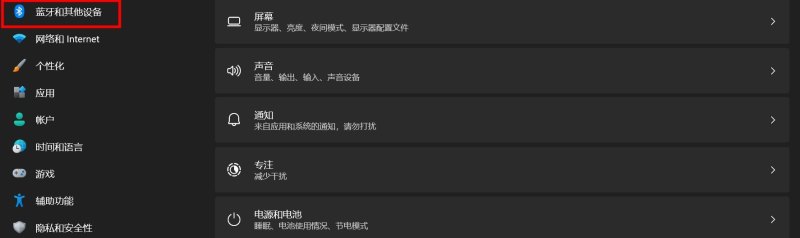
4.
点击打印机和扫描仪,选择刷新
点击打印机和扫描仪,选择刷新

5.
点击手动添加
点击手动添加
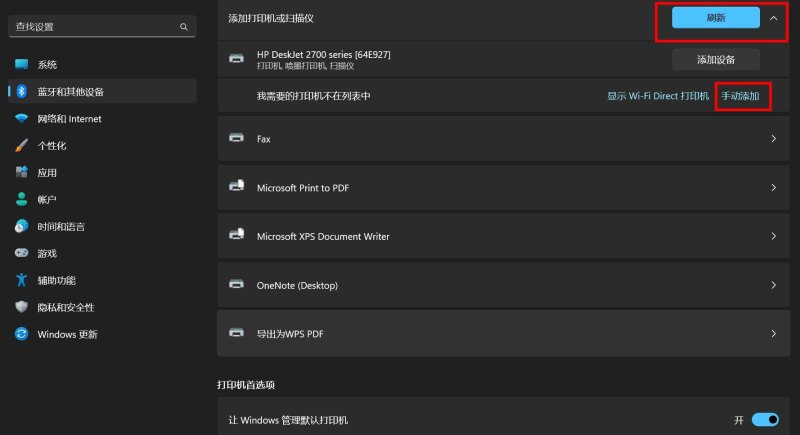
6.
选择可连接的网络打印机,点击下一步
选择可连接的网络打印机,点击下一步
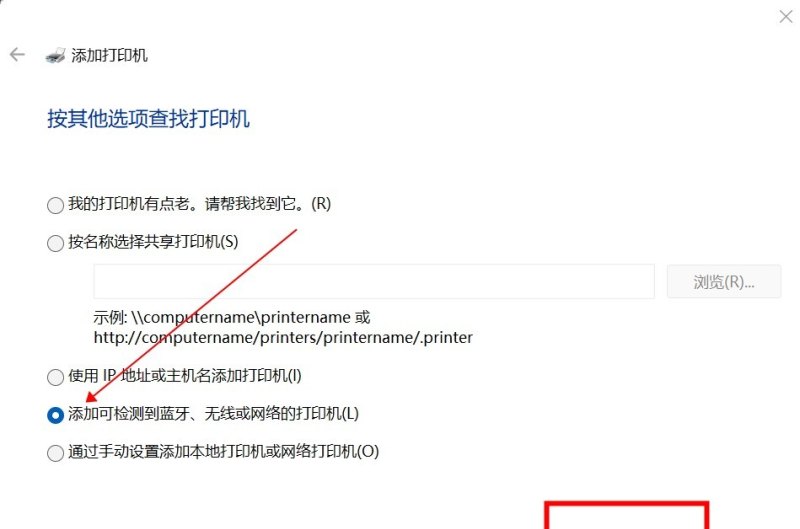
7.
在弹出的窗口,选择要添加的网络打印机
在弹出的窗口,选择要添加的网络打印机
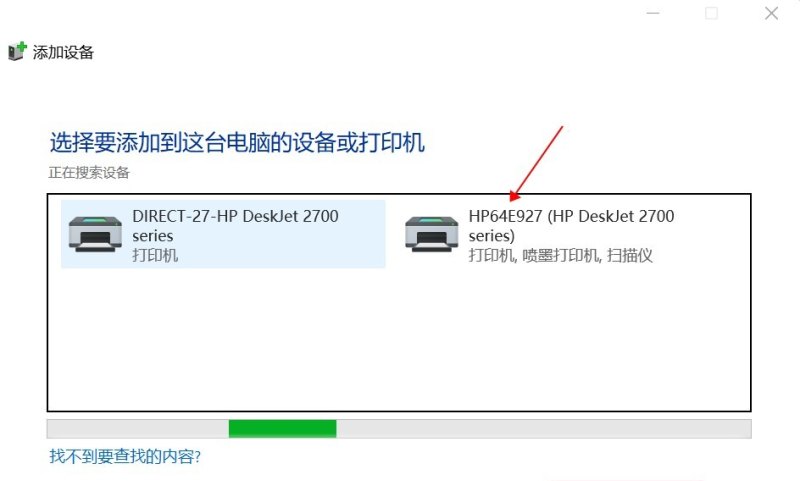
8.
填入网络打印机会自动打印(或打印机控制面板查找)一张写有wps pin码
填入网络打印机会自动打印(或打印机控制面板查找)一张写有wps pin码
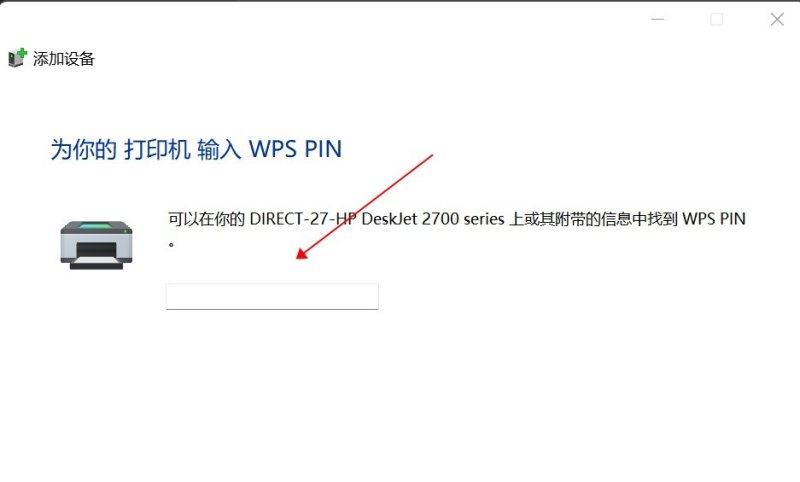
9.
正在安装打印机
正在安装打印机
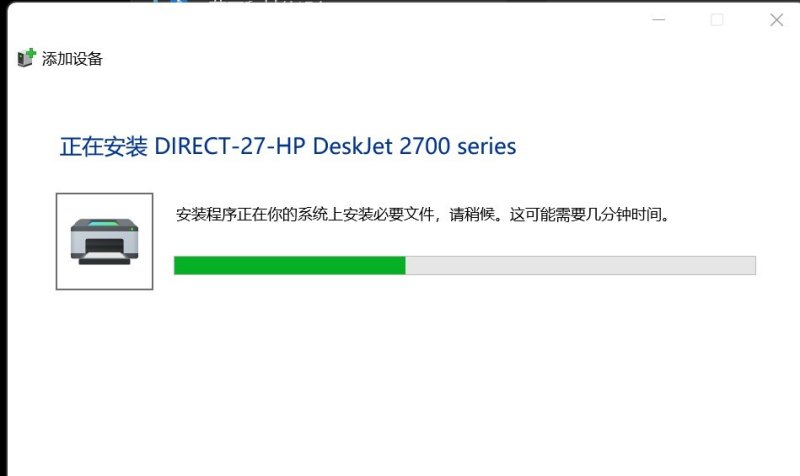
10.
打印机安装完成
打印机安装完成
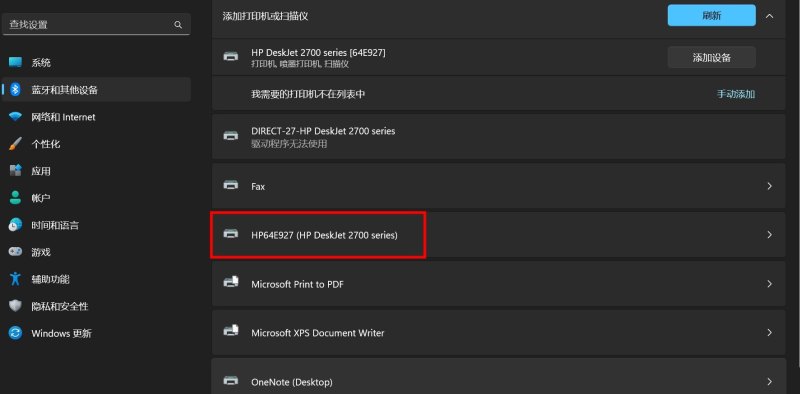
到此,以上就是小编对于电脑上怎样安装打印机的问题就介绍到这了,希望介绍关于电脑上怎样安装打印机的2点解答对大家有用。