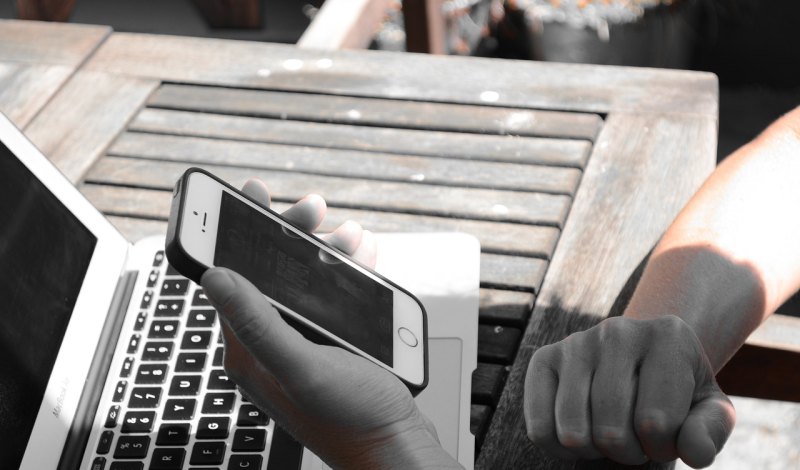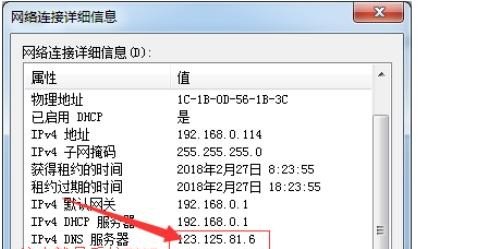电脑录屏是怎么录制的?
电脑录屏是通过捕获计算机屏幕上的视频和音频来录制的。以下是录制电脑屏幕的一般步骤:
1. 选择合适的录屏软件:选择适合您需求的录屏软件,例如OBS Studio、Camtasia、Bandicam等。
2. 安装和配置录屏软件:安装所选择的录屏软件,并按照软件的说明进行必要的配置。
3. 设置录屏参数:在软件中设置录屏参数,如帧率、分辨率、录制区域等。
4. 开始录制:根据软件的指示,点击“开始录制”按钮开始录制电脑屏幕。
5. 进行所需操作:在开始录制后,您可以进行任何您想要录制的操作或演示。
6. 停止录制:完成录制后,点击“停止录制”按钮或按下指定的快捷键来停止录制。
7.保存录制文件:选择保存录制文件的位置和格式,通常可以选择保存为视频文件(如MP4、AVI等)或其他格式。
8.编辑和导出:如果需要,您可以使用编辑软件对录制的视频进行剪辑、添加音频或添加字幕等后期制作。
请注意,录制电脑屏幕可能需要一定的计算机资源,因此在录制过程中可能会导致一些性能问题。为了获得最佳录制结果,请确保计算机的性能足够强大,并关闭不必要的后台应用程序和进程。
电脑录屏大致有以下三种方法:
方法一是利用电脑自带的步骤记录器进行录屏。在键盘上按下“win+r”键,唤出运行对话框,然后输入“psr.exe”并点击确定。接着点击开始记录即可开始录制视频,点击停止记录则完成屏幕视频的录制。
方法二是利用PPT软件进行屏幕录制。打开PPT软件,点击新建文档,在菜单栏里找到插入选项,点击打开插入折叠菜单,找到“屏幕录制”选项功能,点击后,PPT就开始准备录屏。然后需要选择自己的屏幕录制区域,使用十字光标画出想要录制的屏幕区域即可。录制的内容会自动保存在PPT中,右击视频选择“将媒体另存为”就可以保存电脑录屏内容了。
方法三则是使用专业录屏软件。嗨格式录屏++是刚上线不久的专业录屏软件,主界面主要有三种主要录制模式:全屏录制、区域录制、游戏录制,以及更多录制栏目中,包含了应用窗口录制、声音录制和摄像头录制等。使用这类软件可以满足多样化的录屏需求。
总的来说,电脑录屏可以采取多种方法进行操作,不同的方法适用于不同的应用场景和需求。
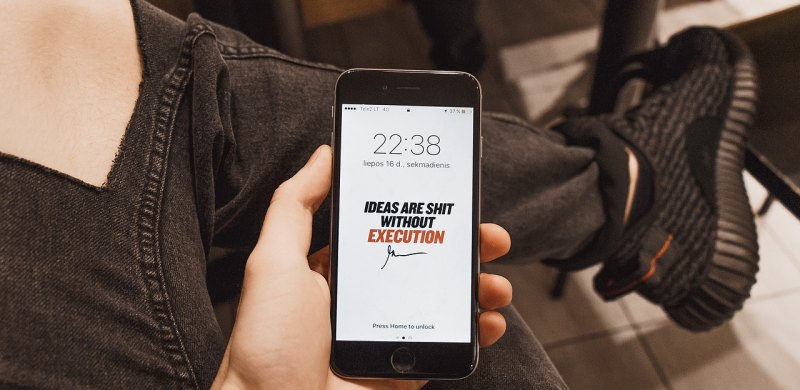
电脑播放视频时怎么录屏?
在电脑上录屏时播放视频,您可以使用多种方法进行录制。以下是一些简单的步骤:
方法1:使用Windows自带的录屏工具(适用于Windows 10/11系统)
1.按下快捷键“Win+G”打开Xbox游戏栏。
2.如果您正在录制的是非游戏应用,请点击右上角的设置齿轮图标,并在游戏栏设置中确保已将需要的应用或程序标记为“在此处启用游戏模式”以允许录制。
3.在游戏栏界面,找到麦克风图标以调整音频源(如果需要包含系统声音和麦克风声音)。
4.点击开始录制按钮(圆形的红色按钮)开始录屏。
方法2:使用360安全浏览器内置功能
1.打开360安全浏览器并进入高级设置,开启录屏功能。
2.打开您想要录制的在线视频。
3.在视频播放区域右上角找到并点击“录制小视频”按钮启动录屏。
方法3:使用QQ屏幕录制功能
1.登录Windows版QQ,在聊天窗口或其他地方找到并点击“屏幕录制”按钮启动录屏工具。
2.设置好录制范围和是否包含系统声音以及麦克风声音。
3.开始录制。
方法4:使用第三方软件如EV录屏
1.下载并安装EV录屏软件。
2.启动EV录屏,选择录制区域(全屏或自定义区域),确保包括视频播放窗口。
3.在软件设置中配置音频输入源,选择系统声音和/或麦克风声音。
到此,以上就是小编对于怎样用电脑录屏的问题就介绍到这了,希望介绍关于怎样用电脑录屏的2点解答对大家有用。