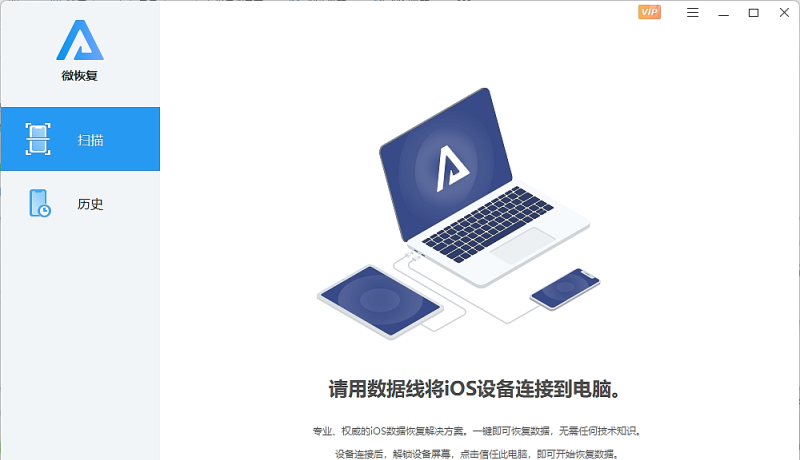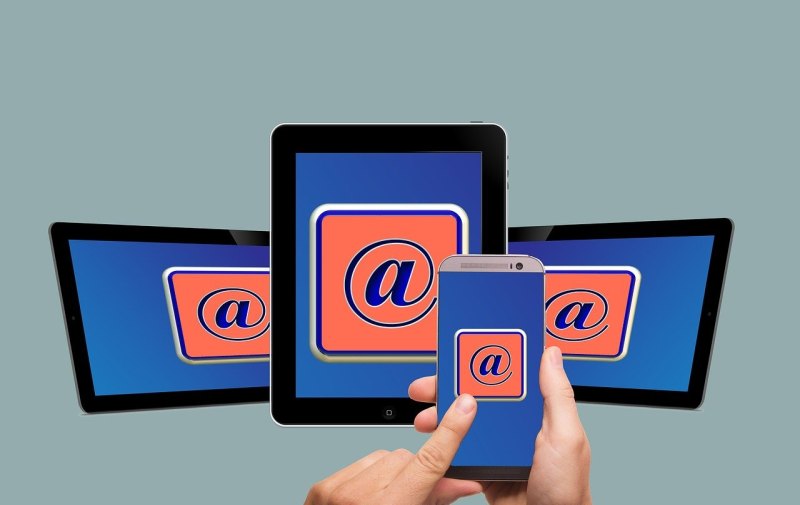蓝牙怎么连接电脑的方法?
点击开始,点击设置,
点击开始,点击设置,
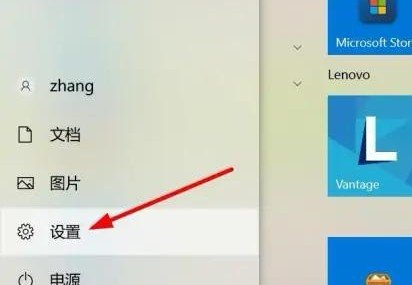
点击设备,
点击设备,
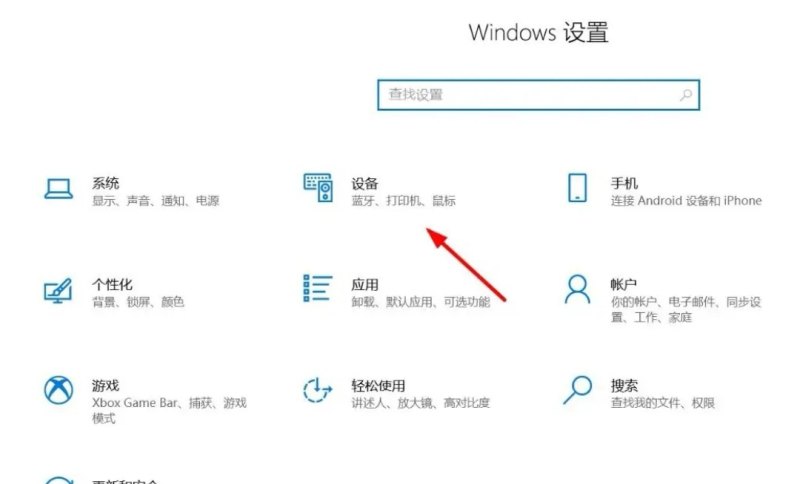
点击蓝牙和其他设备,首先打开蓝牙,然后点击添加蓝牙或其他设备。
点击蓝牙和其他设备,首先打开蓝牙,然后点击添加蓝牙或其他设备。
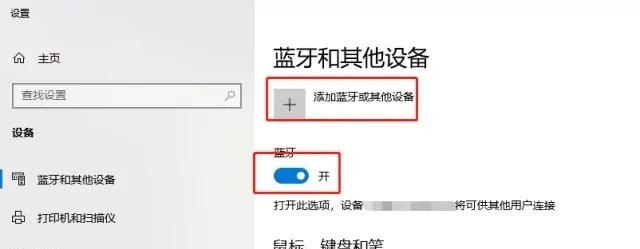
在添加设备中点击蓝牙,
在添加设备中点击蓝牙,
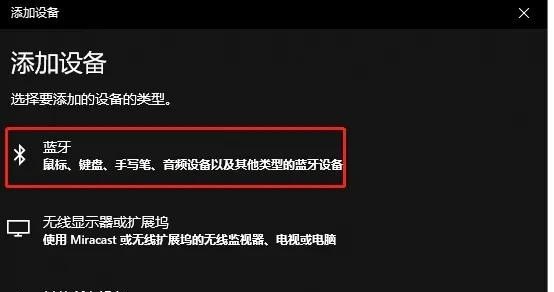
点击设备,例如UFO耳机,
点击设备,例如UFO耳机,
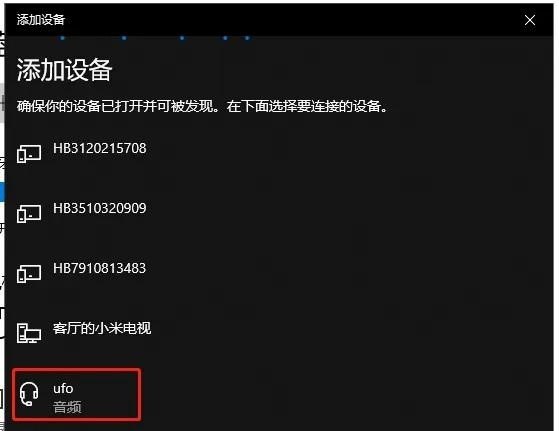
点击连接,
点击连接,
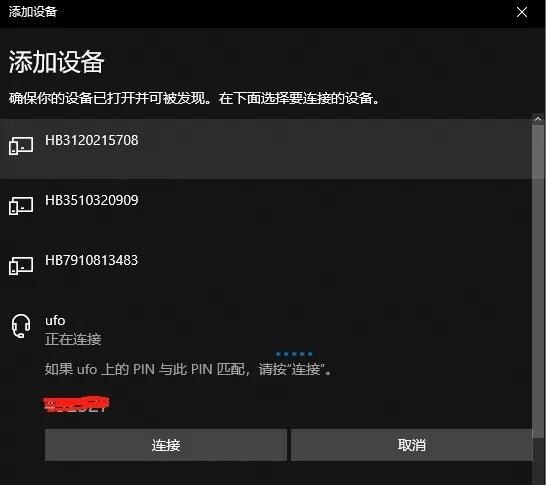
连接成功,显示设备已准备就绪,
连接成功,显示设备已准备就绪,
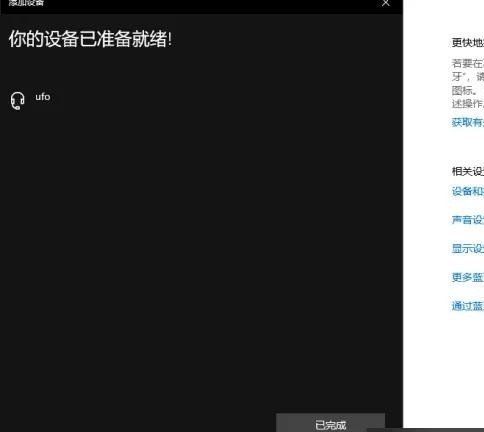
在设备列表中就可以看到已添加的蓝牙耳机。
在设备列表中就可以看到已添加的蓝牙耳机。
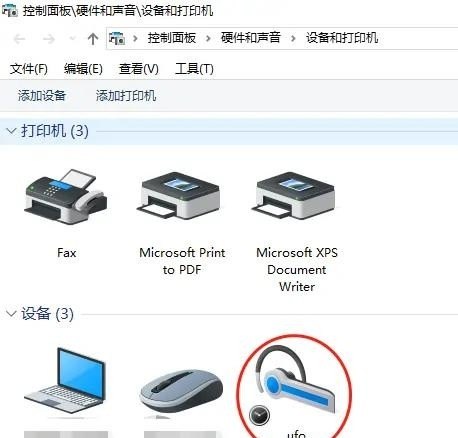
蓝牙连接电脑的方法如下
1、利用键盘组合的方法直接的打开蓝牙,我们可以同时按住Fn和F5这两个按键来开启。
2、通过按这个组合键,假如说在电脑屏幕上出现“关闭飞行模式”的字样的话,就说明电脑的无线网卡和蓝牙功能都是处于开启状态。3、在接下来的电脑屏幕上会显示“正在启用蓝牙设备”,如果出现这样的字样就说明蓝牙设备会被成功的打开。
4、在蓝牙设备打开之后,它就会自动搜索周围的移动设备。
连接步骤如下:
1、点击开始图标,打开设置。
1、点击开始图标,打开设置。
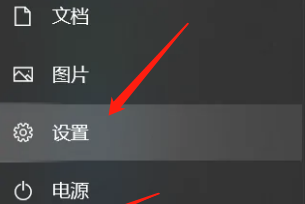
2、选择 设备 选项。
2、选择 设备 选项。
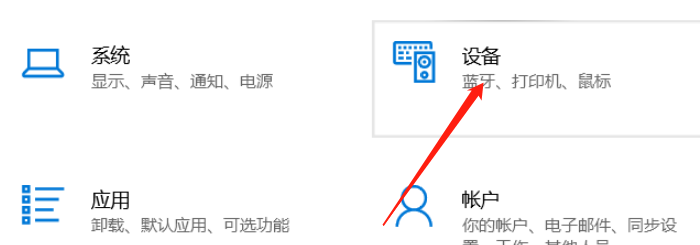
3、将蓝牙的开关设置到开的位置。
3、将蓝牙的开关设置到开的位置。
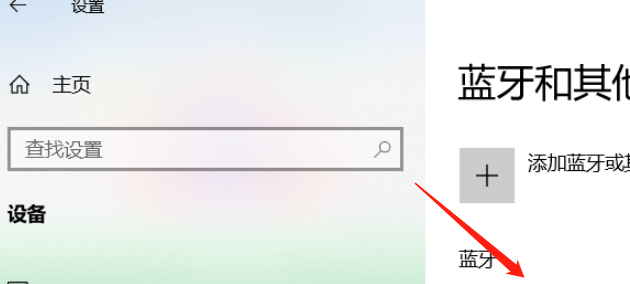
4、点击添加设备,可以搜索到周围的可连接的蓝牙设备。
4、点击添加设备,可以搜索到周围的可连接的蓝牙设备。

5,点选想要连接的蓝牙设备,点击连接即可!
5,点选想要连接的蓝牙设备,点击连接即可!
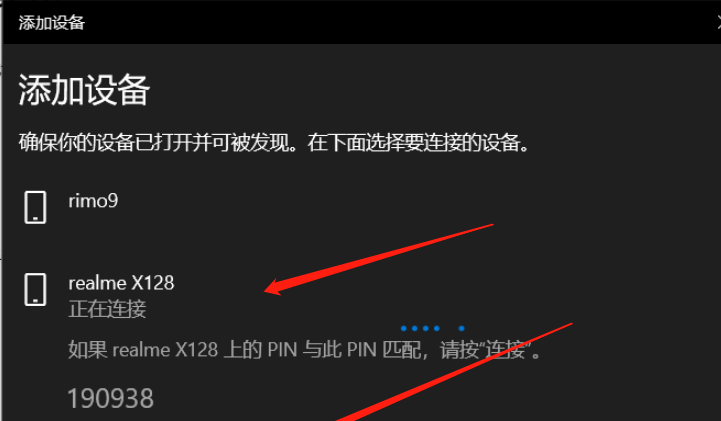
1、打开Windows操作系统中的“控制面板”,然后打开“设备和打印机”。
2、然后点击“添加设备”,然后Windows将搜索周围的蓝牙设备并进行配置。需要我们注意的是,在点击添加设备之前,我们需要打开自己手机的蓝牙功能,否则计算机将无法搜索到我们手机的蓝牙设施。
3、然后Windows将会自动搜索到附近的蓝牙设备,并将出现的蓝牙设备显示在我们的设备列表中看到,Windows已经搜索到我们的蓝牙设备了,那么我们选择该手机设备,并点击“下一步”吧。
4、在接下来的步骤中,计算机将尝试与我们的手机蓝牙设备进行配对连接,因此这个时候我们要注意自己手机的蓝牙配对提示信息,然后在手机上先确认与电脑进行配对连接,然后在电脑上点击确定进行最终的配对。
5、接下来,如果电脑和手机的配对密钥一致的话,电脑和手机就成功建立了蓝牙连接,但是由于我们的手机和电脑是第一次建立连接,因此操作系统要进行驱动程序文件的安装,以及蓝牙的服务的启动工作。
6、驱动程序安装完成之后,我们的蓝牙设备也就成功建立连接了,接下来,与电脑连接的蓝牙设备将会自动弹出程序主界面,我们可以在这里实现文件的传输以及音频文件的播放等功能。
电脑怎么连接蓝牙?
首先确认电脑的蓝牙开启,蓝牙灯正常,并开启蓝牙耳机的开关。点击系统右下角蓝牙图标,选择“添加设备” ,如图:
首先确认电脑的蓝牙开启,蓝牙灯正常,并开启蓝牙耳机的开关。点击系统右下角蓝牙图标,选择“添加设备” ,如图:
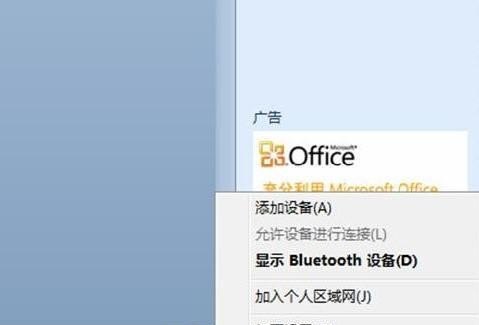
选择要添加的蓝牙耳机 ,如图:
选择要添加的蓝牙耳机 ,如图:
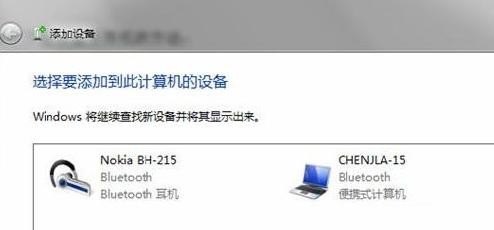
系统会提示正在与蓝牙适配器连接 ,如图:
系统会提示正在与蓝牙适配器连接 ,如图:

然后提示成功添加 ,如图:
然后提示成功添加 ,如图:
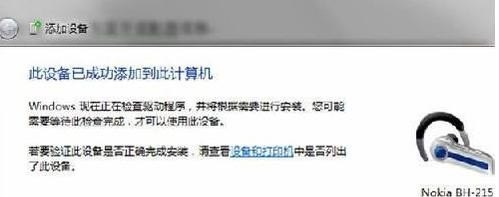
点击“开始”-“设备和打印机”,就可以看到添加的蓝牙耳机了,如图:
点击“开始”-“设备和打印机”,就可以看到添加的蓝牙耳机了,如图:
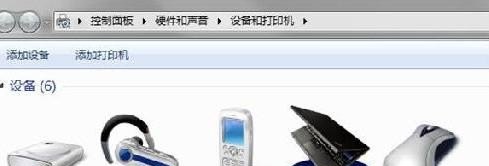
在蓝牙耳机上点击右键,选择“属性”,在弹出的窗口中选择“服务” ,如图:
在蓝牙耳机上点击右键,选择“属性”,在弹出的窗口中选择“服务” ,如图:
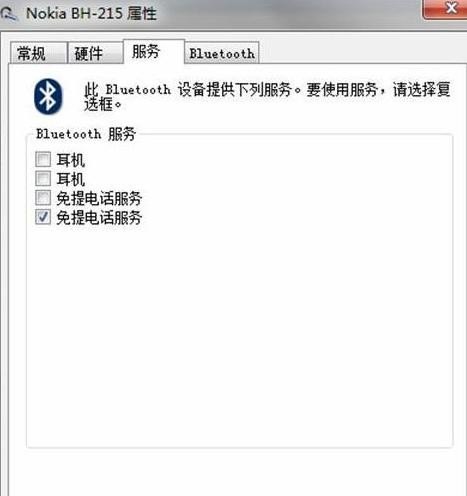
可以看到此时耳机的选项并未打勾,这样就无法使用蓝牙耳机听音乐了,一定要勾选,勾选后系统会提示安装驱动,驱动安装成功后,在系统右下角找到喇叭图标点击右键-“播放设备”,就可以看到蓝牙音频选项了。 如图:
可以看到此时耳机的选项并未打勾,这样就无法使用蓝牙耳机听音乐了,一定要勾选,勾选后系统会提示安装驱动,驱动安装成功后,在系统右下角找到喇叭图标点击右键-“播放设备”,就可以看到蓝牙音频选项了。 如图:
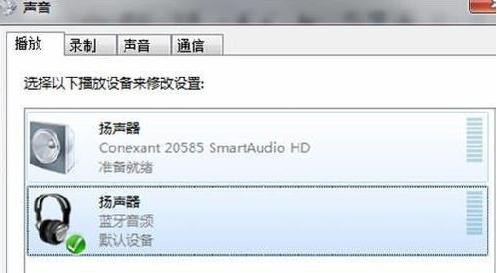
可以看到此时的默认播放设备是内置的扬声器,必须把蓝牙音频作为默认播放设备,才能使用蓝牙耳机听音乐 ,如图:
可以看到此时的默认播放设备是内置的扬声器,必须把蓝牙音频作为默认播放设备,才能使用蓝牙耳机听音乐 ,如图:

全部设置完成后,就可以使用蓝牙耳机听电脑播放的音乐了。
到此,以上就是小编对于电脑上的蓝牙怎么连接的问题就介绍到这了,希望介绍关于电脑上的蓝牙怎么连接的2点解答对大家有用。