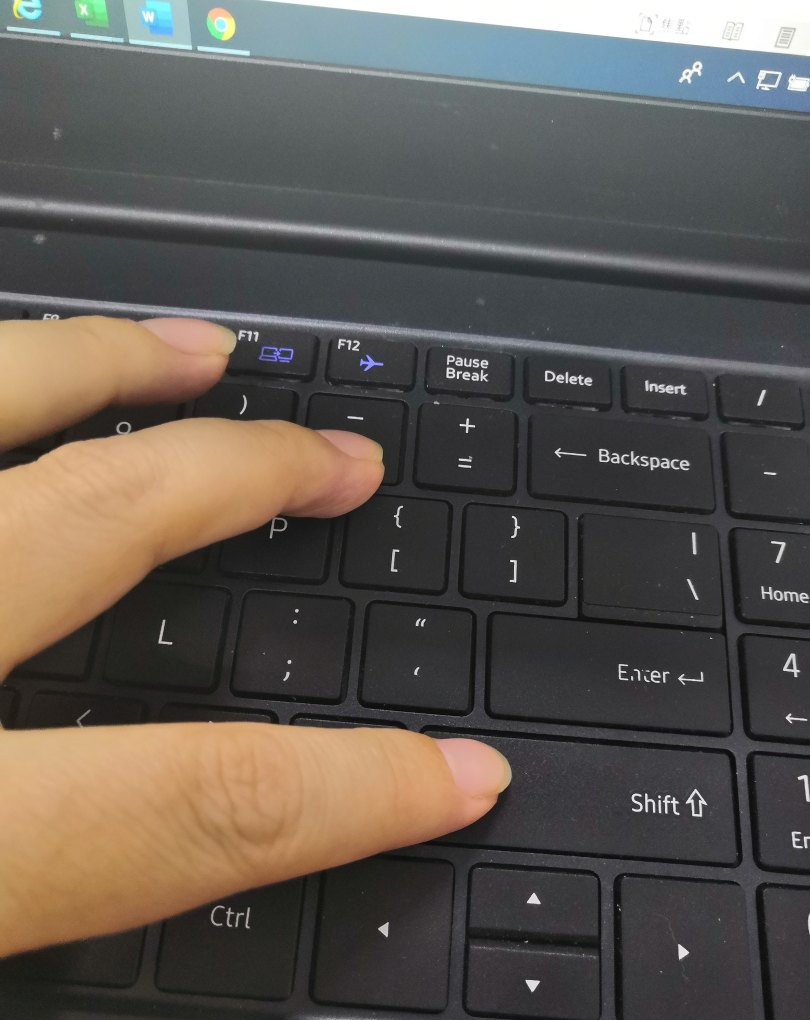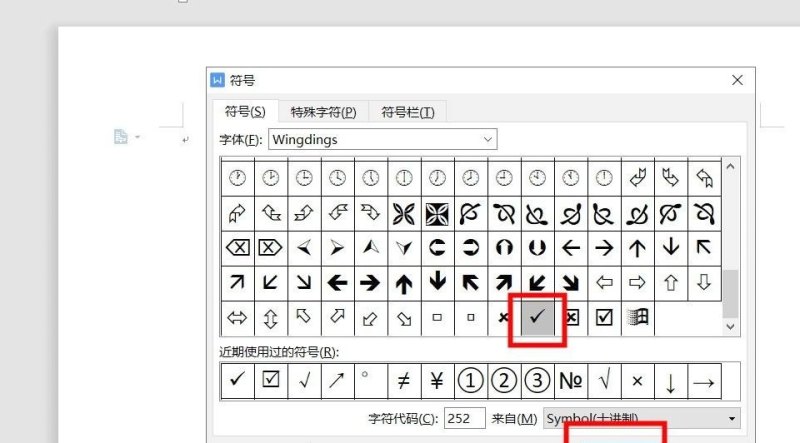显示器分屏怎么分两块屏?
显示器分成两个屏幕步骤:
1、连接2个显示设备,重新启动电脑,打开显卡的应用软件,或桌面上点击右键、属性、监视器,就会出现2个设备,可以自动识别1和2,或调整识别;
2、选择使用2个显示器,可以选择++模式,也可以选择扩展模式。++模式指的是2个屏显示一样的内容。扩展模式下,可以将屏幕拓展到两个屏上;
3、在左边原始屏幕上,可以看到桌面上的东西,鼠标移动到左边屏幕,可以设置左边屏幕单独的分辨率;
4、鼠标移动到右边屏幕,在右边屏幕上也可以单独设置分辨率
电脑怎么分屏2个独立界面?
要在电脑上分屏两个独立界面,可以采取以下方法:
1. Windows系统:
- 使用快捷键:按住Windows键+左箭头键将当前窗口移动到屏幕左侧,按住Windows键+右箭头键将当前窗口移动到屏幕右侧。
- 使用任务视图:点击任务栏上的任务视图图标(位于任务栏右侧),然后选择要在另一半屏幕上显示的应用程序。
- 使用窗口拖拽:将鼠标指针拖动到窗口的标题栏,按住左键不放,将窗口拖动到屏幕左侧或右侧,释放左键。
2. macOS系统:
- 使用Mission Control:点击Dock上的Mission Control图标(位于Dock右侧),然后将要显示的应用程序拖动到屏幕的左侧或右侧。
- 使用窗口拖拽:将鼠标指针拖动到窗口的标题栏,按住左键不放,将窗口拖动到屏幕左侧或右侧,释放左键。
3. Linux系统:
- 使用窗口管理器:根据所使用的窗口管理器不同,可通过窗口管理器提供的特定功能来实现分屏,例如在GNOME桌面环境下,可以使用Super键(Windows键)+左箭头键或右箭头键将窗口移动到左侧或右侧。
- 使用第三方工具:在Linux系统上,也可以使用第三方工具如Tiling窗口管理器(例如i3、bspwm等)来实现更高级的窗口管理和分屏功能。
以上仅为常见的分屏方法,具体操作可能因不同的操作系统版本和个人配置而有所差异。
电脑设置双屏的方法?
1.
在任务栏搜索框内输入控制面板并打开。
在任务栏搜索框内输入控制面板并打开。

2.
点击系统和安全。
点击系统和安全。

3.
在系统与安全里找到系统选项并点击。
在系统与安全里找到系统选项并点击。

4.
点击显示,选择多显示器设置。
点击显示,选择多显示器设置。

5.
在多列显示器设置中点击扩列这些显示器。
在多列显示器设置中点击扩列这些显示器。

6.
出现提示后选择保留更改。
出现提示后选择保留更改。

7.
滚动到页面上方,选择好显示器后点击标识。
滚动到页面上方,选择好显示器后点击标识。
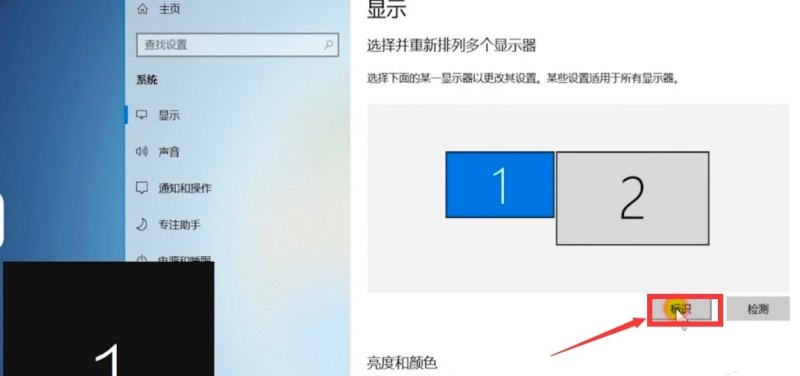
怎么设置电脑分屏?
1.
点击开始点击控制面板
点击开始点击控制面板

2.
然后在控制面板界面中打开系统和安全。
然后在控制面板界面中打开系统和安全。

3.
然后在系统和安全的界面中找到系统点击进入
然后在系统和安全的界面中找到系统点击进入

4.
然后在左侧点击显示,选择右侧的多显示器设置。
然后在左侧点击显示,选择右侧的多显示器设置。

5.
接着我们可以看到扩展这些显示器,点击设置扩展显示器
接着我们可以看到扩展这些显示器,点击设置扩展显示器

6.
这里的提示窗口我们直接选择保留更改即可
这里的提示窗口我们直接选择保留更改即可

7.
最后选择好显示器后点击标识就完成设置了。
最后选择好显示器后点击标识就完成设置了。
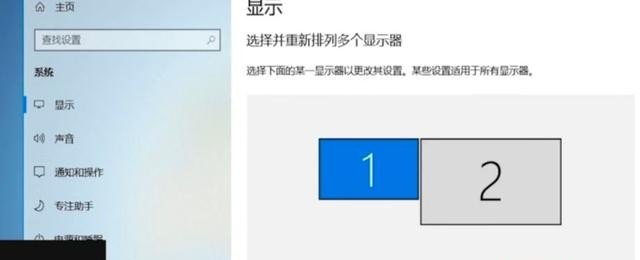
电脑怎么分屏多窗口?
分屏多窗口的操作方式可以根据不同操作系统和不同的电脑品牌有所差异。下面是一些常见方法:
对于Windows操作系统:
1. 使用快捷键:按住“Windows”键(左下角键盘上的标志键)+ 向左或向右箭头键,将当前窗口固定在屏幕的一侧,同时打开另一个应用程序。
2. 使用任务视图:按住“Windows”键 + Tab键,打开任务视图,然后将需要分屏的窗口拖动到屏幕的一侧。
3. 右键点击任务栏上的应用图标,选择“固定到任务栏”。然后,可以同时打开多个应用程序,并在任务栏上右键单击一个应用程序图标,选择“分割视图”或“独立窗口”。
对于Mac操作系统:
1. 使用Mission Control:按住“Control”键 + 向上箭头键,打开Mission Control,然后将需要分屏的窗口拖动到屏幕的一侧。
2. 使用全屏功能:将一个应用程序窗口拖动到屏幕的左侧或右侧,然后在另一个应用程序窗口上使用鼠标点击“全屏”按钮(矩形框按钮)。
3. 使用分屏功能:在应用程序窗口的左上角点击“绿色”按钮,然后选择左侧或右侧分屏选项。
此外,一些电脑品牌也提供了自己的分屏多窗口功能,可以在系统设置中查找相应的选项或使用品牌提供的软件实现多窗口分屏功能。每个品牌和型号的电脑可能会有所不同,具体操作方式可参考相关产品的用户手册或官方网站。
到此,以上就是小编对于电脑显示器怎么分屏的问题就介绍到这了,希望介绍关于电脑显示器怎么分屏的5点解答对大家有用。