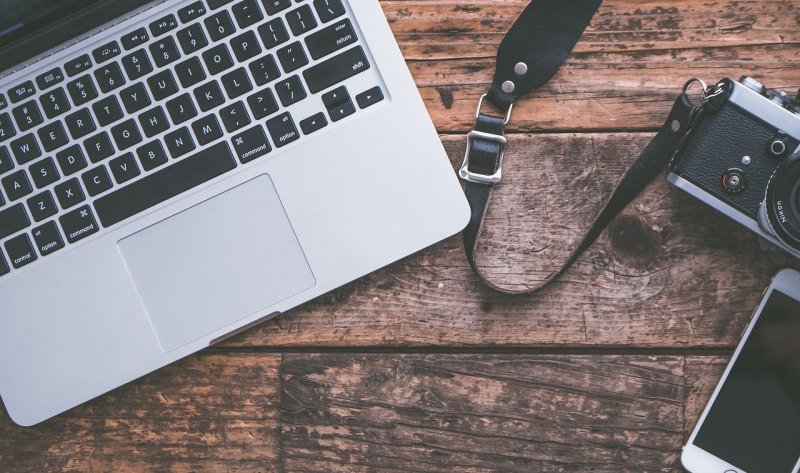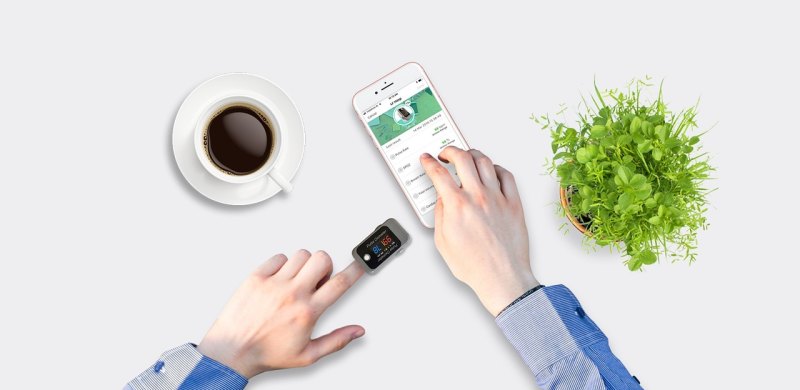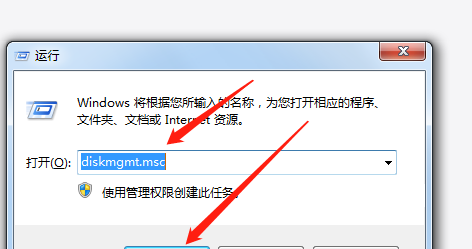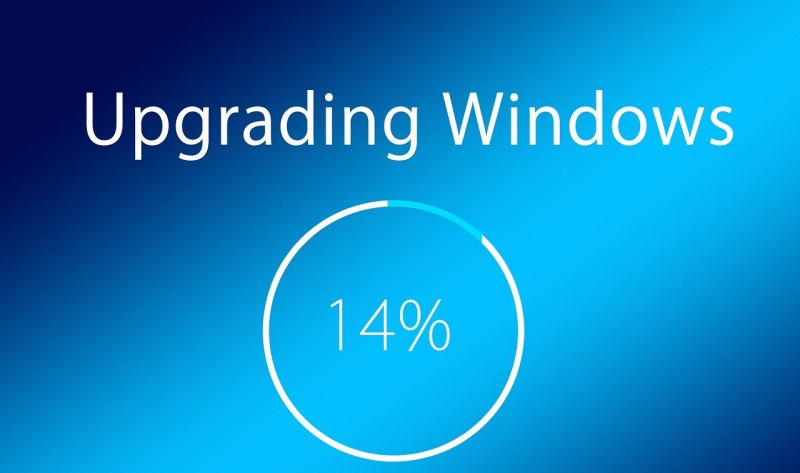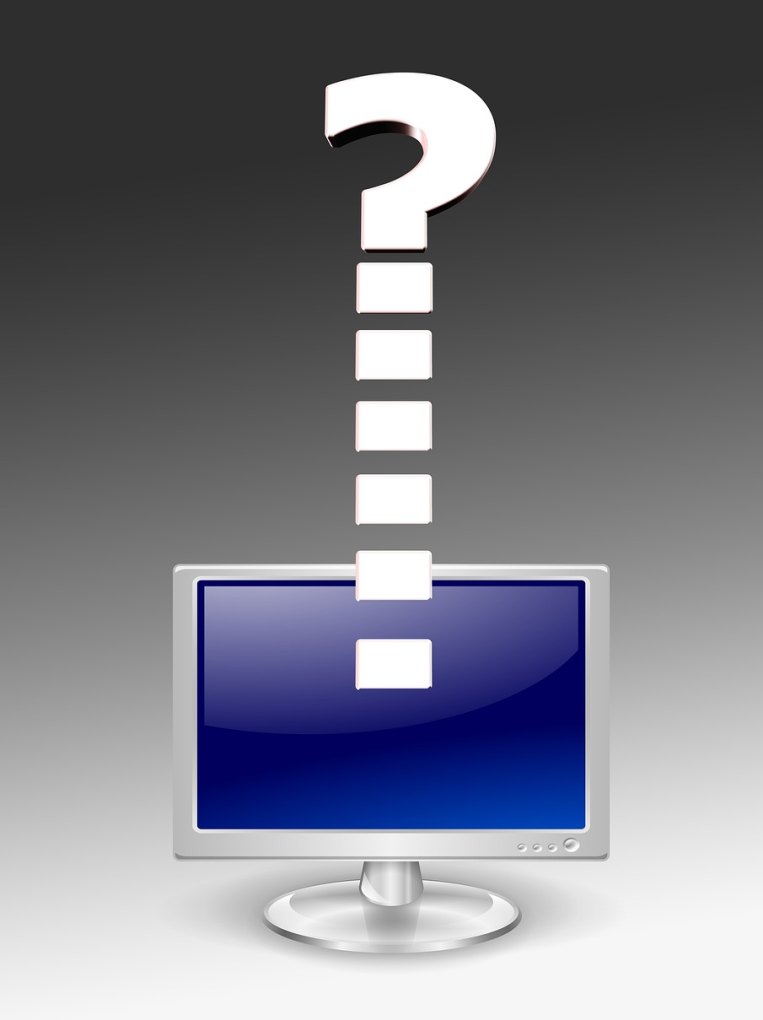win7下怎样分盘?
可以通过Windows 7自带的磁盘管理工具来给Win7分盘,具体步骤如下:
1. 打开“计算机管理”,找到“磁盘管理”,右键点击需要分区的磁盘,选择“压缩卷”。
2. 在弹出的对话框中输入需要压缩的空间大小,点击“压缩”按钮。
3. 在磁盘管理中可以看到未分配的空间,右键点击该空间,选择“新建简单卷”,然后按照向导完成分盘操作。
解释原因:
给Windows 7分盘可以将硬盘分为多个逻辑区域,方便数据的管理和存储。在Windows 7中,可以使用自带的磁盘管理工具对硬盘进行分区操作。
具体步骤如上所述,首先需要在磁盘管理中对需要分区的磁盘进行压缩操作,将磁盘空间压缩成未分配的空间。然后再对未分配的空间进行新建简单卷操作,根据向导完成分区操作即可。
需要注意的是,在分区操作时,需要保留一定的未分配空间,以便对系统进行维护和扩展。另外,如果需要对已有分区进行调整,可以使用类似的方法进行扩容或缩小操作。
内容延伸:
除了使用Windows 7自带的磁盘管理工具进行分区,还可以使用第三方磁盘管理工具,如EaseUS Partition Master、MiniTool Partition Wizard等。这些工具提供了更多的分区选项和功能,如调整分区大小、合并分区、移动分区等,方便用户进行更为细致的硬盘管理操作。
另外,在分区之前,需要备份重要的数据,以防意外情况导致数据丢失。同时,需要注意分区操作对硬盘性能的影响,过多的分区和调整会影响硬盘的读写速度和寿命,因此需要谨慎操作。
win7电脑如何重新分盘?
Win7电脑重新分盘的步骤如下:
打开计算机管理:可以从桌面找到“计算机”,右键点击选择“管理”,就可以弹出一个计算机管理对话框。在左侧可以看到“磁盘管理”的标签,点击“磁盘管理”标签后,后侧会有各个电脑磁盘的分区分卷信息。
选择压缩卷:选择一个空闲空间比较大的磁盘来进行压缩,如果想把D盘的一些磁盘空间调整到C盘,那么可以选中D盘,然后点击鼠标右键,在弹出的菜单中选种压缩卷。再输入压缩空间量里面填写想要压缩的空间量。
扩展卷:压缩完之后就可以看到磁盘卷中多出一个绿色分区的未分区磁盘。最后只需要把这个磁盘空间分给C盘就可以了。具体的步骤就是右键点击需要扩充容量的盘符,然后在弹出菜单中选中扩展卷,之后就会弹出下面的对话框,选择扩展到C盘就可以了,然后再点击完成操作。
以上是win7电脑重新分盘的步骤,建议在操作之前备份重要数据,以防数据丢失。
备份重要数据。 打开计算机管理(可在开始菜单中搜索)。
在计算机管理窗口中,选择“磁盘管理”。
在磁盘管理窗口中,右键单击要重新分区的磁盘,然后选择“压缩卷”。
在“压缩卷”对话框中,输入要压缩的空间量,然后单击“压缩”。
现在,磁盘上将有一个新的未分配空间。 右键单击未分配空间,然后选择“新建简单卷”。
在“新建简单卷”向导中,按照提示操作即可完成分区。
怎么给系统分盘?
1.
Win10系统为例,鼠标右键单击此电脑,点击管理。
Win10系统为例,鼠标右键单击此电脑,点击管理。
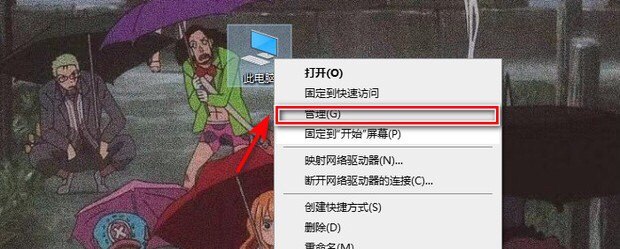
2.
点击磁盘管理。
点击磁盘管理。
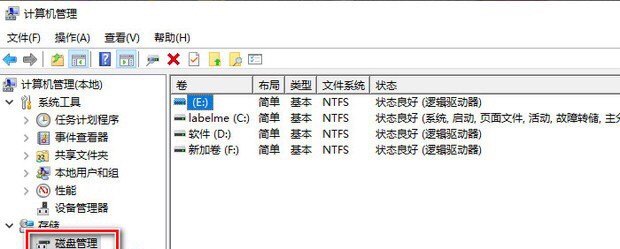
3.
右击某一块盘,点击压缩卷。
右击某一块盘,点击压缩卷。

4.
输入压缩空间大小,并点击压缩。
输入压缩空间大小,并点击压缩。

5.
右击未分配的空白卷,点击新建简单卷。
右击未分配的空白卷,点击新建简单卷。

6.
点击下一步。
点击下一步。

7.
设置简单卷大小并点击下一页。
设置简单卷大小并点击下一页。

8.
选择驱动号并点击下一页。
选择驱动号并点击下一页。

9.
修改磁盘名称并点击下一页。
修改磁盘名称并点击下一页。

10.
最后点击完成即可成功分盘。
最后点击完成即可成功分盘。

到此,以上就是小编对于win7电脑怎么分盘的问题就介绍到这了,希望介绍关于win7电脑怎么分盘的3点解答对大家有用。