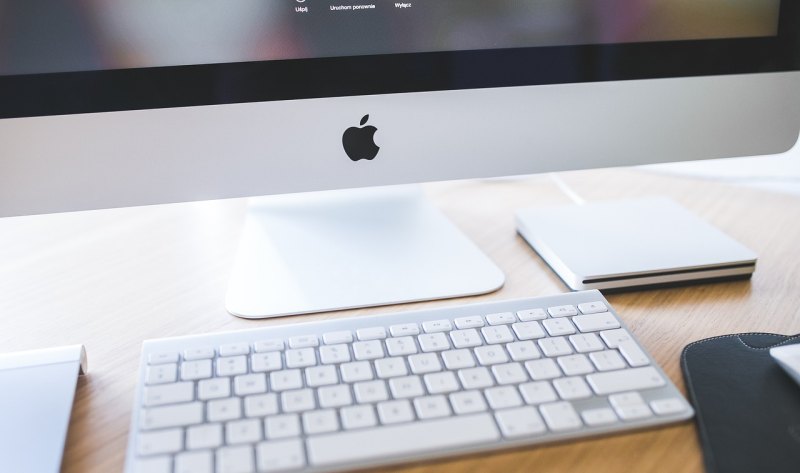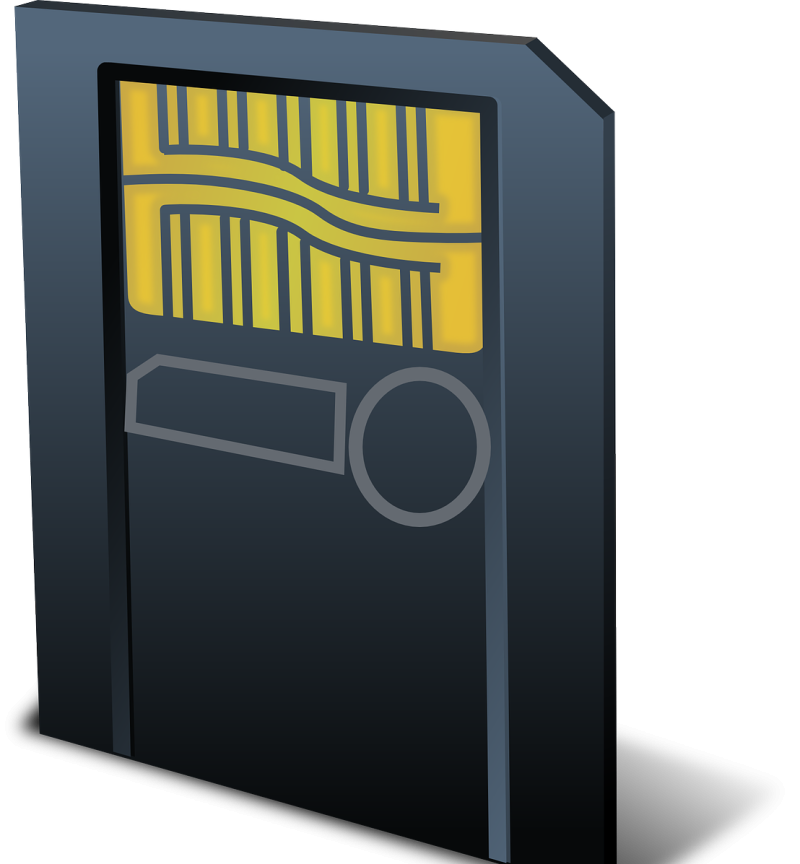如何添加打印机到电脑?
1.
首先,点击电脑桌面上的“开始”图标,然后再找到“设备和打印机”点击进入。
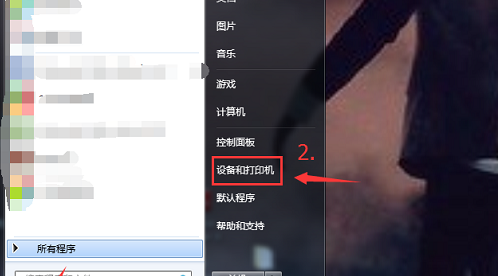
2.
点击上方的“添加打印机”选项。
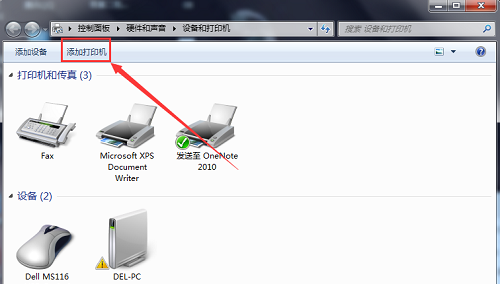
3.
弹出一个“添加打印机”的窗口,点击下方的“添加本地打印机(L)”,直接会进入下一个页面
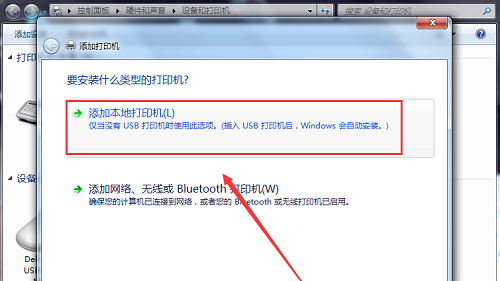
4.
选择打印机端口。可以选择“使用现有的端口(U)”,也可以选择“创建新端口”,(建议使用现有的端口),然后点击进行下一步。
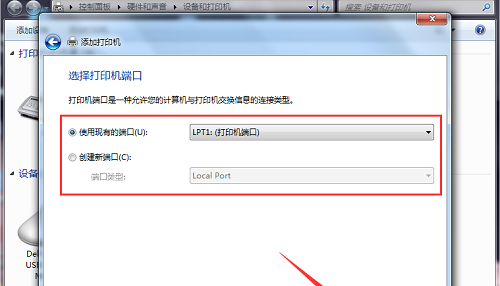
5.
这里会自动扫描,然后安装打印机驱动程序,只需在出现下面这个页面后,点击“下一步”。
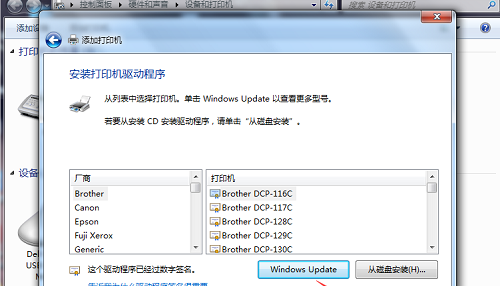
6.
出现此页面后,点击“下一步”。
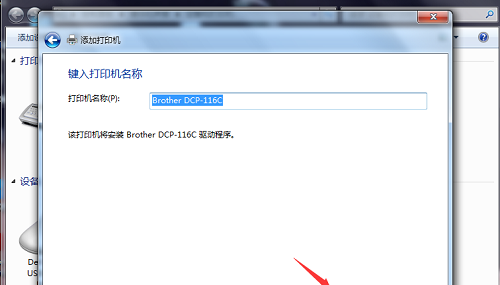
7.
已经开始安装打印机了。
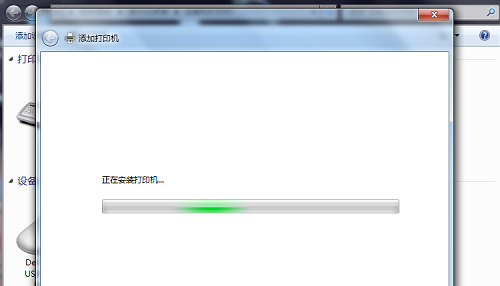
8.
现在可以选择共享或是不共享这台打印机,选择完毕后,点击进行下一步。
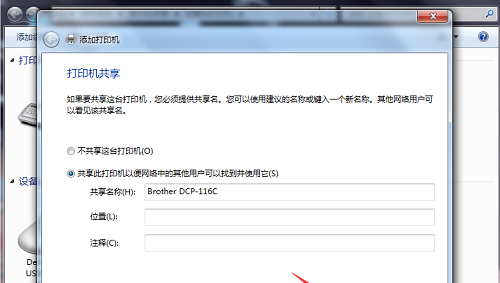
9.
系统提示已经成功添加该打印机,点击完成即可。
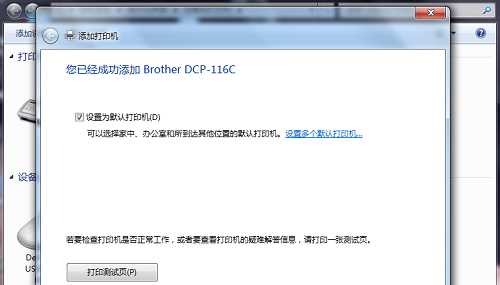
10.
再回到“设备和打印机”的页面,可以看到该台打印机已经成功被添加到这里,如下图所示。
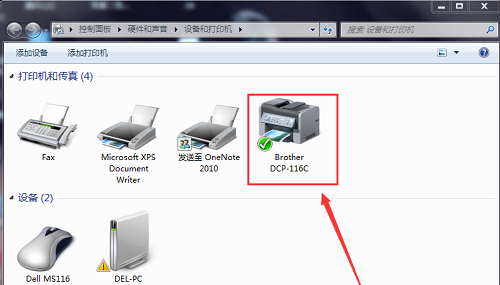
1.
工具:华为matebook16, HP Deskjet2700 series。以添加网络打印机 ,将 HUAWEI电脑与打印机连接同一个无线网络。电脑点击开始。
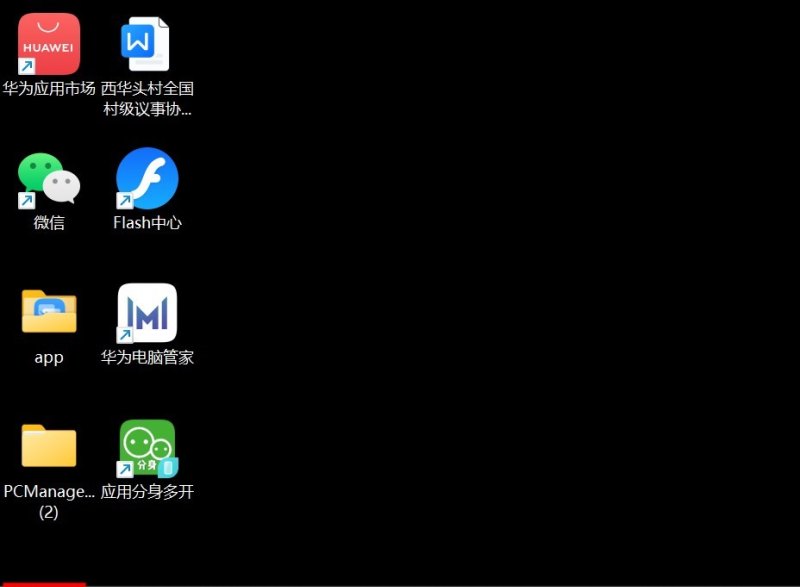
2.
点击设置。
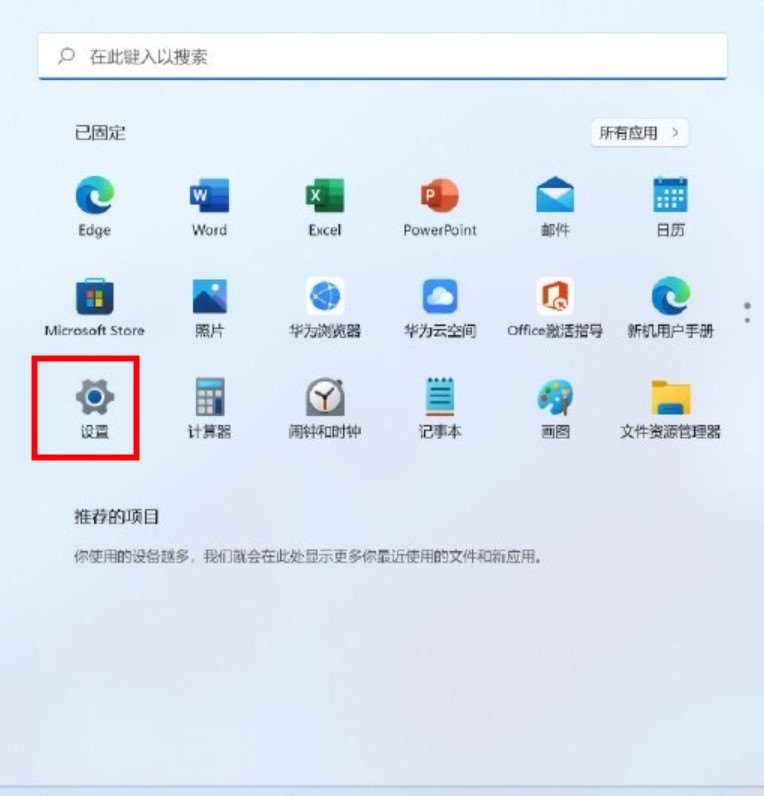
3.
点击蓝牙与其他设备。
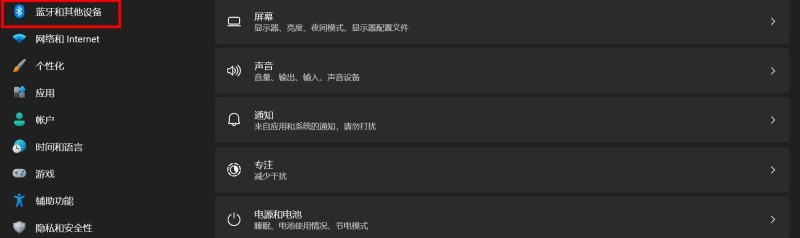
4.
点击打印机和扫描仪,选择刷新

5.
点击手动添加
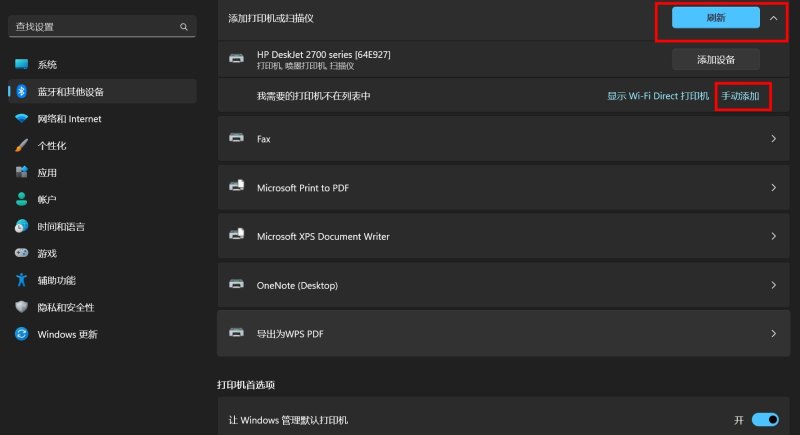
6.
选择可连接的网络打印机,点击下一步

7.
在弹出的窗口,选择要添加的网络打印机
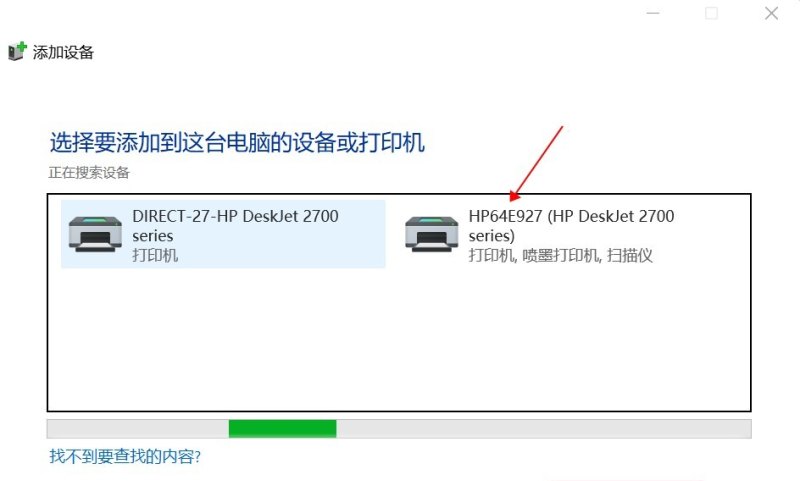
8.
填入网络打印机会自动打印(或打印机控制面板查找)一张写有wps pin码

9.
正在安装打印机
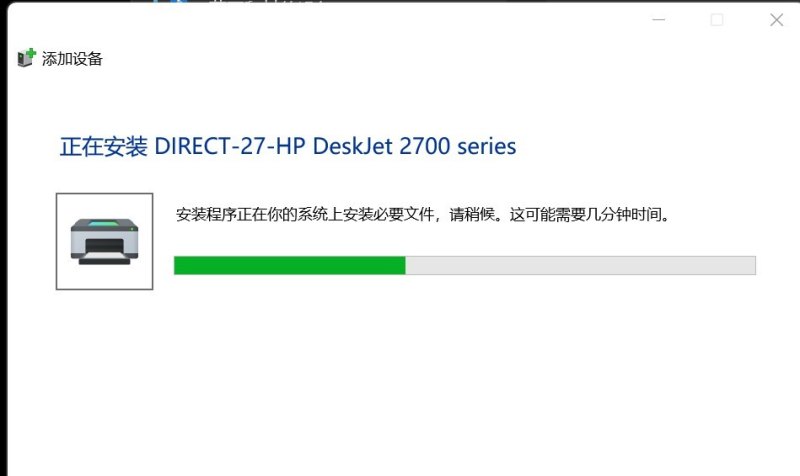
10.
打印机安装完成
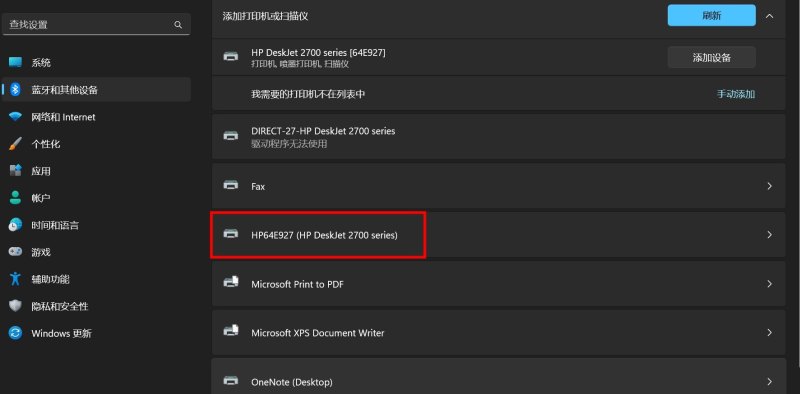
打印机怎么连接电脑?
1.
系统:windows10系统,打印机型号:brother116C打印机.先将打印机与电脑用USB数据线连接,在桌面上打开【控制面板】
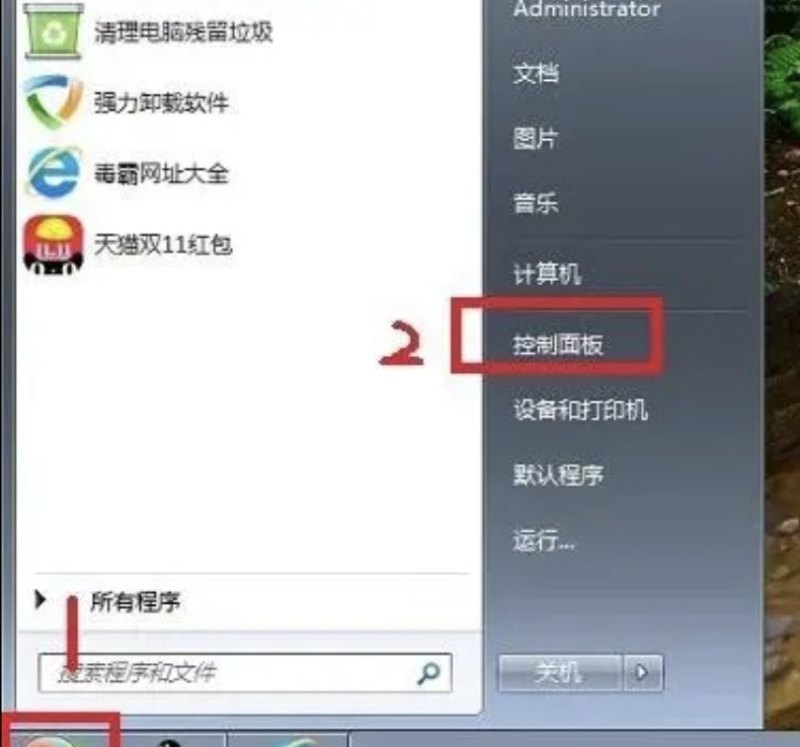
2.
进入后点击【硬件和声音】
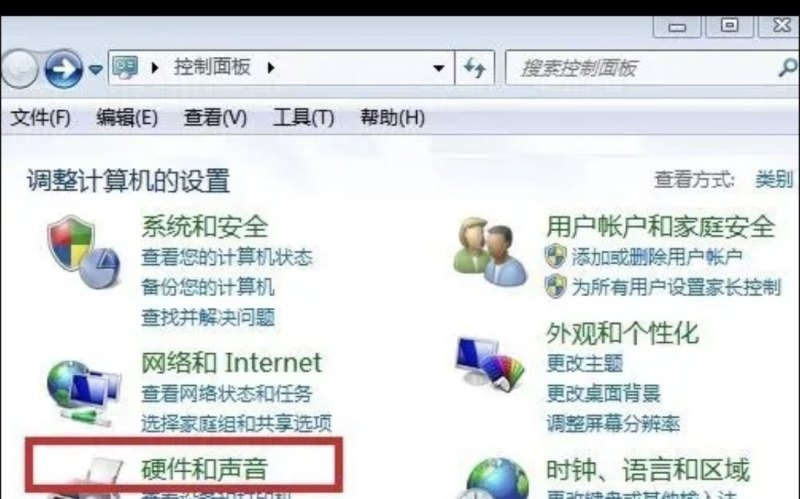
3.
然后双击【设备和打印机】,进入打印机和设备的页面后,点击左上角的【添加打印机】
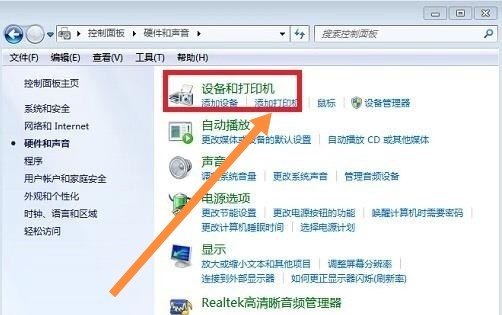
4.
弹出窗口之后,双击【添加本地打印机】。
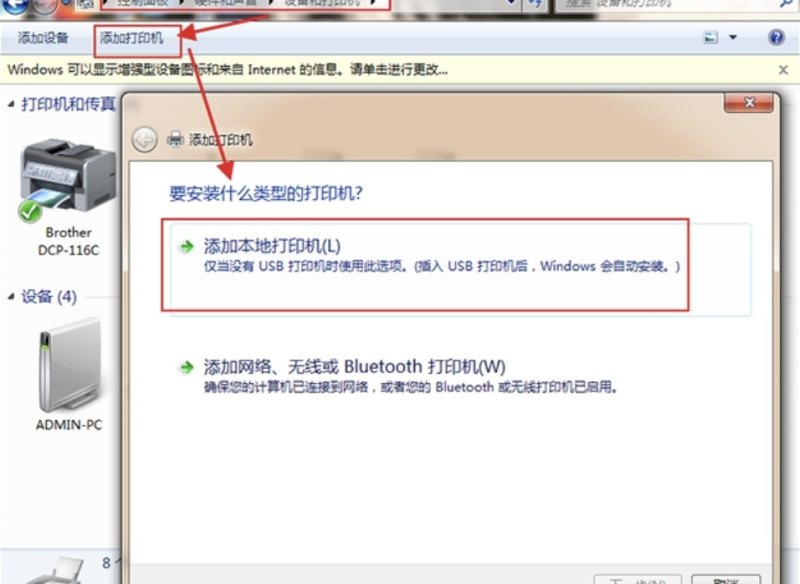
5.
在这里需要选择打印机的端口,一般在打印机的机子上面会显示端口,或者在说明书上面也有说明,选择好对应的端口,就可以点【下一步】。
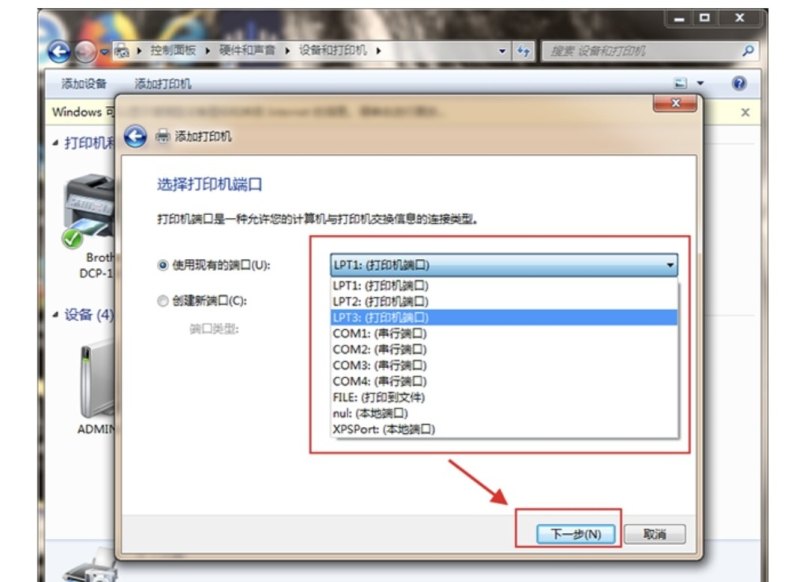
6.
查看说明书或者打印机上面的【厂商和打印机型号】,在这个窗口里面选择好对应的品牌和打印机的型号,就可以继续下一步。
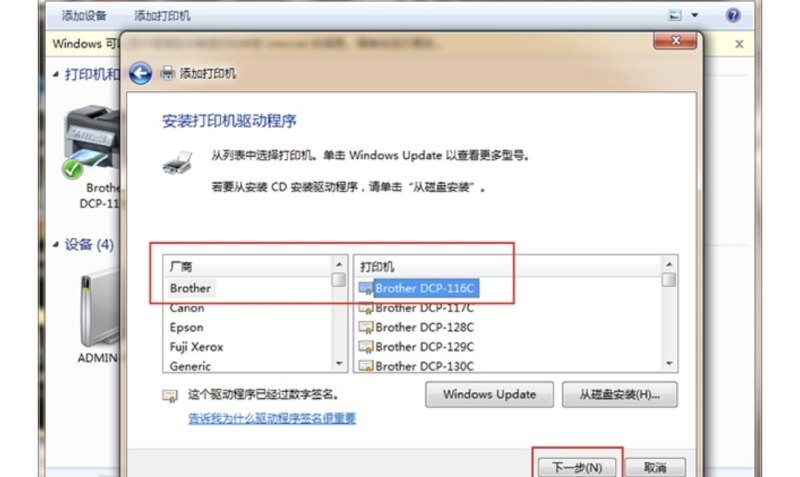
7.
在这里只需要输入打印机的名称就可以了,输入完成后点击下一步,就会开始安装打印机。
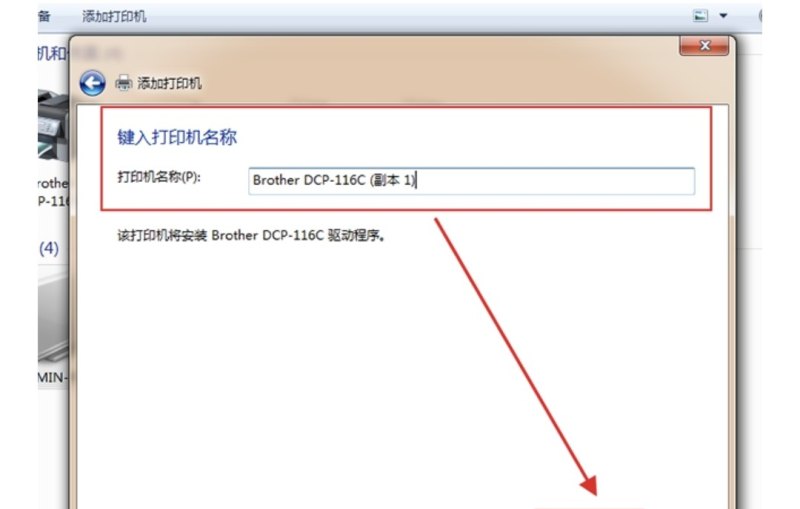
8.
打印机安装成功后,先不要着急关闭这个窗口,点击左下角的【打印测试页】测试是否正常,如果能打开,并且能开始打印就代表安装成功。
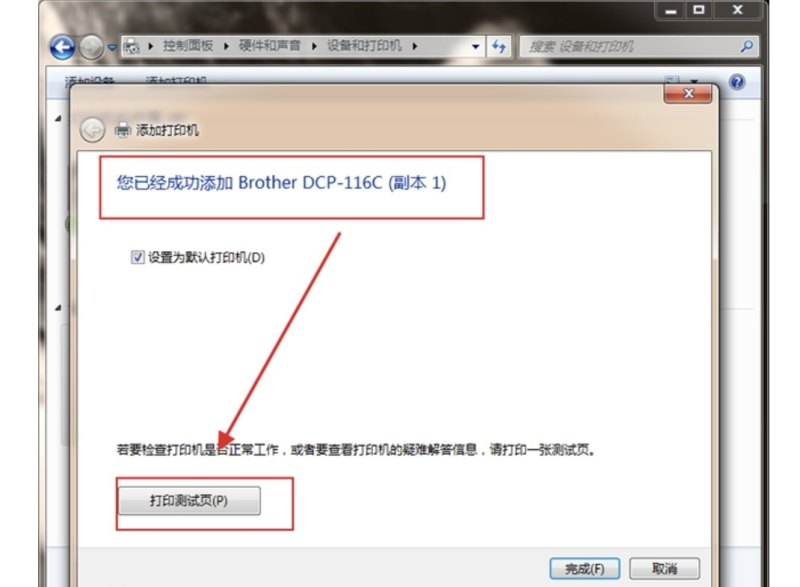
1.
首先打开系统设置,在蓝牙和其他设备中点击打印机和扫描仪。
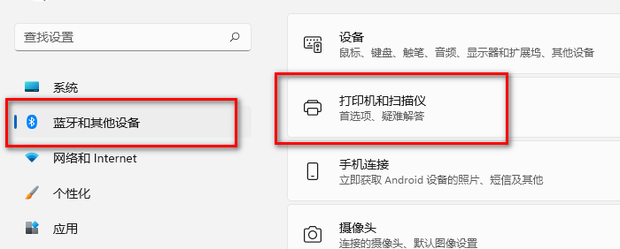
2.
点击添加打印机或扫描仪后面的添加设备。
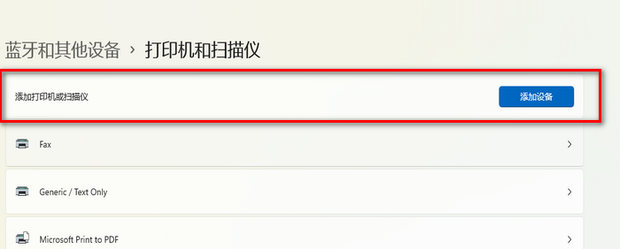
3.
点击需要的打印机不在列表中。

4.
这里选择通过手动设置添加选项,然后点击下一页。
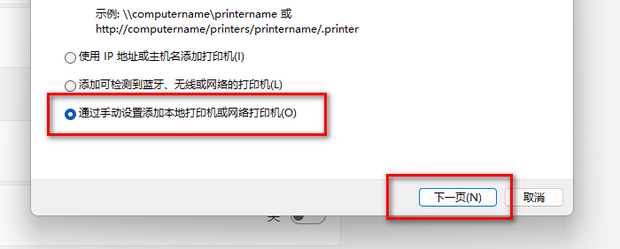
5.
选择打印机驱动后继续点击下一页。
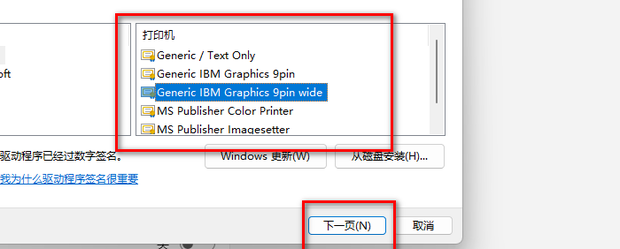
6.
给打印机起一个名字。
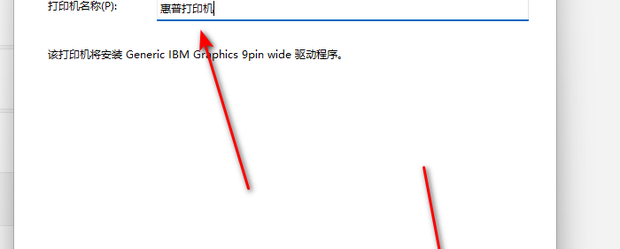
7.
最后添加完成,效果展示。
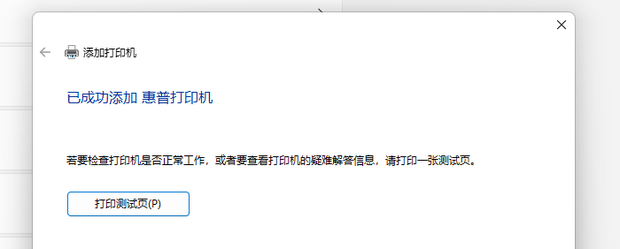
打印机如何连接电脑?
1.
工具:华为matebook16,HP Deskjet2700 series。以网络打印机连接电脑为例,将HUAWEI电脑与打印机连接同一个无线网络。
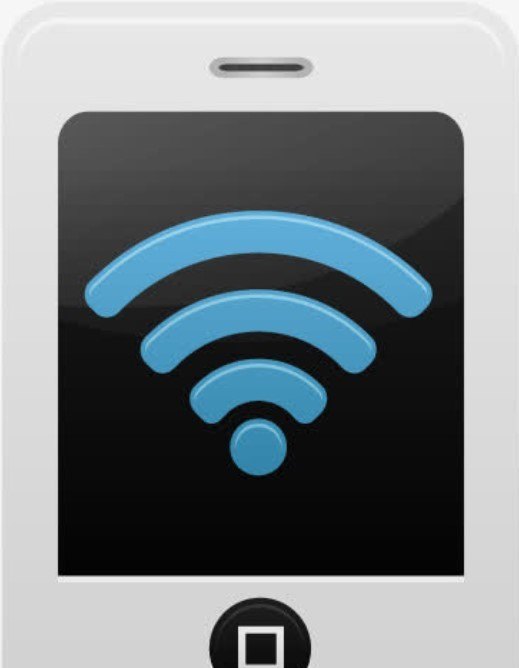
2.
电脑点击开始
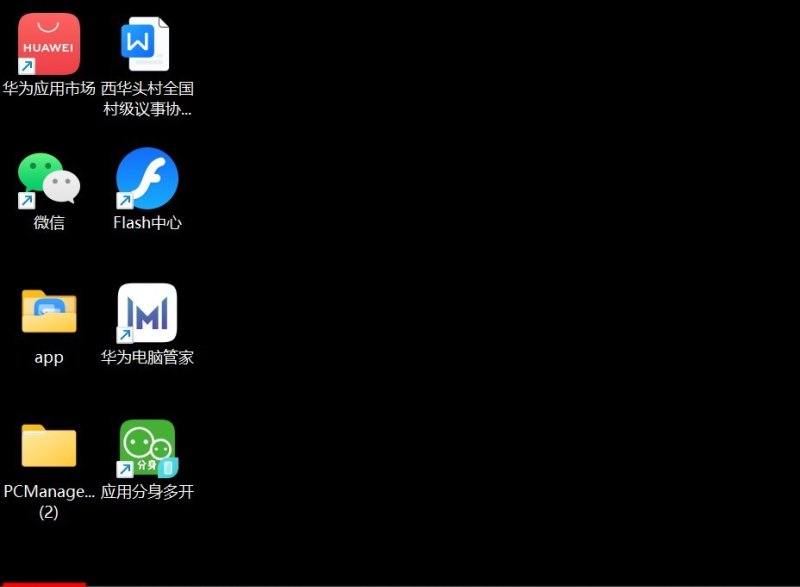
3.
点击设置
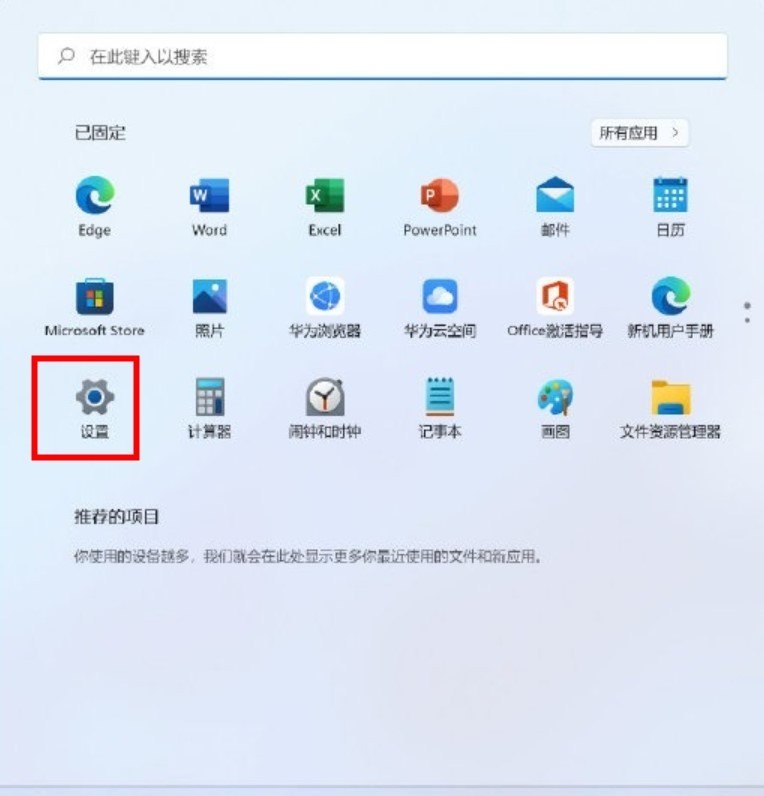
4.
点击蓝牙与其他设备
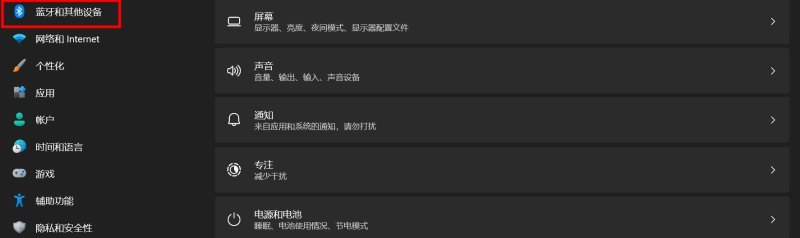
5.
点击打印机和扫描仪,选择刷新

6.
点击手动添加
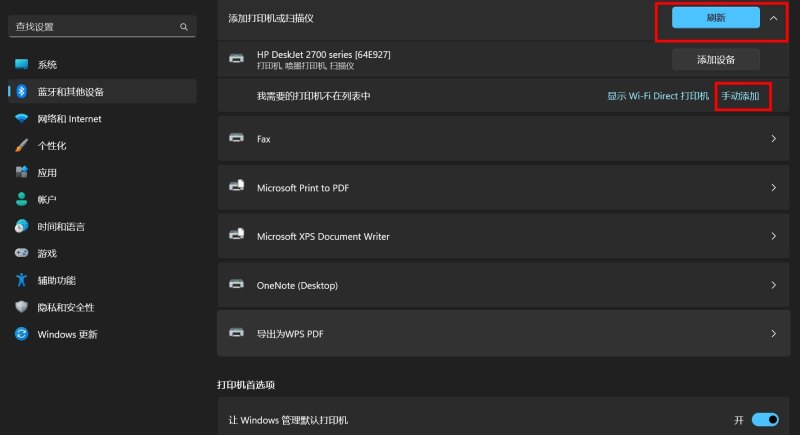
7.
选择可连接的网络打印机,点击下一步
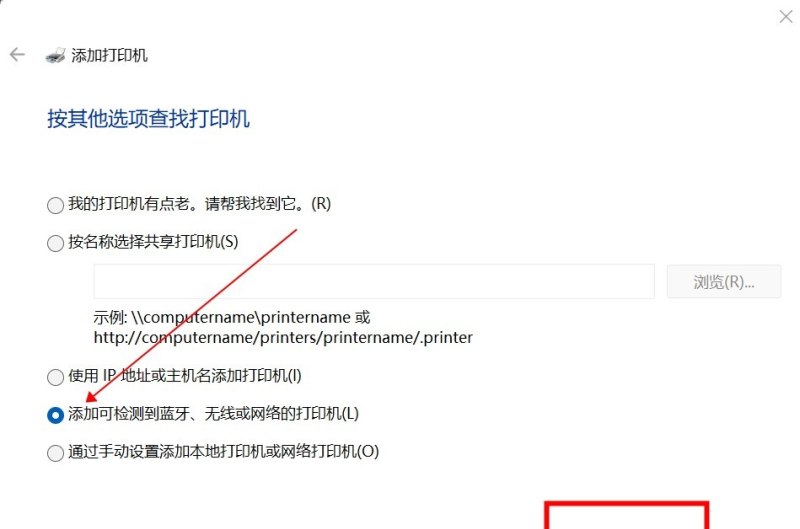
8.
选择要添加的网络打印机
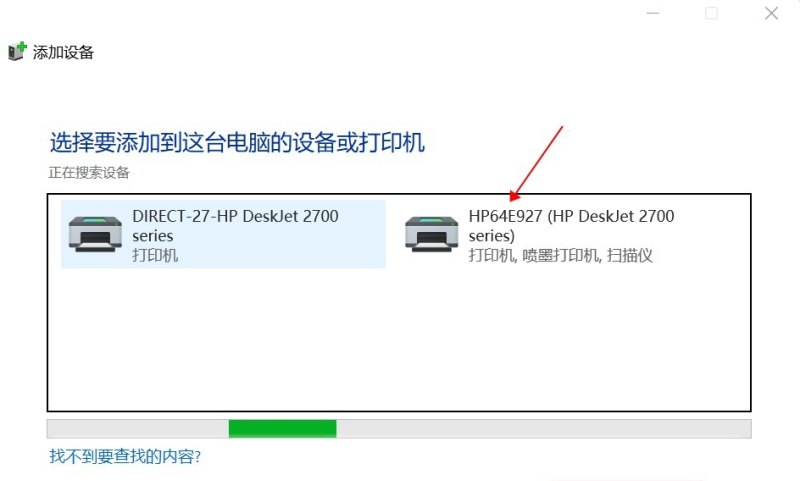
9.
填入网络打印机会自动打印的wps pin码
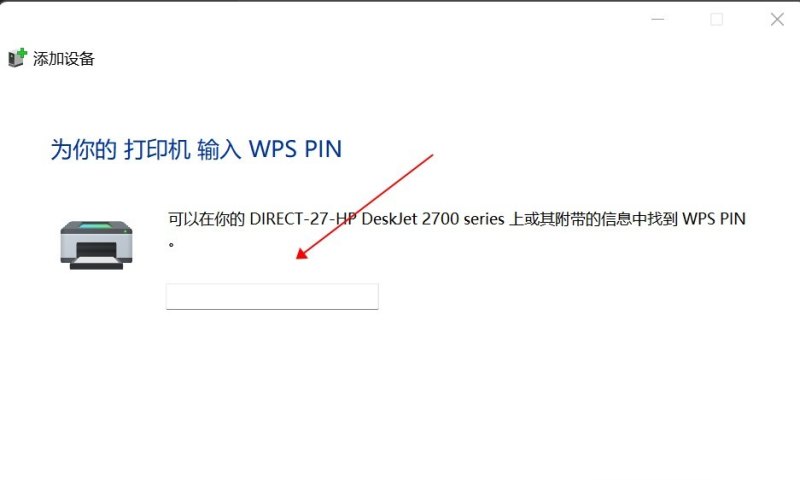
10.
正在安装打印机
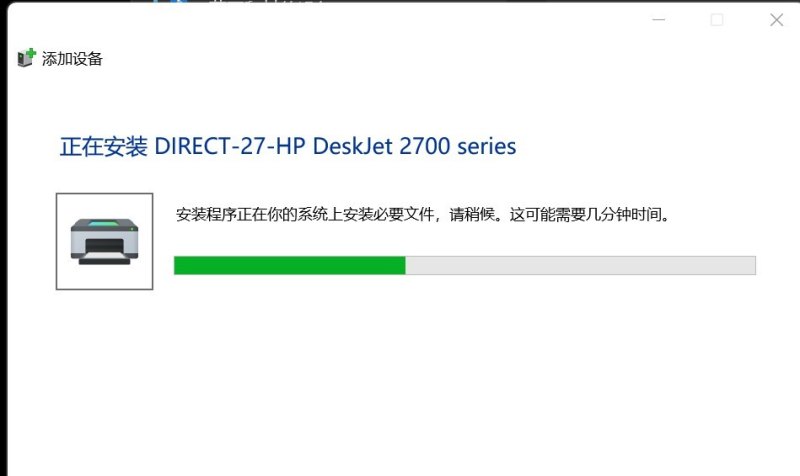
11.
打印机安装完成
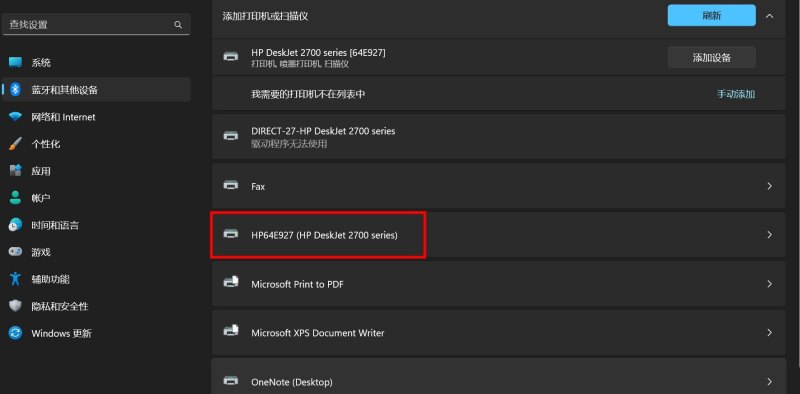
到此,以上就是小编对于怎么安装打印机到电脑的问题就介绍到这了,希望介绍关于怎么安装打印机到电脑的3点解答对大家有用。