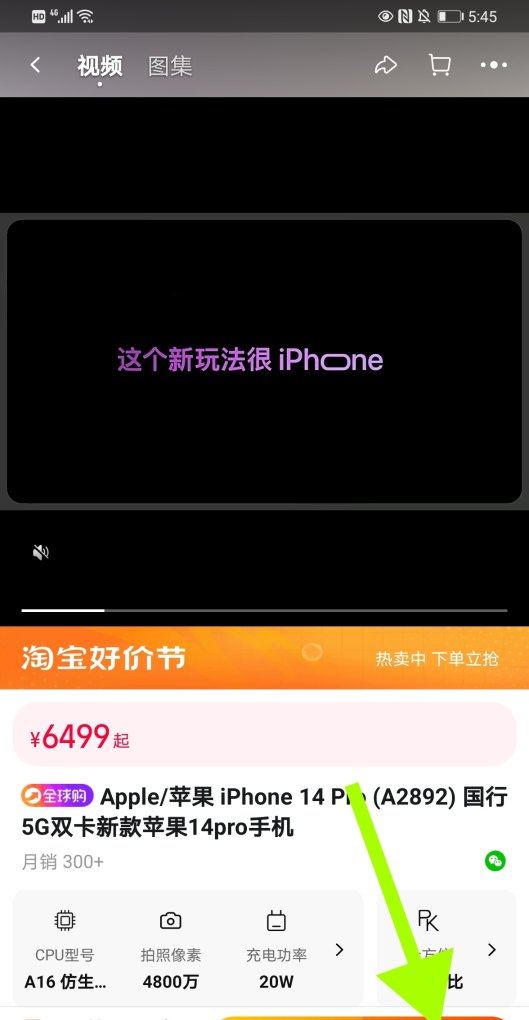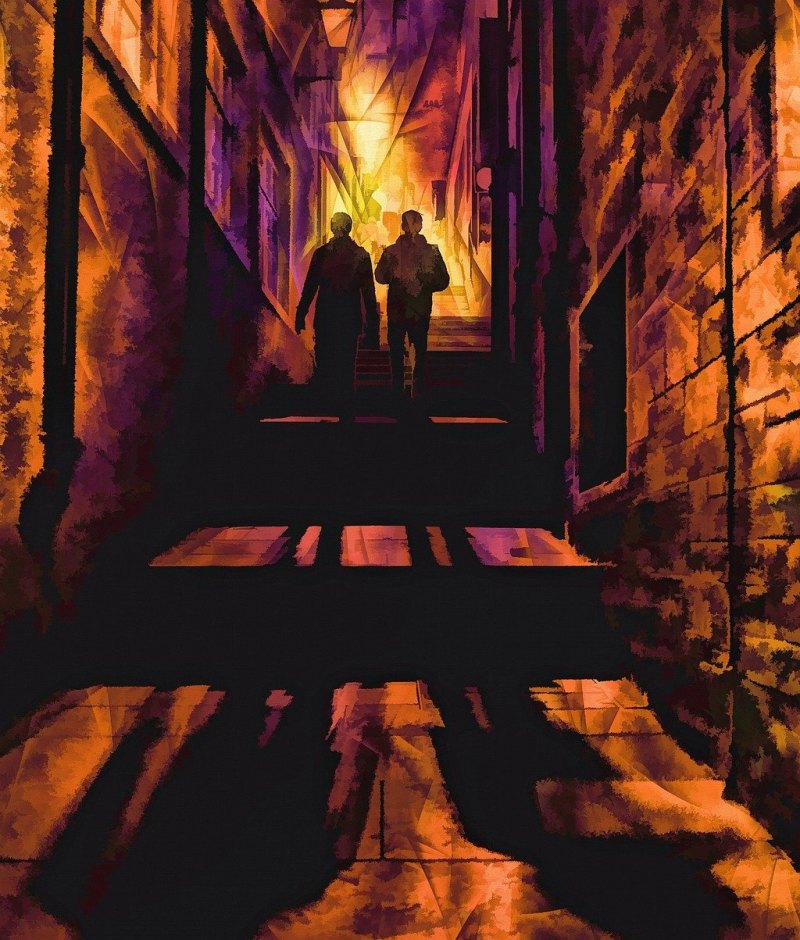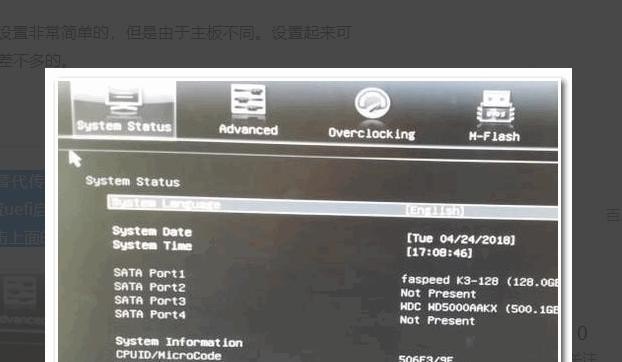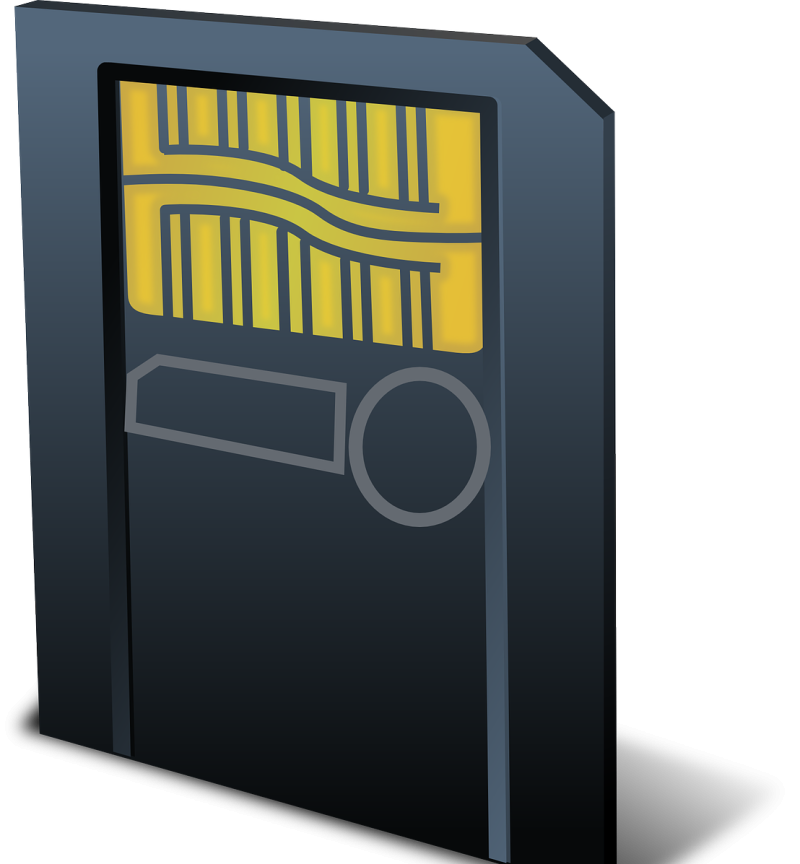电脑自动调节亮度如何设置?
电脑自动调节亮度的设置方法可能会因电脑型号和操作系统不同而有所不同,这里提供Windows 10操作系统下的设置方法:
1. 点击屏幕右下角的通知图标,在弹出的“操作中心”窗口中找到“显示”设置。

2. 在“显示”设置页面中,将“自动调节亮度”选项关闭或开启,具体方式是将开关按钮从左向右或从右向左拖动。
3. 如果想进一步进行高级设置,可以点击“其他显示设置”链接,进入“显示适配器属性”对话框。
4. 在“适配器”选项卡中,点击“属性”按钮,打开“适配器属性”窗口。
5. 在“适配器属性”窗口中,切换到“色彩管理”选项卡,点击“色彩管理”按钮,打开“颜色管理”对话框。
6. 在“颜色管理”对话框中,点击“高级”选项卡,找到“显示控制”部分,选择“HID设备”并点击“添加”按钮,然后通过下拉菜单选择“环境光传感器”。
7. 设置完成后,点击“确定”按钮即可保存更改,电脑将会根据环境光线自动调节亮度。
电脑显示器总是自动调整亮度?
1、首先打开电脑,在电脑桌面找到开始选项并单击,再在弹出的选项栏内找到“控制面板”选项并单击。
2、在打开的控制面板窗口中,找到电源选项图标并单击打开。
3、这时会打开电脑的电源选项设置窗口,点击首选计划后面的“更改计划设置”快捷链接。
4、这时会出现编辑计划设置窗口,在这里点击“更改高级电源设置”快捷链接。
5、这时会打开电源选项窗口,在下面的列表中找到“显示”选项并单击。
6、单击展开显示菜单后,找到“启用自适应亮度”一项,再单击设置下拉按钮,在弹出菜单中选择“关闭”菜单项,最后点击确定按钮即可成功解决电脑老是自动调节屏幕亮度的问题。
电脑显示屏怎么自动调亮度?
电脑自动亮度设置
方法一:热键模式下直接按键盘上 F1 键降低屏幕亮度,按 F2 键增强屏幕亮度;功能键模式下,按下键盘上的 Fn 键,使 Fn 键上的指示灯点亮,然后再按 F1 键降低屏幕亮度,按 F2 键增强屏幕亮度。
方法二: 点击桌面 Windows 图标 > 设置图标,选择“系统”。 点击“显示”,移动拖动条调整屏幕亮度。 温馨提醒:若您的计算机配置的有环境光感应器(即光线传感器),当您勾选“当光线变化时自动更改亮度”,即可开启亮度自动调节功能。 取消勾选“当照明变化时自动更改亮度”,即可关闭亮度自动调节功能。
1、打开控制面板,然后选择打开“电源选项”,打开的界面中,选择点击“更改高级电源设置,在弹出来的电源选项界面中,展开“显示”菜单,再展开“启用自适应亮度”,然后关闭“使用电池”和“接通电源”,这样亮度就不会自动调节了;
2、鼠标右击计算机图标选择管理选项,在打开的管理界面那种,展开“服务和应用程序--服务”,然后在右侧窗口中找到并双击“Sensor Monitoring Service”这个服务;
后将“启动类型”选择“手动”,然后点击“停止按钮”,之后点击确定退出即可。
电脑为什么会自动调节亮度?
一种可能是显卡引起的显示异常,液晶显示器自动调节,或者显示器有问题。这与病毒无关。
另一个原因是你的电脑有一个自动亮度调节装置,它会随着环境的亮度自动调节屏幕的亮度,自动亮度调节功能。
到此,以上就是小编对于电脑屏幕亮度自动调节的问题就介绍到这了,希望介绍关于电脑屏幕亮度自动调节的4点解答对大家有用。