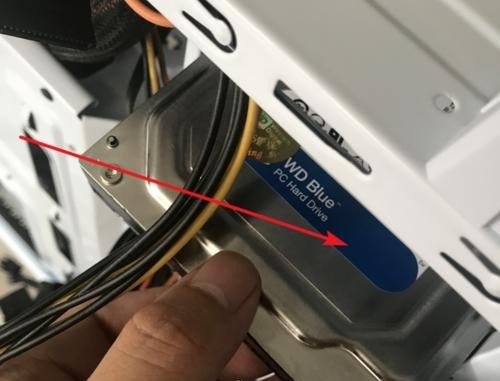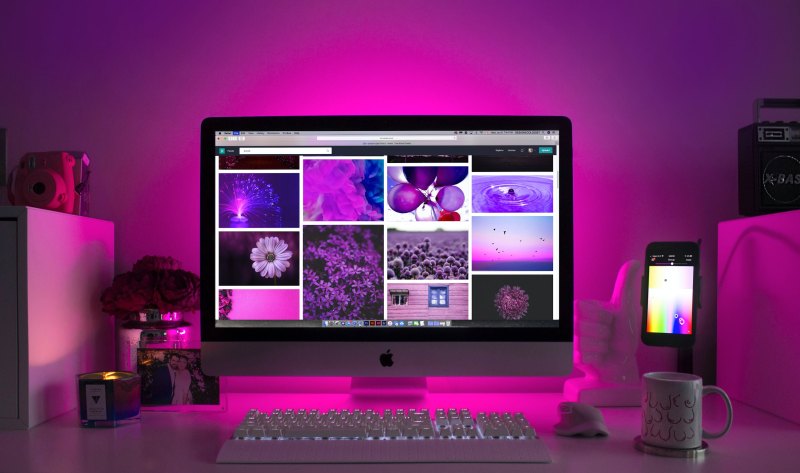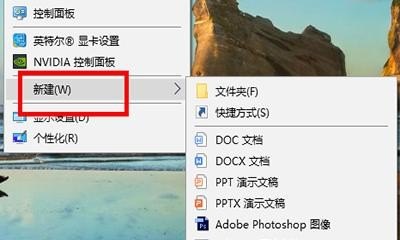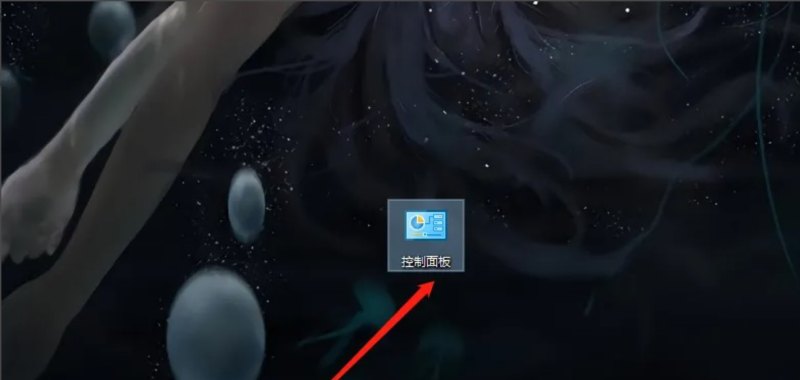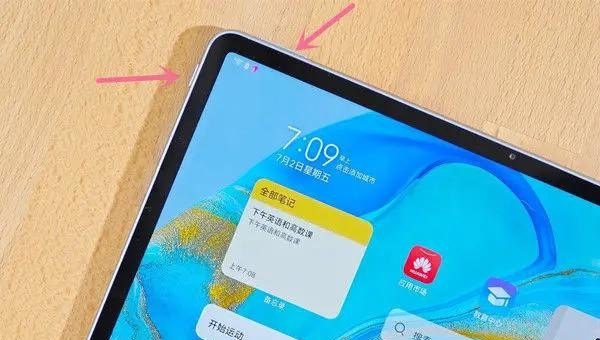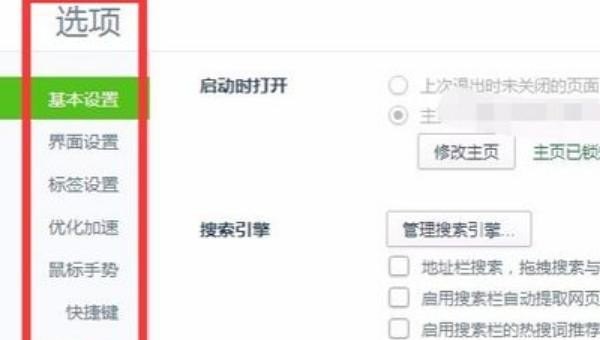如何录制电脑屏幕操作?
1、双击打开下载来的屏幕录制软件。找到软件界面右侧,选择你想要录制后的视频格式。直接选中就可以了

2、点击图示Logo设置 编辑你想要录制后视频上面会有你设置的字体,这样做的目的是让别人知道这是你的知识成果。
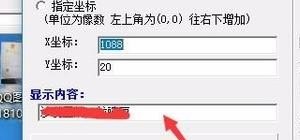
3、在图示位置开启相关功能,录制声音,显示光标等,如果你没有勾选同步录制声音,则操作时不会有任何声音。根据个人需要,如果你是边讲解,边操作,这个开关务必打开。
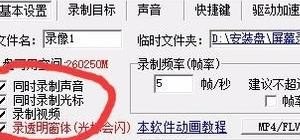
4、选择你录制视频保存的位置,方便后期查找。

5、点击左上方红点处,开始录制,录制开启后,软件会自动最小化监视用户操作。

6、屏幕提示,在录制过程中如果想停止录制,可以按F2录制停止。点击确定开始录制
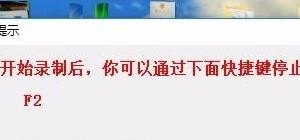
7、在屏幕右下角可以看到软件放入工作状态。

8、按F2录制完成,会自动弹出软件界面,在图示位置可以看到录制后的视频。
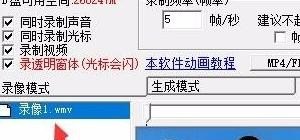
电脑如何录屏幕和声音?
步骤/方式1
在电脑上打开图中软件之后,先点击【录制】选项,然后将【模式】选择为【全屏录制】,这样进行录制的时候就可以录制到整个屏幕画面了。
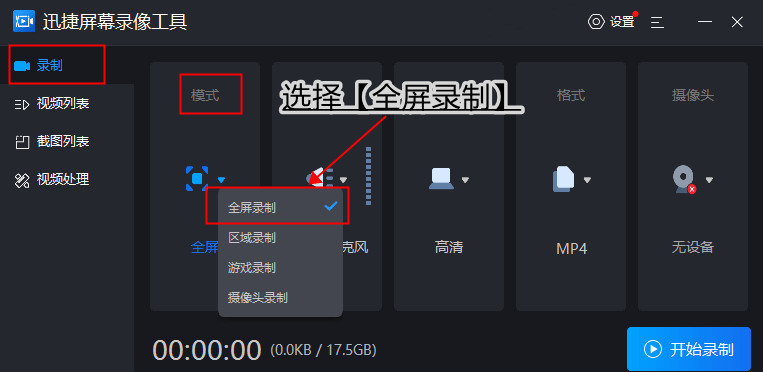
步骤/方式2
点击【声源】选项,选择为【系统声音和麦克风】。这样设置了之后,在进行录屏的时候就会有声音了。设置好声音之后,还可以设置【画质】、【格式】、【摄像头】。将这些都设置好之后,就可以点击【开始录制】了。
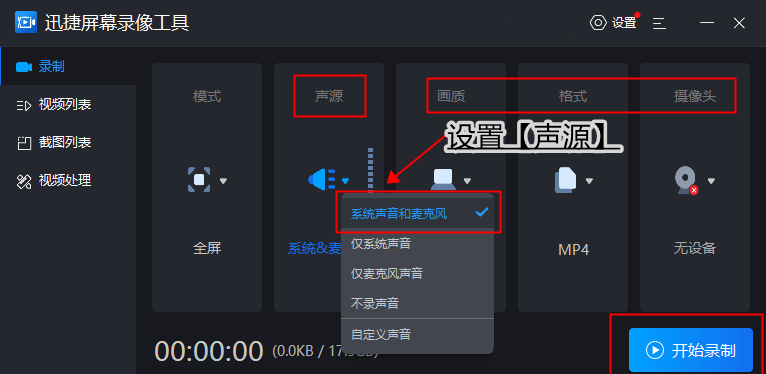
步骤/方式3
然后等待视频录制完成之后,直接点击【结束录制】就可以了。
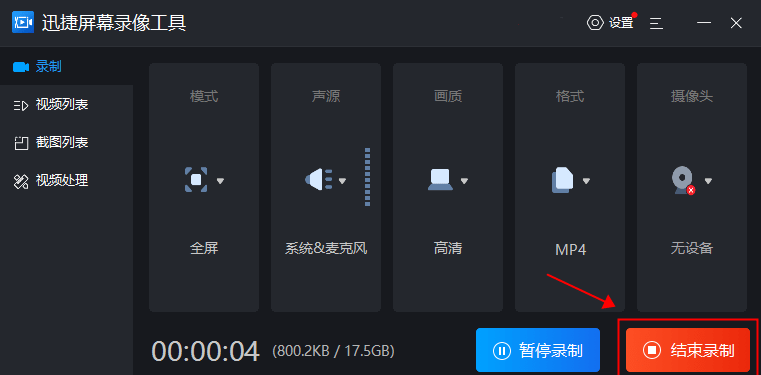
步骤/方式4
点击【视频列表】,列表当中就可以直接呈现出来录好的视频文件了。
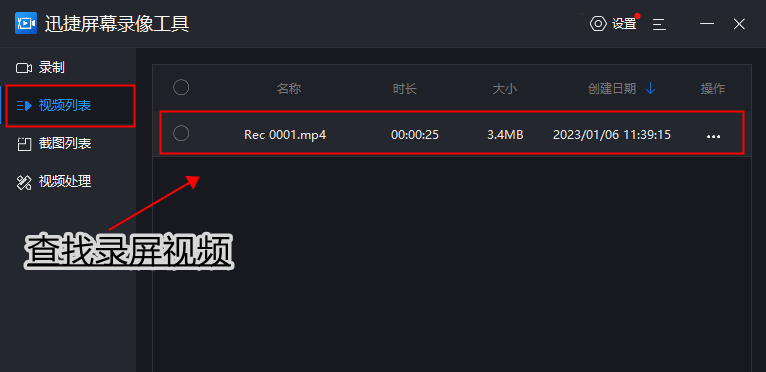
怎样录制电脑屏幕的画面?
录制电脑屏幕的画面可以使用专门的屏幕录制软件来完成。以下是一般录制屏幕的步骤:
1. 选择合适的屏幕录制软件。市面上有很多免费或付费的屏幕录制软件可供选择,如OBS Studio、Camtasia、Apowersoft屏幕录制等。
2. 下载并安装选定的屏幕录制软件。
3. 打开软件并进行配置。根据软件的界面指引,设置录制的参数,如录制区域(全屏或自定义区域)、录制声音(系统声音、麦克风或两者同时)以及录制格式(视频格式、帧率等)等。
4. 调整录制设置。根据需求可以设置鼠标点击高亮、光标动态特效等。
5. 开始录制。点击软件界面上的录制按钮开始录制,根据需要可以暂停/继续录制或停止录制。
6. 预览和保存录制的视频。录制完成后,一般软件会自动弹出预览界面,您可以进行预览并进行编辑、裁剪或添加标记等操作。然后选择保存录制的视频文件,并选择保存路径。
需要注意的是,不同的屏幕录制软件在操作界面和功能方面可能存在差异,请按照具体软件的使用说明进行操作。另外,为了确保录制质量,建议关闭其他不需要的应用程序和系统通知,并保持良好的计算机性能和足够的存储空间。
要录制电脑屏幕的画面,你可以使用专业的屏幕录制软件。这些软件可以捕捉屏幕上的所有活动,并将其保存为视频文件。一些常用的屏幕录制软件包括Camtasia、OBS Studio和Bandicam等。
安装并打开软件后,你可以选择录制整个屏幕或指定的区域,并设置录制参数,如帧率和音频输入。
然后,点击开始录制按钮,软件将开始捕捉屏幕上的画面。
录制完成后,你可以保存视频文件,并进行编辑和分享。
到此,以上就是小编对于怎样录制电脑屏幕的问题就介绍到这了,希望介绍关于怎样录制电脑屏幕的3点解答对大家有用。