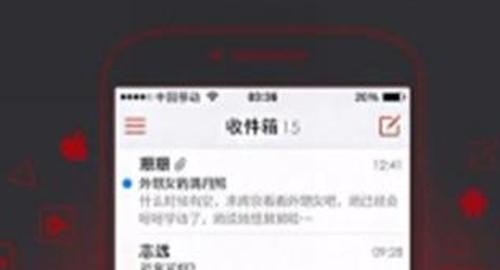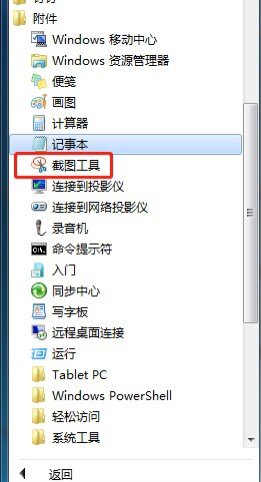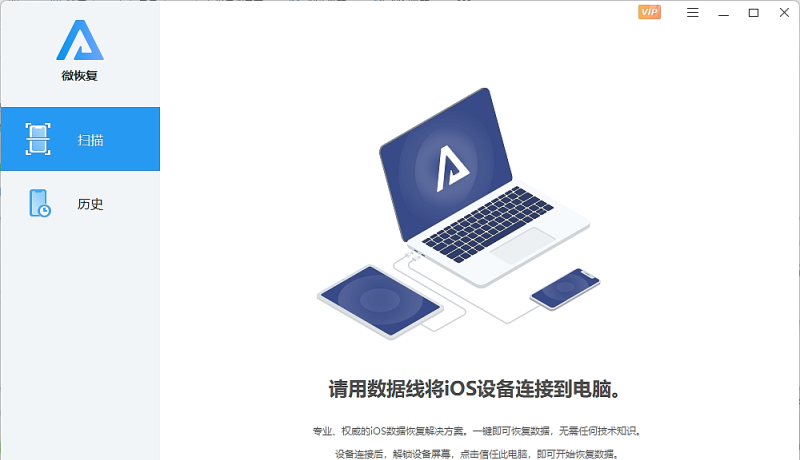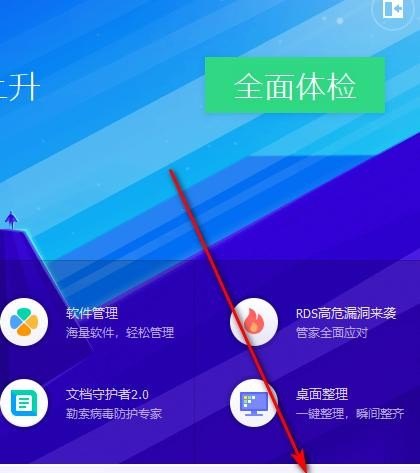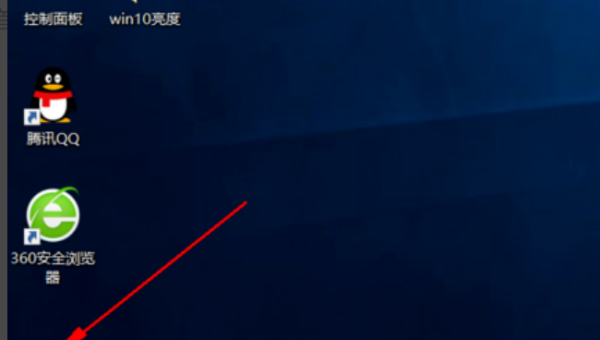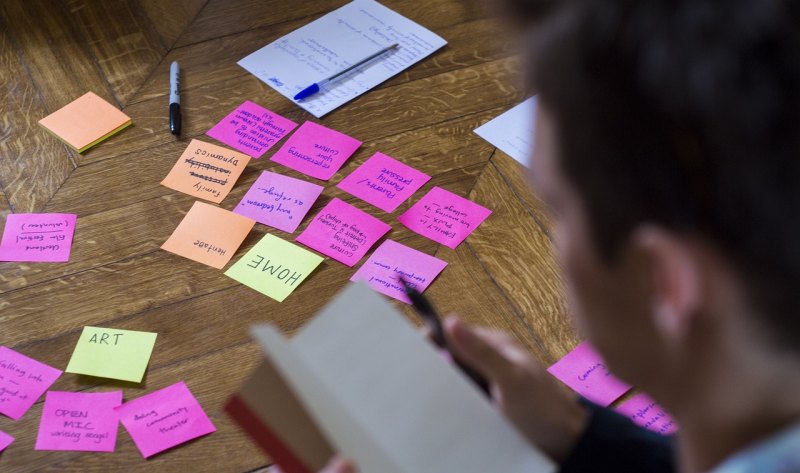打印机共享设置详细步骤?
打印机设置共享打印的操作步骤

一、在连接打印机的电脑上依次点击“开始“菜单-”设置“-”打印机“,打开打印机界面后右键单击“打印机”图标点击到“共享”选项界面接着点击“共享这台打印机”,最后点击“确定”、
二、接着呢将所有的电脑工作组设置成一个、要跟连接打印机的电脑设置到一个工作组里面,也就是说要做成一个局域网的网段里面、
三、如果局域网里面的计算机用的都是固定IP的话那么要把所有计算机的IP都设置成一个网段,例如:主机的电脑IP是192.168.1.2、那么其它的电脑IP都得设置成192.168.1.?的网段第三位必须是1,最后面的位数可以是3到254都可以、
四、右键单击”网上邻居“选择属生找到”本地连接“右键单击选择属性添加一下IPX兼容协议,最后点击确定、提示:XP版本需要添加这个协议,win7是不需要添加的!
五、在客户端电脑添加”网络打印机“、点击”开始“菜单-”设置“-”打印机“,打开打印机窗口点击”添加打印机“,接着点击”网络打印机连接到其它计算机“选项、按提示点击”下一步“就可以了,按着系统提示操作就可以了!
打印机共享设置的详细步骤如下
1,首先进入桌面,点击开始按钮,然后打开控制面板
2,在控制面板设置界面,找到“管理工具”选项
3,接着打开“计算机管理”
4,选择“本地用户和组”的Guest账户
5,确保Guest账户被禁用
6,下面我们打开“设备和打印机”
7,找到你的打印机并对其鼠标右键,选择打印机属性
8,勾选“共享这台打印机”
9,下一步回到控制面板设置界面,打开“网络和共享中心”
10,点击“选择家庭组和共享选项”
11,然后选择“更改高级共享设置”
12,启用文件和打印机共享
内网电脑如何设置打印机共享?
1、先使用一台电脑连接好打印机并安装好打印机驱动,测试该电脑已可以正常打印。
2、控制面板-打印机和传真-将之前安装好的打印机设置成共享状态。
3、在其他电脑上操作,控制面板-打印机和传真-添加打印机-浏览打印机(若两台电脑IP不是同一网段的话或许无法显示)-找到之前共享的打印机添加-完成(此方法不行请用4添加)4、在其他电脑上操作,控制面板-打印机和传真-添加打印机-连接到这台打印机-名称:共享打印机电脑的IP(192.168.X.X)打印机共享名-下一步-完成。5、若控制面板-打印机和传真-“添加打印机”选项 提示“打印后台程序服务没有运行”。请在开始-运行-services.msc-将窗口中“Print Spooler”服务双击后选择启动
打印机永久共享的方法?
1,确认主机的IP地址192.168.0.125(直接连接打印机的电脑)最好设置为固定IP,防止DHCP地址变更。
使用ipconfig命令
2、确认主机的用户名和密码(administrator;000000)
3、共享你的打印机:设备和打印机-打印机属性-共享-共享这台打印机打上勾,确定应用。
二、客户端设置
1、添加凭据(重点):此凭据就是客户端访问主机端的唯一途径,永久访问的依据。
控制面板-用户账户-凭据管理-添加凭据
添加凭据固定IP192.168.0.125,用户名,密码
此处的用户名和密码是主机端的并不是此电脑的。
添加凭据完成
2、添加完凭据后连接主机win+r运行窗口输入主机IP地址192.168.0.125 回车
连接主机
连接成功不需要输用户名和密码
双击打印机IR2420安装驱动。一般来讲会自动安装,如提示找不到驱动,请到官网下载安装包解压后指定路径安装。
安装完成
就是这么简单,无论是XP,WIN7,WIN8,WIN10完美解决局域网办公室共享**机。
到此,以上就是小编对于电脑打印机共享怎么设置的问题就介绍到这了,希望介绍关于电脑打印机共享怎么设置的3点解答对大家有用。