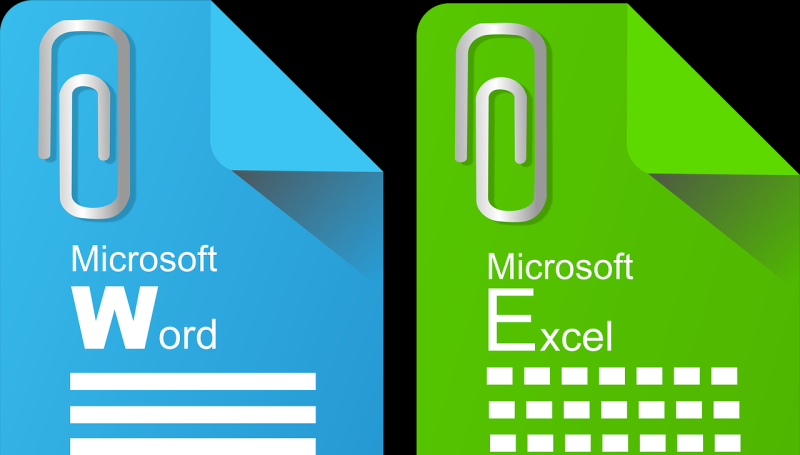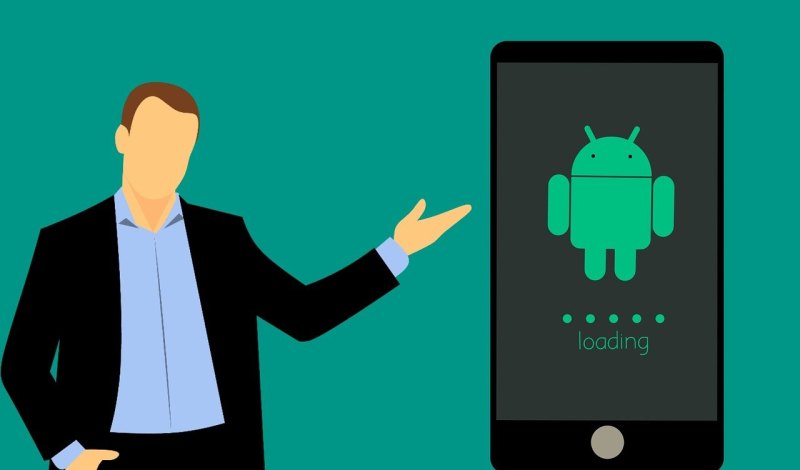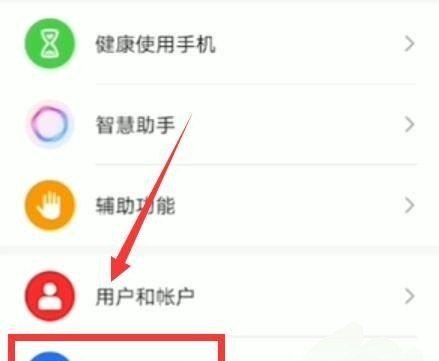电脑怎么录制桌面?
1、PPT录制
PPT我们都很熟悉,经常会议演示或者报告可以用得上,但是PPT里面有很多隐藏功能。
比方说你任意打开一个PPT文件,然后选择【插入】页面,进入【媒体】功能,就能够打开视频、音频还能进行【屏幕录制】功能。
点击之后会弹出一个窗口,如果想要录制屏幕声音,一定要记得先点击【音频】,然后再选择录制区域的大小和录制对象。
2、工具录屏
工具录屏适合很多特定的场面,比方说对屏幕录制清晰度有要求,对录制格式有要求还有一些游戏和办公的录制场景有要求。
那么借助【迅捷屏幕录像工具】,就能满足以上所有要求,不管是视频选项、音频选项、画质设置和录制格式等,都能够满足。
操作方法也很简单,点击右下方【开始录制】按钮,就能自动进行录制并保存在电脑桌面上。
3、命令录制
Windows自带运行窗口,输入快捷键【win+R】就能打开,不过想要找到隐藏的录屏功能,还需要输入一串【per.exe】这样的命令字符才能打开。
不过电脑自带的录屏功能比较简陋,只有开始记录和停止记录这两个功能,如果对录屏质量没有要求,还是可以使用的。
4、QQ录屏
很多人再用QQ录屏,其实操作非常简单,打开【Ctrl+Alt+A】就能快速录制。
电脑怎么给自己录制视频?
1、首先,打开我的电脑 ,在我的电脑界面上,双击摄像头图标,打开摄像头。或者直接Windows+E打开电脑资源管理器。
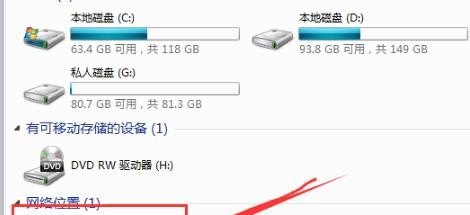
2、允许杀毒软件开启摄像头功能。如果电脑上安装了一些杀毒软件,一般会提醒用户是否启动摄像头功能,点击允许开启即可打开摄像头功能。
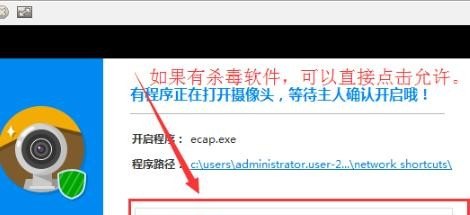
3、开始录制视频。将鼠标放在点击左上角的三角图标,就会提示录像,点击开始进行录像。

4、如果没有录像图标,点击捕捉,选择开始录影,就可以开始使用电脑摄像头录像。

5、录影完成之后,点击左上角的停止录像。

6、停止录像之后,系统会自动打开视频保存的位置,一般存放在用户目录下的我的视频中。

录屏方法包括了操作系统自带的、办公软件自带的、浏览器自带的等,今天介绍实用靠谱的电脑录屏方法。ocam是一款页面简单,操作简洁的录屏工具,适用于录制电脑的桌面、声音、课件、视频等,一起了解一下电脑怎么给自己录制视频吧。
工具/原料
ocamV430
Windows系统
方法/步骤
1、在电脑上下载好ocam。

2、点击打开“ocam.exe”。

3、点击“是”来打开ocam。

4、点击“菜单”,点击“选项”。

5、点击“快捷键”,设置好录制快捷键。

6、按下快捷键即可开始录制。

电脑怎么进行屏幕录制和录音?
可以使用qq来实现屏幕和声音的录制。首先按CTRL+ALT+S使用QQ录屏工具,然后选择画面录制区域开始录制,录制完成后点击对勾保存视频,最后录屏可以录下麦克风和电脑系统声音。
如何录制一个电脑屏幕?
电脑屏幕录制方法如下:
使用系统自带的录屏工具。Windows系统自带的录屏工具Xbox Game Bar可以满足基本的屏幕录制需求。打开游戏栏,切换到“捕获”选项,选择“开始录制”即可开始录制屏幕内容。
使用第三方录屏工具。有许多第三方录屏工具可供选择,如Snagit、Bandicam等。这些工具通常具有更多的选项和设置,可以满足更复杂的屏幕录制需求。
使用浏览器插件。一些浏览器插件,如Chrome的extension"Screencastify",可以直接在浏览器中录制屏幕。这对于录制网络课程或演示非常方便。
到此,以上就是小编对于电脑怎样录制屏幕的问题就介绍到这了,希望介绍关于电脑怎样录制屏幕的4点解答对大家有用。