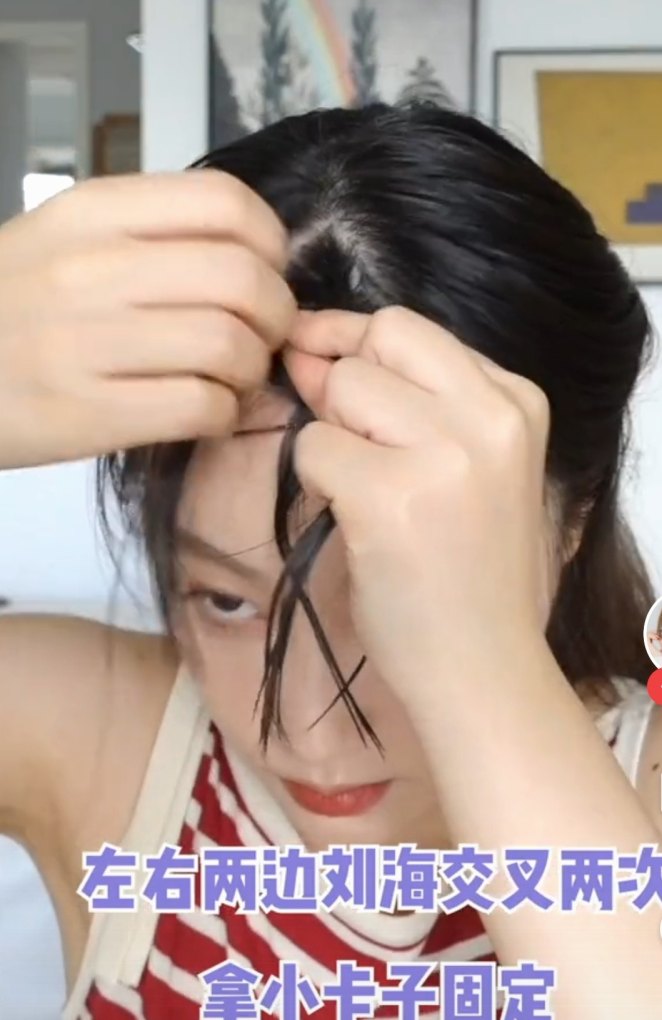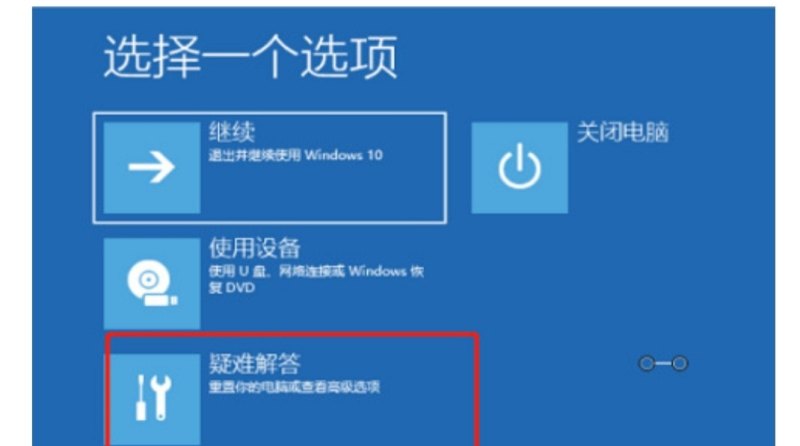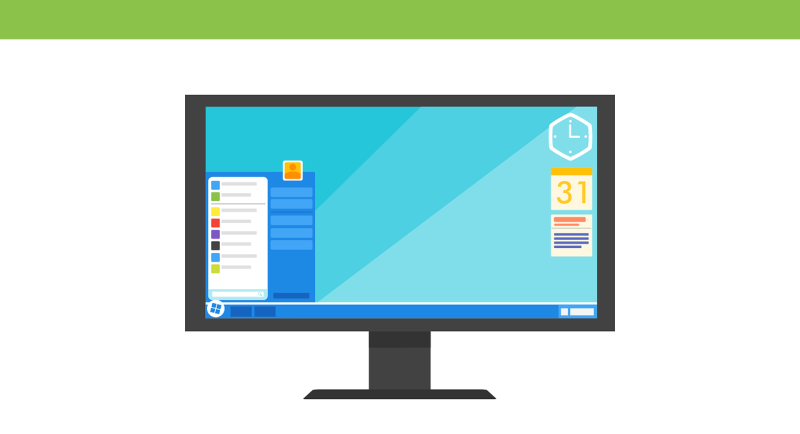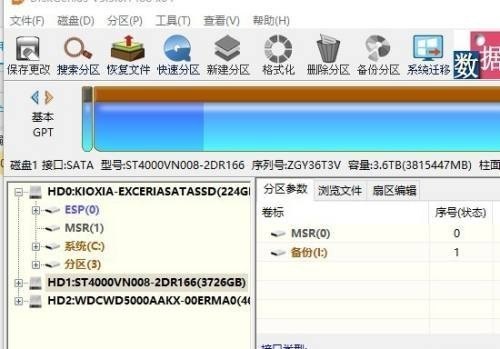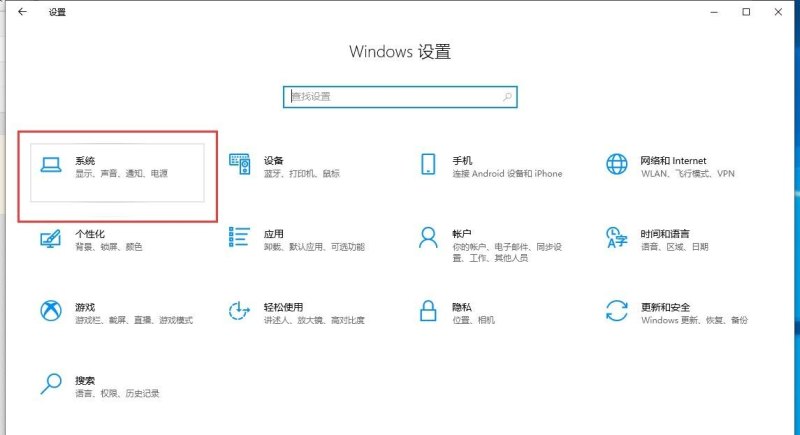windows10蓝屏解决方法?
Win10蓝屏可能是由于多种原因引起的,以下是一些常见的解决方法:
1. 更新驱动程序:打开设备管理器,查看是否有驱动程序需要更新,如果有,请更新它们。

2. 检查硬件:蓝屏可能是由于硬件故障引起的,如内存、硬盘、显卡等。可以使用Windows自带的“内存诊断工具”来检测内存,也可以使用第三方工具检测硬盘和显卡。
3. 卸载最近安装的程序:如果最近安装了新程序,可以尝试卸载它们,看看是否能够解决问题。
4. 运行系统文件检查:打开命令提示符,输入“sfc /scannow”命令,运行系统文件检查工具。
5. 更新Windows系统:更新操作系统至最新版本,以获得最新的补丁和修复程序。
6. 恢复系统:如果以上方法都无法解决问题,可以尝试使用系统还原或重置电脑。
如果以上方法无法解决问题,建议联系专业技术人员进行检查和修复,以确保电脑的稳定性和安全性。
Win10蓝屏解决方法
1、使用快捷键win键+r键,打开运行窗口,输入“msconfig”,点击确认
2、在“常规”栏界面中,点击取消勾选“加载启动项”。
3、切换到“服务”栏,点击勾选“隐藏所有Microsoft服务”,然后再点击“全部禁用”。
4、在“启动”栏中,点击“全部禁用”按钮,点击确定,重启电脑完成。
win10开机蓝屏解决方法?
1、首先进入到系统设置的页面,我们找到【更新和安全】—点击【恢复】—在进入的高级启动页面中选择【立即重启】按钮。
2、进入到该页面的操作当中,我们点击【疑难解答】。
3、然后在进入的疑难解答页面中选择【高级选项】进入。
4、此时在跳转的页面中点击【启动设置】选项。
5、打开该页面后点击右侧的【重启】。
6、此时我们的电脑就会重启操作,直到进入步骤五时,我们按F4启用安全模式。
7、在安全模式的页面中,找到开始菜单按钮,用鼠标右键点击【设备管理器】。
8、最后我们找到显卡所在的位置,使用鼠标右键点击将其【禁用】或【卸载】该驱动即可完成修复。
windows10蓝屏修复教程?
1.蓝屏大多都是因驱动问题导致,安全模式启动环境只会加载一些必要的系统文件和驱动,可排除第三方软件或驱动的影响。
2.进入安全模式,如果在安全模式下没有再出现蓝屏或无限重启的问题,那么基本上可以判断是第三方软件或驱动的影响,我们可逐一卸载来排查。
3.打开设置—更新和安全—恢复—点击高级启动中的“立即重启”。
4.点击“疑难解答”。
5.然后点击“高级选项”和“启动设置”。
6.再点击“重启”。
7.进入安全模式后再开始按钮右键菜单中选择“设备管理器,找到显卡,在右键菜单中禁用显卡或卸载显卡驱动。
以下是一些常见的蓝屏修复步骤,供您参考:
重启计算机:首先,尝试通过重新启动计算机来解决蓝屏问题。有时候问题可能是暂时性的,并且在重新启动后会自行解决。
检查硬件问题:检查是否有硬件故障引起了蓝屏问题。您可以断开外部设备,如打印机、摄像头等,并将它们重新连接看是否有改善。此外,还可以运行内存和硬盘的诊断工具来检查是否存在硬件问题。
卸载最近安装的软件:有时,蓝屏问题可能与最近安装的软件或驱动程序冲突。您可以尝试通过进入安全模式并卸载最近安装的软件来解决问题。
到此,以上就是小编对于win10电脑蓝屏怎么办的问题就介绍到这了,希望介绍关于win10电脑蓝屏怎么办的3点解答对大家有用。