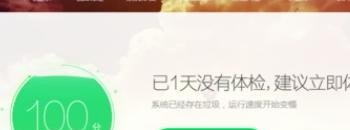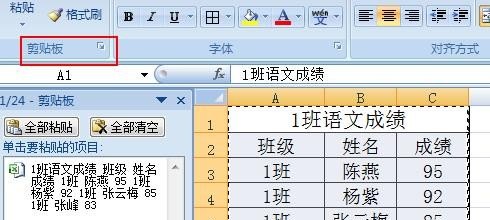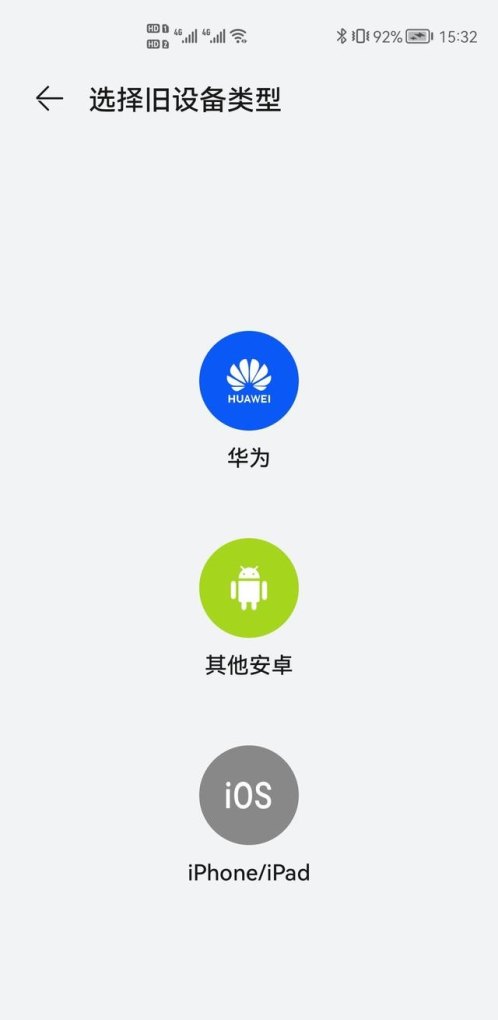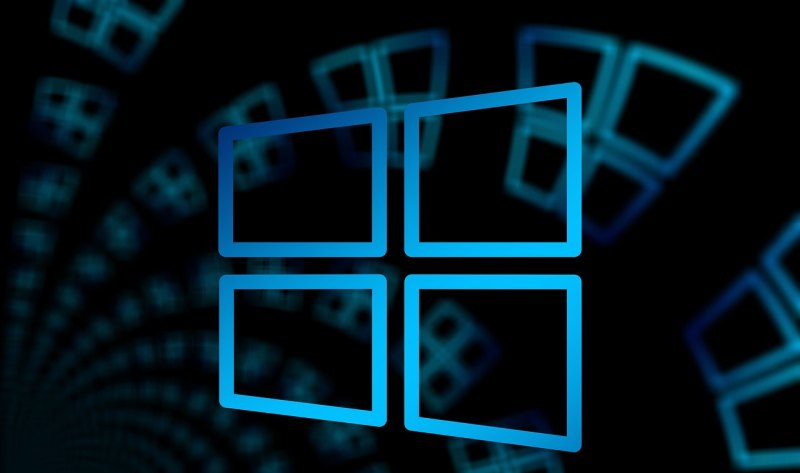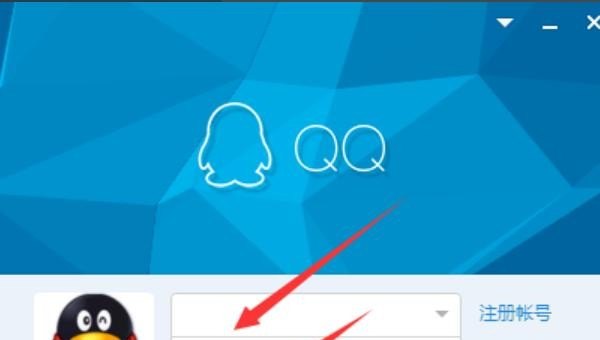台式机怎么用蓝牙耳机?
操作方法
01
一、购买蓝牙适配器
蓝牙适配器是音频信号的接受与发射端口,相当于手机中蓝牙的硬件部分。
02
二、安装驱动
品质好一些的驱动产品里面会附带驱动光盘,上面有驱动型号与官网,安装一次后就可以丢掉,以后到官网下载即可。
03
三、打开蓝牙
安装为驱动后,可以在桌面右下角打开蓝牙控制面板,单击【添加设备】。
04
三、耳机可见
不同的耳机,开启可见与搜索状态的方式不同。
一般傻瓜式蓝牙耳机需要长安6秒,直至显示灯变化。
某些公司需要长按到8秒,直至显示灯变化。
(以我的耳机为例,当耳机进入可见状态,会有白色显示灯亮起)
05
四、电脑搜索
耳机已进入待配对状态,一般需要在半分钟以内用电脑蓝牙搜索到蓝牙耳机,否则耳机可见状态会消失,配对失败。
此时,找到对应耳机的型号,单击确定。
06
五、连接成功
连接成功,电脑会自动将耳机端口保存,以后只要打开蓝牙耳机,不需要再设置蓝牙可见,即可配对成功。
蓝牙耳机怎么连接电脑?
1.
Airpods蓝牙耳机,联想小新笔记本,Windows 10操作系统为例。打开耳机盖盖,点击设置键,耳机进入配对状态。

2.
点击电脑上的开始,在打开设置。
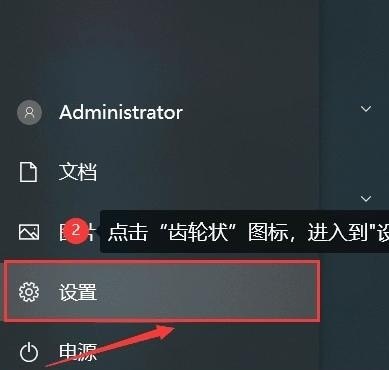
3.
点击设备。
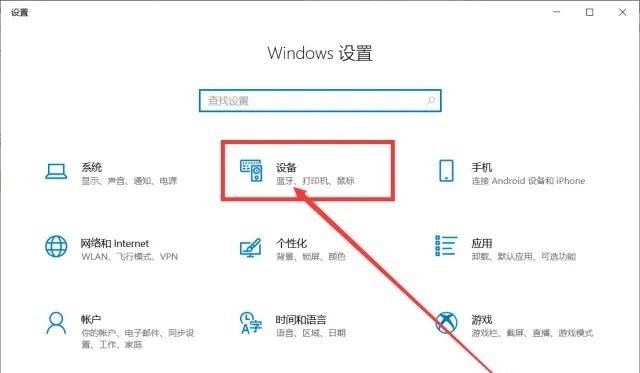
4.
点击蓝牙和其他设备,打开蓝牙开关,再点击添加设备。
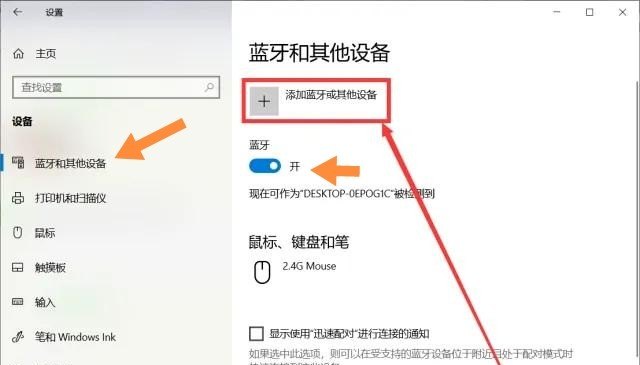
5.
点击添加蓝牙设备。
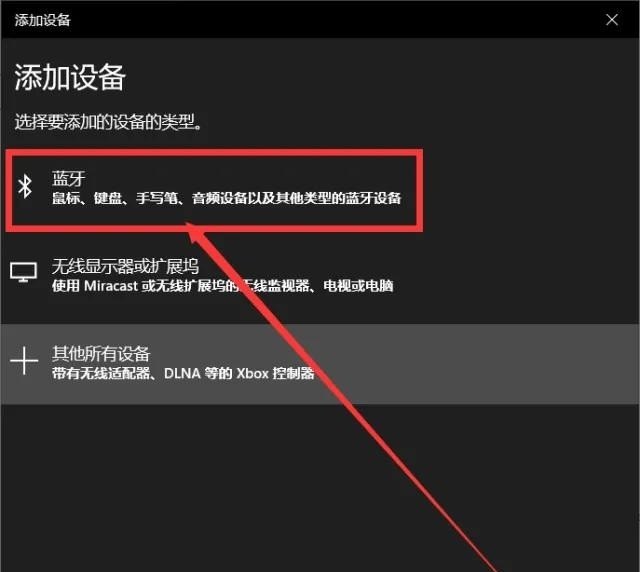
6.
点击Airpods耳机,进行连接。
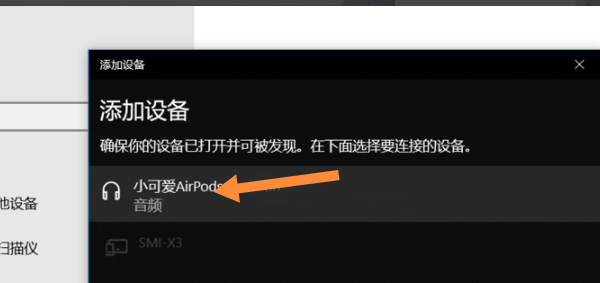
蓝牙耳机与电脑连接方法?
答,蓝牙耳机与电脑连接方法如下
1、 首先进入设备管理器中,查看是否有蓝牙无线收发器。如果没有可以购买u++蓝牙适配器。
2、 把电脑和耳机的蓝牙同时打开,选择要添加的蓝牙耳机。
3、 在第一次配对时,耳机蓝牙开机后别松开按键,会进入配对阶段,这时电脑就可以跟蓝牙配对。
4、 点击“开始”-“设备和打印机”,就可以看到添加的蓝牙耳机了。
5、 在蓝牙耳机上点击右键,选择“属性”,在弹出的窗口中选择“服务”。
6、 点击系统音量,测试蓝牙耳机是否能够正常接收声音信号,如果蓝牙耳机能够听到声音,则表示已经成功连接电脑。
7、 完成上述步骤后应该就可以使用了。当然,事先要在驱动正常的情况下,笔记本电脑用蓝牙耳机,一般需要两种驱动,一个是蓝牙的驱动,另一个是音频的驱动。
蓝牙耳机与电脑连接的方法:
1. 进入Windows设备管理器,点击蓝牙模块并进入“属性”,点击更新设备驱动,确认蓝牙模块驱动为最新状态。
2. 确认电脑蓝牙模块可以正常启动,并启动蓝牙耳机。
3. 点击系统蓝牙图标(Windows在右下角,MacOS在右上角)进入蓝牙设置菜单,此时电脑会自动搜索附近的蓝牙设备,并且在列表中显示。
4. 在列表中选中所需要连接的蓝牙耳机,点击“连接”。
5. 此时蓝牙耳机指示灯闪烁或常亮,表示已经成功适配电脑(不同蓝牙耳机连接成功提示不同,具体参照蓝牙耳机的使用说明)。
6. 点击系统音量,测试蓝牙耳机是否能够正常接收声音信号,如果蓝牙耳机能够听到声音,则表示已经成功连接电脑。
cleer蓝牙耳机如何连接到电脑?
首先,打开电脑的蓝牙功能并确保你的cleer蓝牙耳机已打开。
然后,点击电脑的蓝牙设置,搜索可用的设备并选择你的耳机。在连接之前,可能需要输入配对码。如果成功,你将听到耳机的连接提示音,并且耳机将显示已连接到电脑。现在,你可以在电脑上播放音乐或视频并通过耳机听到声音。注意,不同的电脑和操作系统可能会有不同的连接步骤,请根据你的设备进行操作。
到此,以上就是小编对于蓝牙耳机连接台式电脑的问题就介绍到这了,希望介绍关于蓝牙耳机连接台式电脑的4点解答对大家有用。