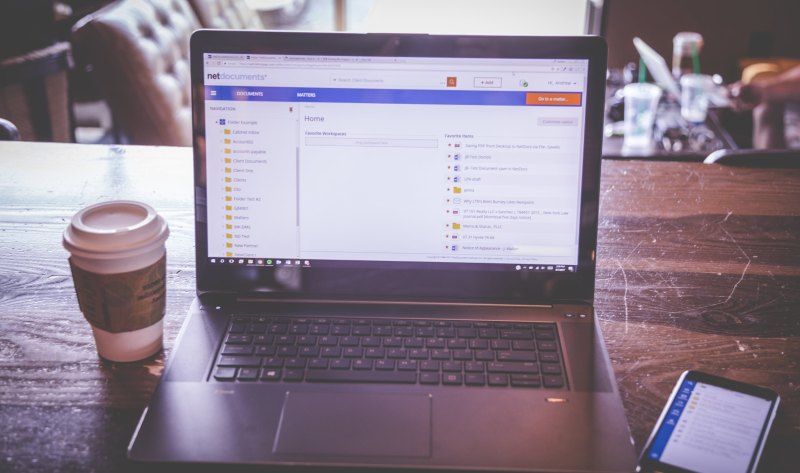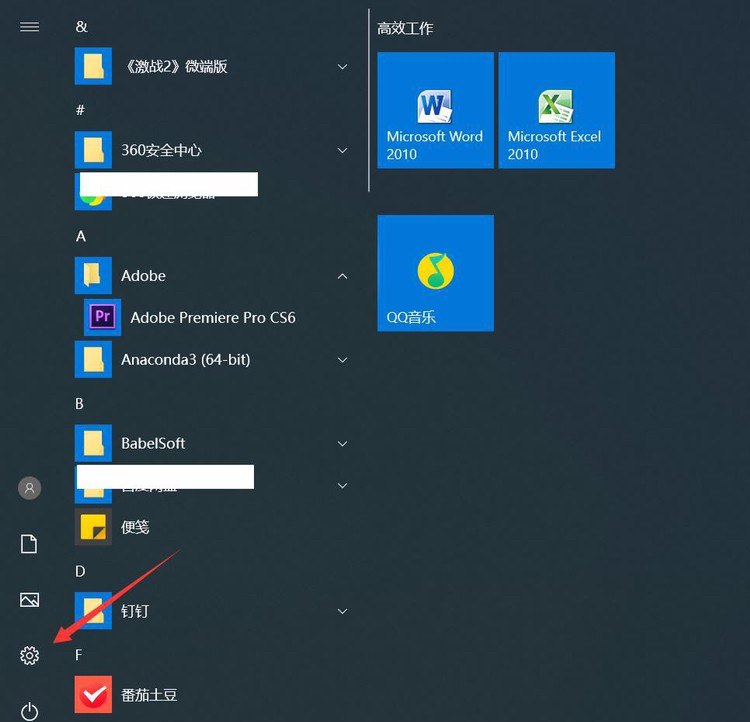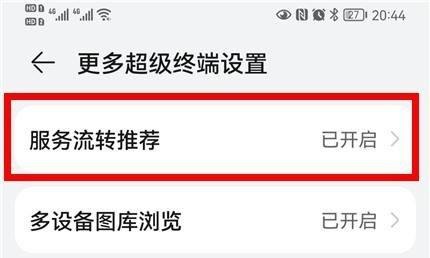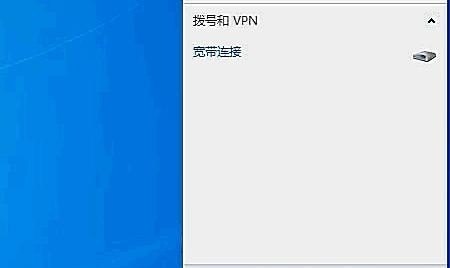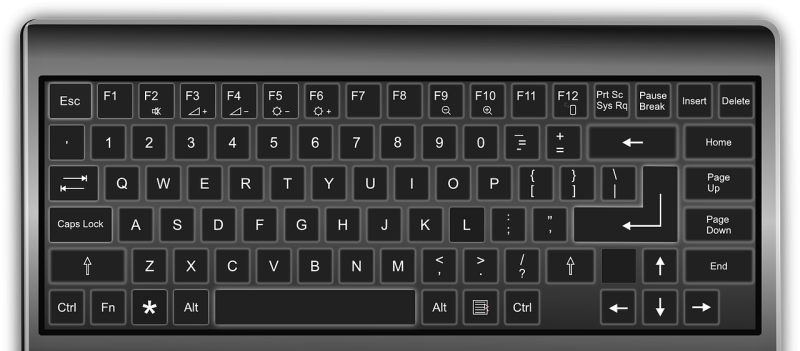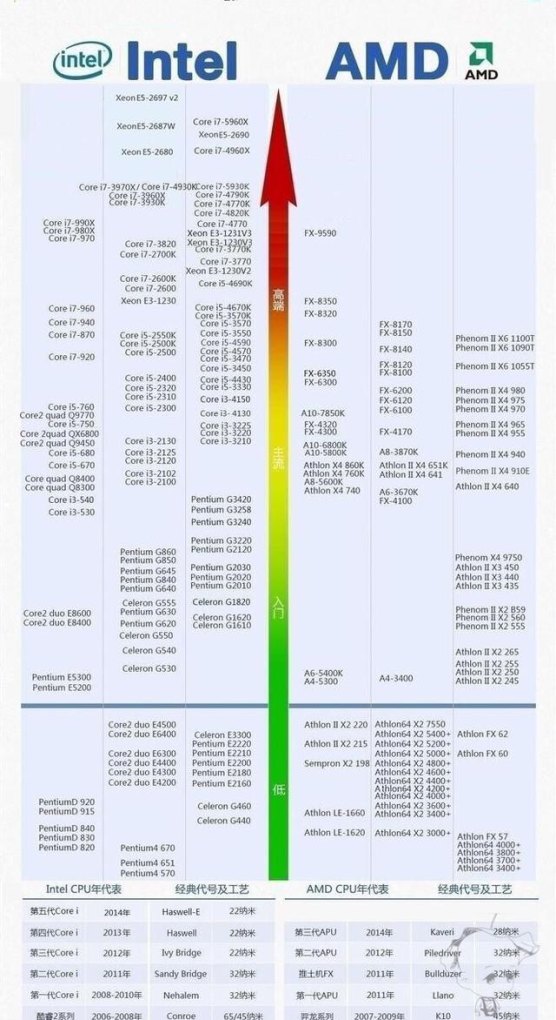win11开机自启动设置方法?
我们在使用电脑的时候经常会打开非常多的软件,而每次开机都需要手动去点击,就会变得非常的麻烦,虽然在大部分情况下我们都是会关闭软件的开机自启功能的,但也有一些软件是需要添加到开机启动项的,下面就一起来看看Win11开机自启动项设置方法吧。 Win11开机自启动项设置方法 方法一 1、首先,按键盘上的 Win 键,或点击任务栏上的开始图标。

2、然后,找到并点击所有应用下的设置。

3、设置窗口,左侧边栏,点击应用。

4、再找到并点击启动(登录时自动启动的应用程序)。

5、启动应用下,可以将应用配置为登录时启动。在大多数情况下应用启动后会最小化,或者可能只启动后台任务。

方法二 1、首先,按 Win + X 组合键,或右键点击任务栏上的开始图标,在打开的菜单项中,选择任务管理器。

2、任务管理器窗口,切换到启动选项卡。

3、最后,右键点击想要开机启动的项,在打开的菜单项中,选择启用即可。

注意:不建议添加太多开机启动项,因为这会让开机速度变慢
要在Windows 11中设置开机自启动,首先打开任务管理器。然后,点击“启动”选项卡,找到您想要自启动的应用程序。右键点击该应用程序,并选择“启用”。现在,每次您开机时,该应用程序都会自动启动。
您还可以通过在“设置”中的“应用”部分找到该应用程序,并在其详细信息页面中启用“开机自启动”选项来设置开机自启动。这样,您就可以确保在每次开机时都能自动启动所需的应用程序。
电脑来电自启怎么设置?
要设置电脑在来电时自动启动,您可以按照以下步骤进行操作:
1. 打开电脑的BIOS设置。BIOS是计算机的基本输入/输出系统,控制着计算机的硬件和启动过程。您可以在计算机启动时按下特定的按键(通常是Delete、F2或F10)来进入BIOS设置界面。
2. 在BIOS设置界面中,找到“电源管理”或类似的选项。不同计算机品牌和型号的BIOS设置界面可能会有所不同,但通常可以在“高级设置”或“电源”选项下找到相关设置。
3. 在“电源管理”选项中,查找“自动启动”或“自动电源开启”等类似的设置。这个选项可能被命名为“Power On By AC”、“Power On By Ring”、“Power On By LAN”等。
4. 启用“自动启动”选项。选择该选项并将其设置为“启用”或“开启”。有些计算机可能还需要选择触发自动启动的具体条件,例如来电、网络活动等。
5. 保存并退出BIOS设置。在您完成设置后,确保保存更改并退出BIOS设置界面。您可以按照屏幕上的说明保存更改,通常是按下F10键或选择“保存并退出”。
请注意,这些步骤可能因计算机品牌、型号和BIOS版本而有所不同。如果您不确定如何进行设置,建议查阅计算机的用户手册或联系计算机制造商的技术支持部门以获取准确的指导。
word开机自启怎么关?
没法关,word本身不具备关开机自启的功能
1. 首先我们需要打开电脑进入到桌面,然后找到word文档图标点击打开。
2. 进入到软件界面之后,点击上方菜单栏中的文件选项。然后在文件窗口中点击下方的选项按钮。
3. 接下来在界面中就会打开word选项窗口,我们点击左侧的信任中心选项。然后在右侧的界面中点击信任中心设置选项。
4. 进入到信任中心界面之后,我们点击左侧的受信任位置选项。然后我们可以看到在右侧界面中有三条信任的位置。但是有一条是启动状态。我们选中这一条,然后点击下方的删除按钮。
到此,以上就是小编对于电脑设置开机自启的问题就介绍到这了,希望介绍关于电脑设置开机自启的3点解答对大家有用。