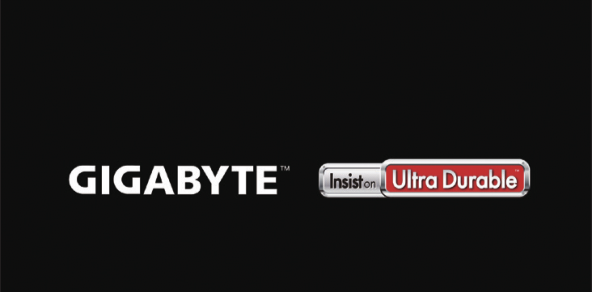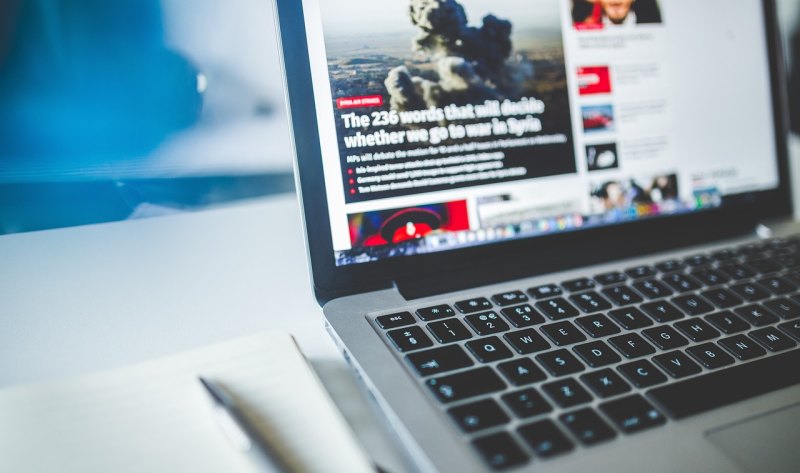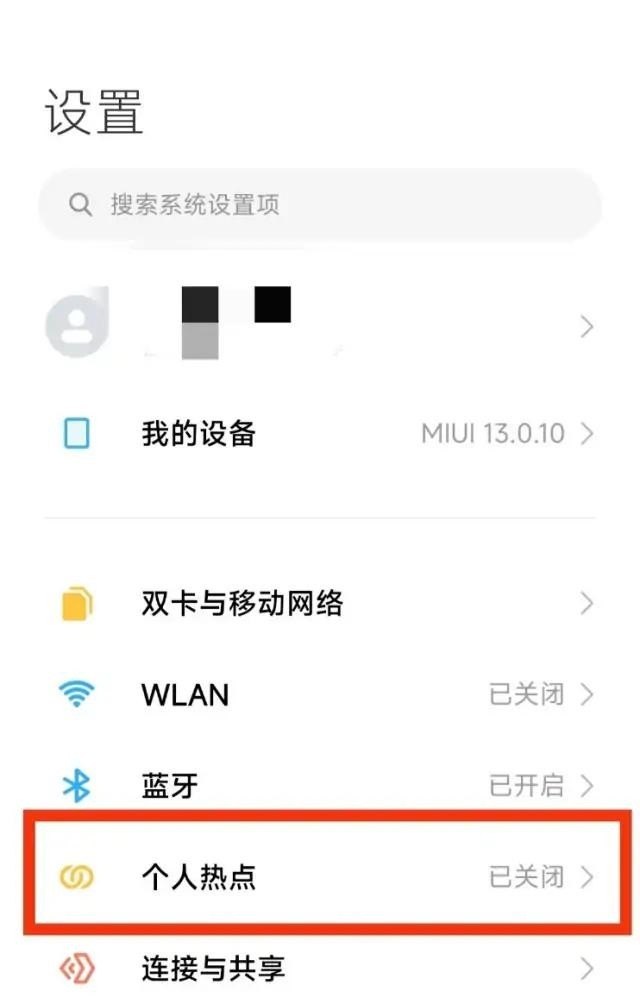两个电脑之间怎么连接蓝牙进行投影?
要连接两台电脑进行蓝牙投影,您可以按照以下步骤进行操作:
1. 确保两台电脑都具有蓝牙功能,并且已经打开了蓝牙开关。
2. 在其中一台电脑上搜索附近的蓝牙设备。在Windows系统中,可以在任务栏右下角的通知区域找到蓝牙图标,点击后选择“添加蓝牙设备”或“搜索设备”。在Mac系统中,可以点击菜单栏上的蓝牙图标,选择“打开蓝牙偏好设置”,然后点击“设备”。
3. 在另一台电脑上使其可被搜索到。在Windows系统中,打开“设置”应用,点击“设备”,选择“蓝牙和其他设备”,然后确保“蓝牙”选项开启,并在“发现其他蓝牙设备”下方选择“是”。在Mac系统中,打开蓝牙偏好设置菜单,勾选“允许蓝牙设备发现这台电脑”。
4. 在搜索设备的电脑上,应该能够看到另一台电脑的蓝牙设备名称,点击连接。连接时可能需要输入密码或确认码,按照提示进行输入即可。
5. 连接成功后,您可以在投影软件或系统设置中选择使用蓝牙设备进行投影。不同的投影软件和系统设置可能有所不同,您可以查阅相应的使用说明进行操作。
请注意,使用蓝牙进行投影可能受到距离、信号干扰和设备兼容性等因素的影响,确保两台电脑的蓝牙功能正常且距离不远可以提高连接成功率。
EPSON投影仪怎么连接笔记本电脑蓝牙无线?
EPSON投影仪的怎么连接笔记本电脑蓝牙无线,连接步骤如下:

1、首先,我们必须将投影仪的视频输入接口连接到笔记本电脑的视频输出接口。
2、必须将投影仪的视频输入接口连接到笔记本电脑的视频输出接口,然后投影仪上就会出现当前笔记本电脑上的画面。
3、打开电脑桌面点击右键,打开屏幕分辨率选项。
4、进入更改显示器的外观界面,点击“连接到投影仪”。
5、然后,我们就打开了相关的设置选项。需要我们注意的是,我们可以使用快捷键进行操作,按下微软徽标键以及P键,即可快速开启投影仪显示的有关设置。
6、选择“仅计算机”意思是投影仪上将不会显示图像,计算机将不会输出图像到投影仪;如果我们选择“仅投影仪”,那么计算机将会关闭自己的显示器上的图像输出,在某种情况下有利于节能。至于++,是投影仪和电脑上的分辨率显示输出是完全一致的;还有一个拓展功能,我们可以将一个显示器上的图像输出放到两个显示器上,也可以对这两个不同的显示器进行不同的分辨率调节,需要我们自己根据实际需要进行调节。
7、一般情况下,我们是使用投影仪进行放映展示PPT或者是一些视频文稿,具体的设置,我们可以在屏幕分辨率里面进行不同的显示器调节,这里大家可以参考一下自己自身显示器的设置过程。
扩展资料
电脑连接投影仪注意事项:
1、连接投影仪和笔记本前一定要将投影仪和笔记本关掉,否则可能会产生严重后果,笔记本和投影机的接口有可能烧坏。
2、将机箱上的蓝色插头(APG)插入笔记本上对应的APG接口上,插紧。如需要声音输出的笔记本电脑,将机箱上的音频线插入相应的接口绿色为音频接口,红色为麦克风接口。
笔记本电脑如何用u++连接投影仪?
先把投影机放到需要用的位置,连接上电源线,把VGA线连接上笔记本和投影机,投影机段一般插在电脑1(computer1)(VGA1),不同投影机接口名称不同连接好后,打开电脑和投影机,首先调整投影机距离和高度到合适位置和大小投影机上显示出来图像,就可以正常使用了,如果没显示图像就需要看设置是否正确了把电脑切换到双屏模式,XP系统的电脑按Fn+双屏切换键(不同品牌的笔记本不同,一般是F1到F12上有一个键画了两个屏幕),WIN7以上系统按WINDOWS的小旗键+P,切换到++模式再看投影机是不是在computer1通道上,也就是说连接线是在computer1口上连着,投影机也要选到computer1通道上,拿出遥控器,对着投影机按下computer1键或者按一下search键
到此,以上就是小编对于电脑无线连接投影仪的问题就介绍到这了,希望介绍关于电脑无线连接投影仪的3点解答对大家有用。