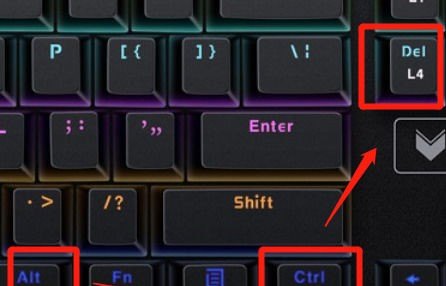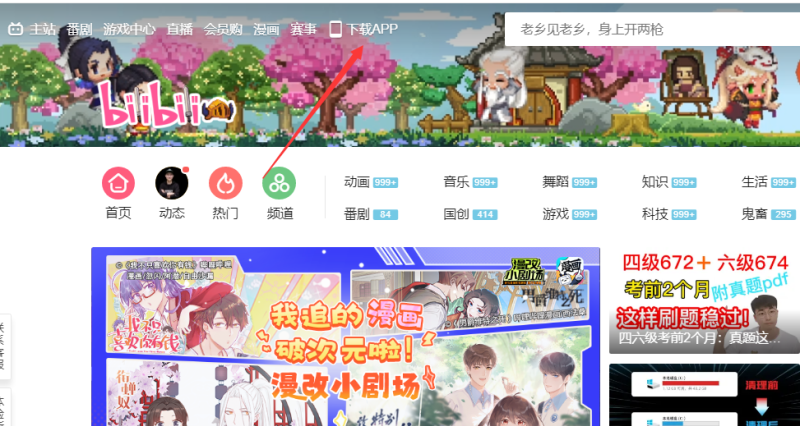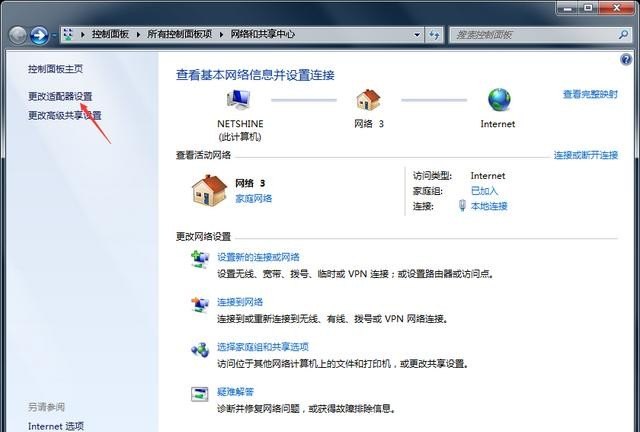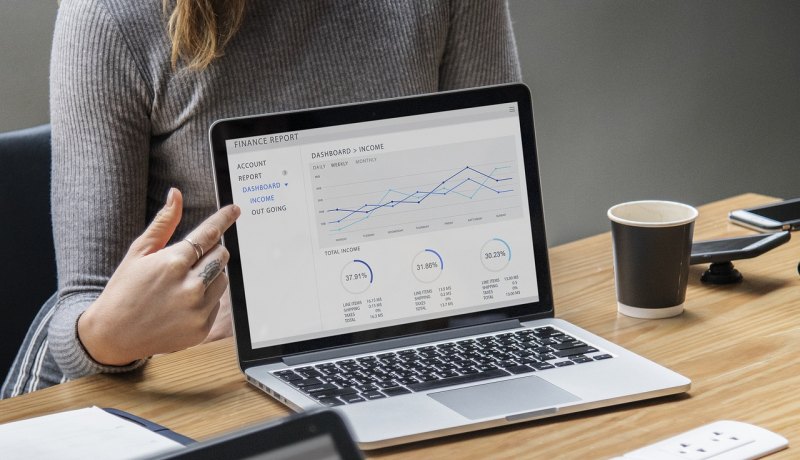联想怎么进入bios设置u盘启动项?
1.
联想电脑开机一直按F2或(FN+F2)进入BIOS,按→方向键切换到Security,选择Secure Boot回车设置成Disabled。
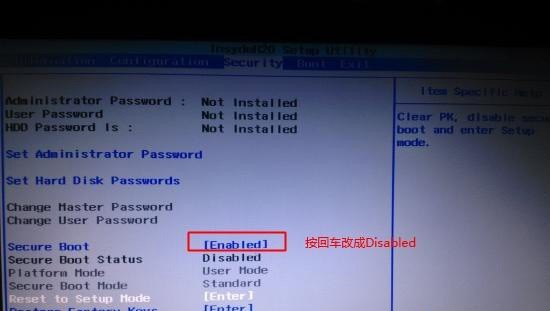
2.
切换到Configuration里的 SATA Controller Mode选项,设置成AHCI后,再转到 Exit,把OS Optimized Defaults设置为Disabled或Other OS。
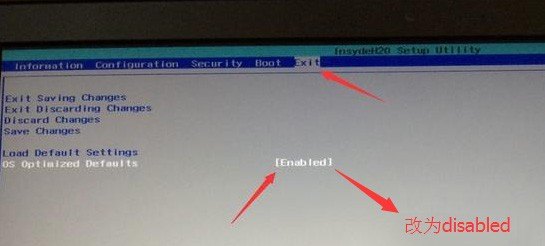
3.
选择Load Default Settings回车加载设置,加载默认设置之后,部分机型需要先按F10保存重启再按F2进入BIOS继续下面的设置。
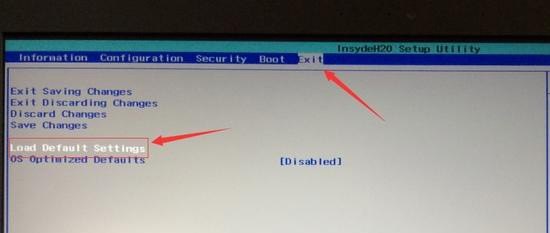
4.
切换到Boot,把Boot Mode从UEFI改成Legacy Support。
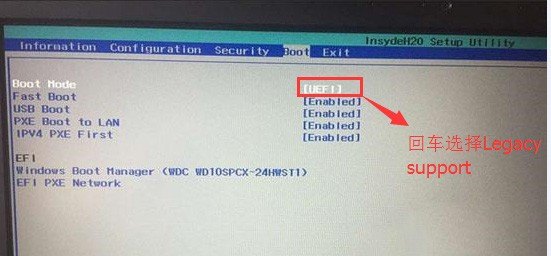
5.
再把Boot Priority设置成Legacy First,按F10弹出窗口选择yes回车。
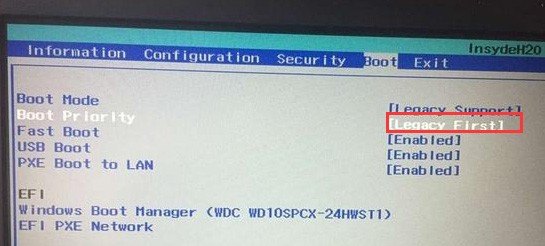
6.
再返回configuration这项,查看sata controller mode这项,如果默认硬盘模式为RAID,请将硬盘模式改为AHCI模式,否则进PE后不能认出硬盘,如果更改后记得按F10保存。
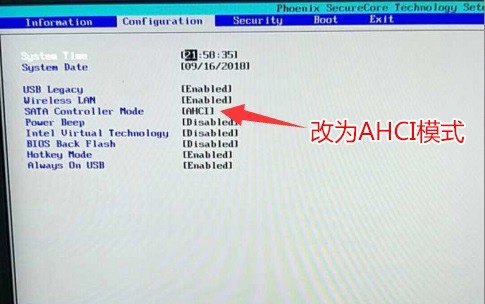
7.
插入制作好的U盘启动盘,重启按F12或FN+F12调出启动管理对话框,选择USB HDD识别到U盘启动进入PE,回车即可。
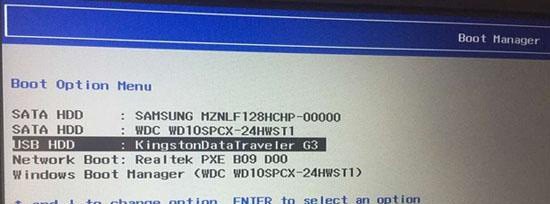
联想进入bios怎么设置u盘启动?
1.
在联想电脑开机的页面按F2或(FN+F2)进入BIOS,进入页面后按方向键切换【Security】选项,点击【Secure Boot】按回车修改成【Disabled】。

2.
完成之后将页面转移到【Exit】选项当中,把【OS Optimized Defaults】设置成【Disabled】,使其支持其它操作系统和U盘启动操作。
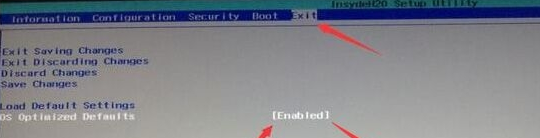
3.
在页面中切换成【Boot】选项,把【Boot Mode】从UEFI改成【Legacy Support】这样它就能支持传统引导进行U盘启动了。
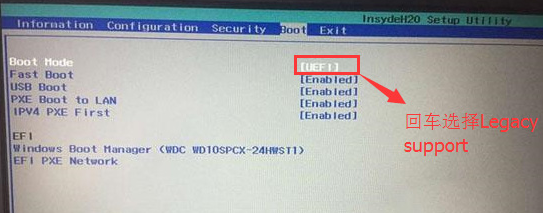
4.
此时把【Boot Priority】设置成【Legacy First】,完成设置后按F10在出现的窗口中选择yes。
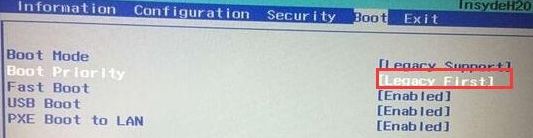
5.
之后再返回【configuration】功能,我们查看【sata controller mode】功能,如果默认硬盘模式为RAID的话,需要将硬盘模式改为AHCI模式,不然我们进PE后不能识别出硬盘,更改后按F10保存即可。
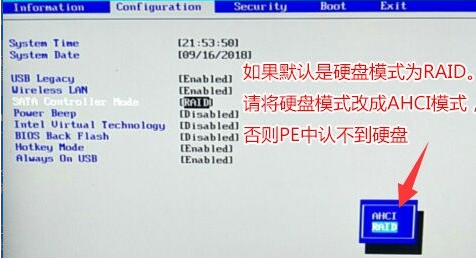
6.
最后插入制作好的U盘启动盘,重启按F12或FN+F12调出启动管理的窗口,选择USB HDD识别到U盘启动按回车进入PE就可以使用u盘启动了。
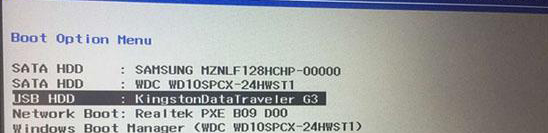
联想think笔记本u盘启动如何设置?
首先,将U盘插入Think笔记本电脑的USB接口,然后开机按F12进入启动菜单,选择U盘启动项,按回车键确认即可。在此过程中需要注意确保U盘中有正确的启动文件,且U盘启动项已经在BIOS中正确设置。如果需要更改启动项的设置,可以在BIOS中进行相应的操作。总之,按照这些简单的步骤,就可以成功地设置Think笔记本电脑的U盘启动了。
联想电脑怎么设置u盘启动?
1、将已经可以用来引导电脑启动的U盘插入到联想电脑USB接口中,然后按下电脑的电源键开启电脑。
2、在电脑显示开机Logo时快速连续按下键盘上的【F2】按键,然后进入BIOS设置界面。
3、在菜单中找到【Boot Device】选项,然后找到【USB:XXXX(U盘名称)】设备并点击右侧的【向上】按钮。
4、将U盘设备移动到Boot Device的首选位置,完成后点击右上角的【Exit】按钮,选择【SAVE & EXIT】选项退出,电脑重启后即可自动选择所选U盘作为引导。
到此,以上就是小编对于联想电脑怎么设置u盘启动的问题就介绍到这了,希望介绍关于联想电脑怎么设置u盘启动的4点解答对大家有用。