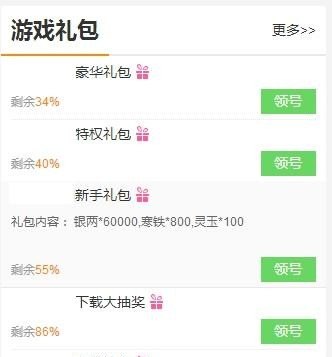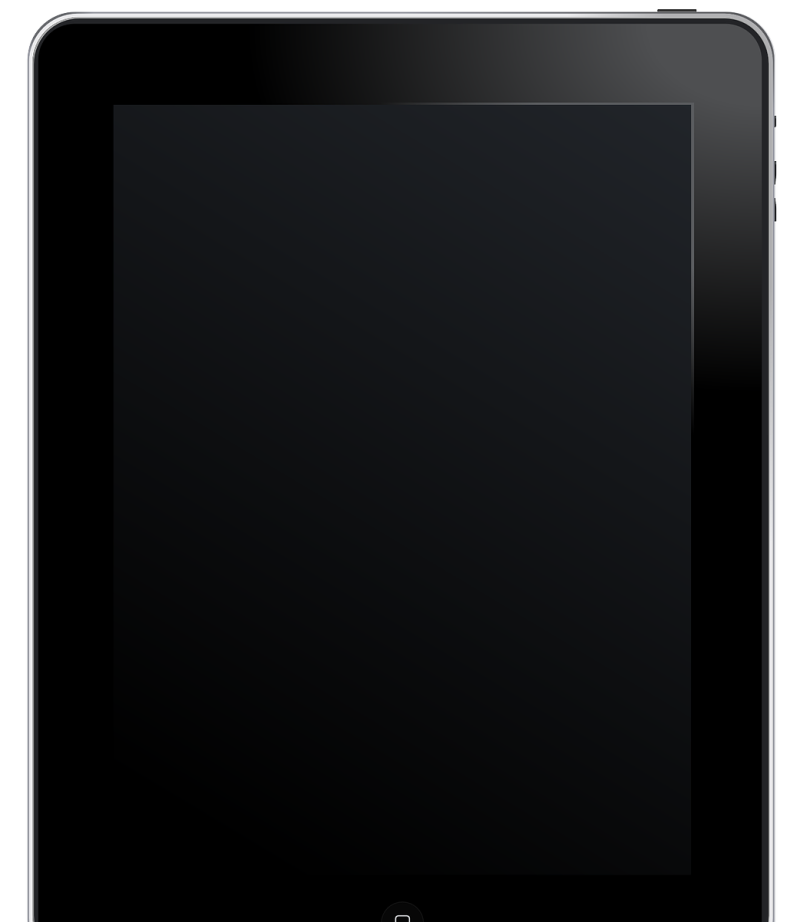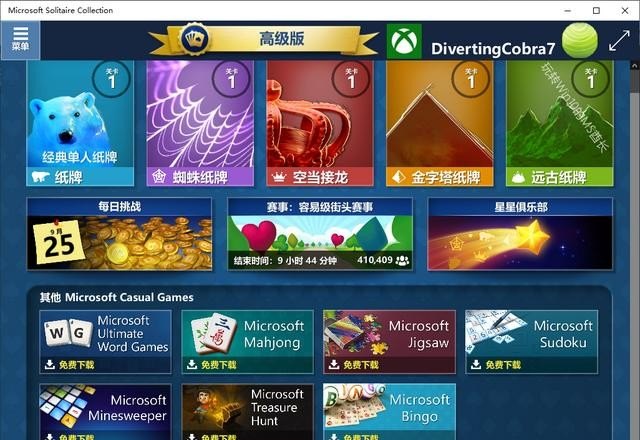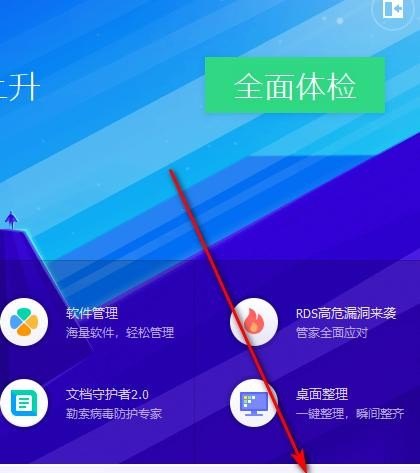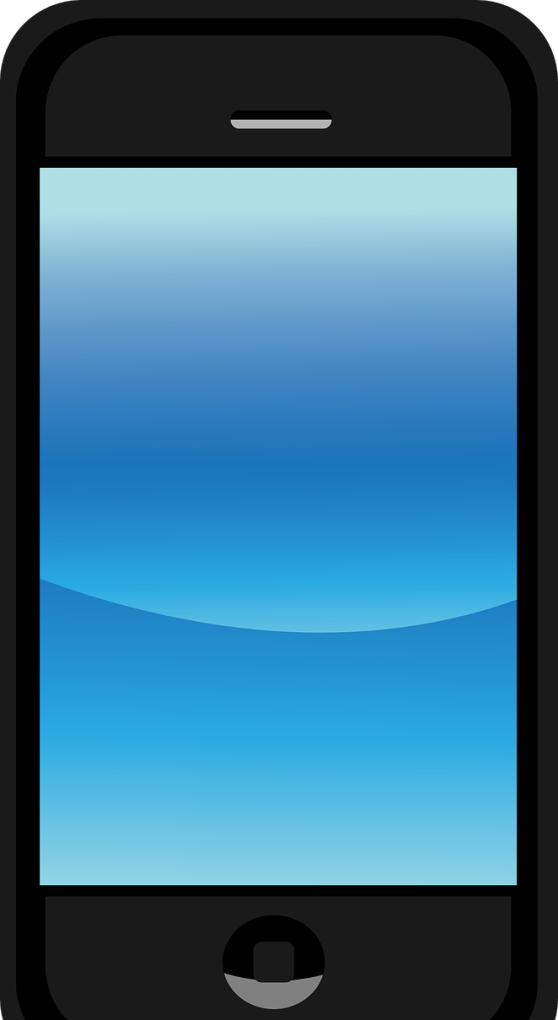电脑输出分辨率怎么调?
调整电脑的显示分辨率需要按照以下步骤操作:
1. 点击右键进入桌面,选择“显示设置”。
2. 在“显示”选项卡下,您可以看到“分辨率”选项。
3. 您可以选择所需的分辨率,或者使用滑块调整以获得理想的分辨率。请注意,不同的电脑和显示器可能支持不同的分辨率。
4. 如果您希望更改文本、应用程序和其他元素的大小,请使用“缩放和布局”选项卡。
5. 最后,单击“应用”按钮以保存更改。如果您不满意更改,请单击“还原”按钮以撤消更改。
电脑自定义分辨率怎么调最佳?
第一步:在电脑的桌面上任意一处(空白处)右键鼠标点击【显示设置】。
第二步:在【显示】这块地方的设置里找到并点击“显示分辨率”,展开后我们可以看到一系列各式各样的分辨率,我们只需选择带有推荐字眼的那个分辨率即可(推荐的分辨率是电脑根据显示器的大小综合形成的,是最适合的)!
第三步:在“更改文本、应用等项目的大小”这里点击一下,就会将所有大小的选项展开来让你选择,这里我们依然选择带有推荐字眼的那个大小选项,自然也可以根据自己个人喜好进行调整。
提示:如果不确定多大的分辨率才适合自己电脑的话,可以在“高级显示设置”这里查看电脑最支持的屏幕分辨率大小作为参考来设置。
怎么调节电脑屏幕分辨率?
第一步:在电脑的桌面上任意一处(空白处)右键鼠标点击【显示设置】。
第二步:在【显示】这块地方的设置里找到并点击“显示分辨率”,展开后我们可以看到一系列各式各样的分辨率,我们只需选择带有推荐字眼的那个分辨率即可(推荐的分辨率是电脑根据显示器的大小综合形成的,是最适合的)!
第三步:在“更改文本、应用等项目的大小”这里点击一下,就会将所有大小的选项展开来让你选择,这里我们依然选择带有推荐字眼的那个大小选项,自然也可以根据自己个人喜好进行调整。
电脑的屏幕分辨率怎么调回来?
调整电脑屏幕分辨率的方法因操作系统而异。以下是针对Windows 10和macOS的操作步骤:
对于Windows 10:
1. 点击左下角的“开始”按钮,然后点击“设置”图标(一个齿轮形状的图标)。
2. 在“设置”窗口中,点击“系统”。
3. 在“系统”设置中,点击左侧的“显示”选项。
4. 在“显示”设置中,找到“分辨率”或“屏幕分辨率”选项。
5. 点击分辨率下拉菜单,选择一个合适的分辨率。通常,Windows 10会自动推荐一个适合您屏幕的分辨率。
6. 点击“应用”按钮,系统会自动调整屏幕分辨率。如果需要调整其他显示设置,如DPI缩放或屏幕刷新率,可以在此处进行更改。
对于macOS:
1. 点击屏幕左上角的苹果图标,然后选择“系统偏好设置”。
2. 在“系统偏好设置”窗口中,点击“显示器”图标。
3. 在“显示器”设置中,找到“分辨率”或“缩放与布局”选项。
4. 点击分辨率下拉菜单,选择一个合适的分辨率。通常,macOS会自动推荐一个适合您屏幕的分辨率。
5. 点击“确定”按钮,系统会自动调整屏幕分辨率。如果需要调整其他显示设置,如缩放比例或布局选项,可以在此处进行更改。
请根据您的操作系统选择相应的步骤进行调整。如果您使用的是其他操作系统,请告诉我,我将为您提供相应的帮助。
到此,以上就是小编对于怎么调电脑的分辨率的问题就介绍到这了,希望介绍关于怎么调电脑的分辨率的4点解答对大家有用。