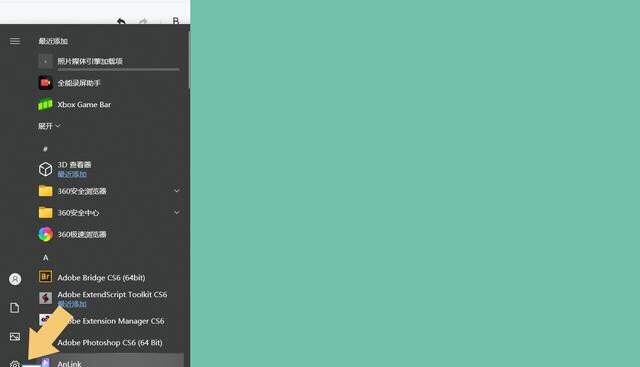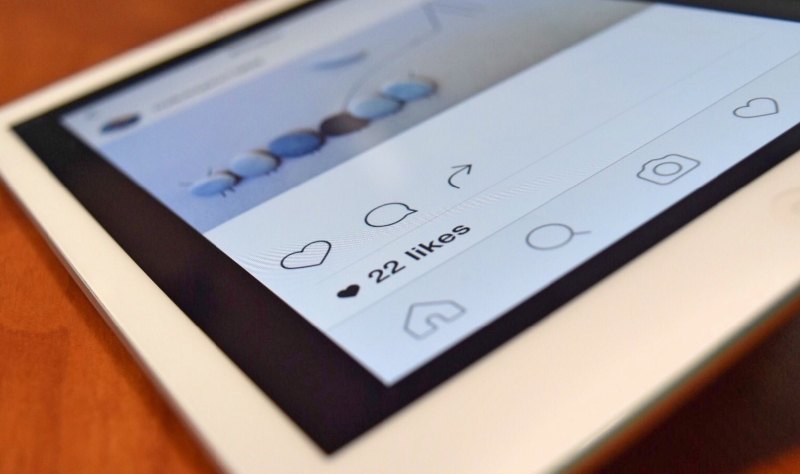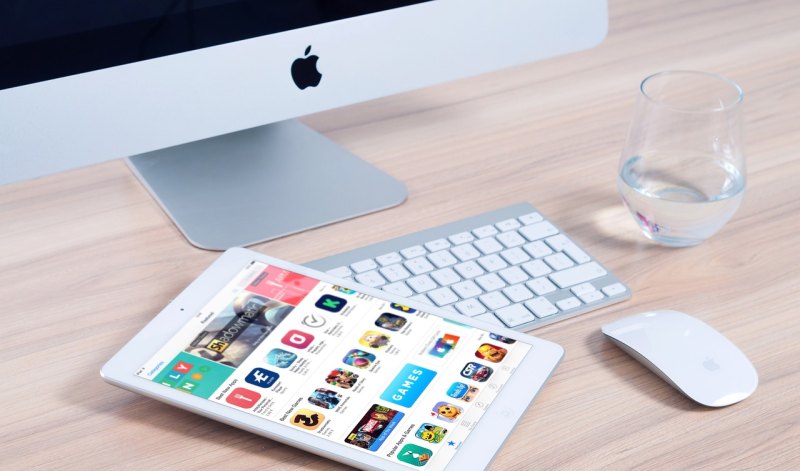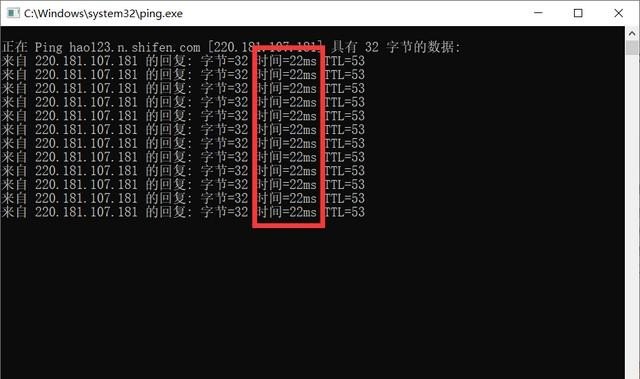显示器怎么超频提高帧数?
显示器超频提高帧数的方法如下:
1. 鼠标右键点击桌面空白处,选择“NVIDIA控制面板”。
2. 在NVIDIA控制面板界面中,点击“更改分辨率”。
3. 在右侧窗口中点击“自定义”按钮。
4. 点击“创建自定义分辨率”按钮,并点击“确定”按钮。
5. 找到刷新率,输入刷新率,建议设置从70Hz起,以5Hz为单位向上调,不建议一下就调整为144Hz。需要一步一步微调,直到找到合适的帧率。
以上是显示器超频提高帧数的方法,希望可以帮助到您。
要提高显示器的帧数通常需要对显示器的刷新率进行超频,这可以通过调整显卡驱动程序或者特定软件来实现。
首先,确保显卡和显示器支持超频功能,然后进入显卡控制面板或者特定软件进行设置。通过逐步增加刷新率的方式来测试显示器的稳定性,并注意监控显卡温度和性能表现。
超频会增加显示器的帧数,提高游戏和视频的流畅度,但也可能导致显示器过热或者损坏,因此务必谨慎操作。
显示器怎么超频刷新率?
显示器超频刷新率的方法如下:
通过NVIDIA控制面板调整 。鼠标右键点击桌面空白处,选择"NVIDIA控制面板",点击"更改分辨率",点击"自定义"按钮,创建自定义分辨率,找到刷新率,输入刷新率从70Hz起,以5Hz为单位向上调,不建议一下就调整为144Hz,需要一步一步微调,直到找到合适的帧率。
通过RADEON驱动-显示器-更多设置-自定义分辨率调整 。A卡可以在RADEON驱动-显示器-更多设置-自定义分辨率中进行设置。
显示器超频如何设置?
显示器显示频率除了显示器本身所能支持的频率限制外, 与你的显卡和驱动有关。
可以更新最新的显卡驱动来看看。你想强行的超频使用,桌面右键--属性--设置--高级--监视器--屏幕刷新频率下面有一个“隐藏该监视器无法显示的模式”将前面的勾去掉,然后在选择上面的屏幕刷新频率你看看是不是多了更高的支持?但你的显示器不一定能显示的出,而且这样容易对显示器造成无法挽回的物理损坏,请谨慎使用。。电脑显示器超频怎么恢复正常?
1.
以win7为例,讲一个方法
步骤
重新开机,摁f8 调出安全模式
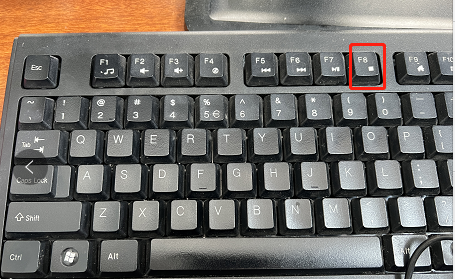
2.
回车
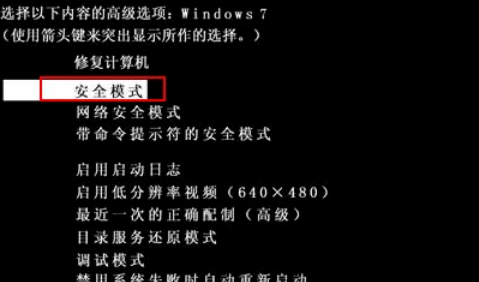
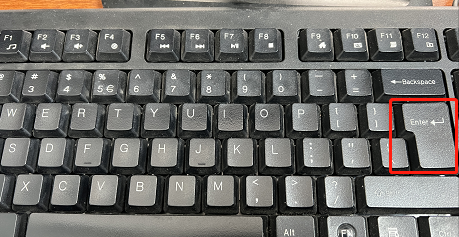
3.
安全模式下,鼠标右键点桌面-屏幕刷新率
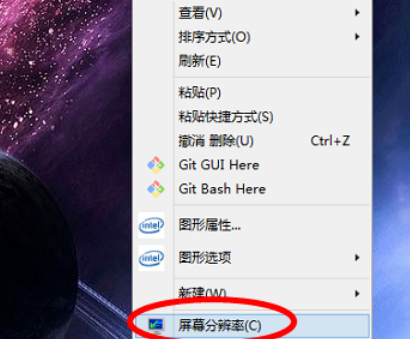
4.
点 高级设置

5.
列出所有模式
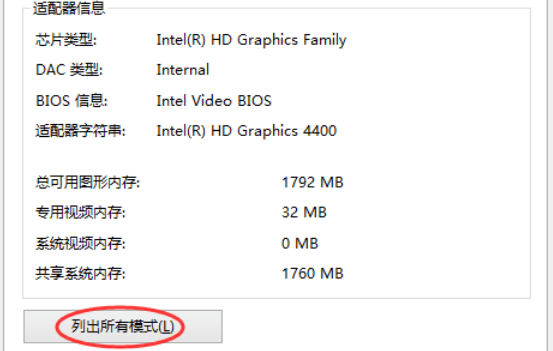
6.
选择一个适合的确定,重启就可正常进系统了!
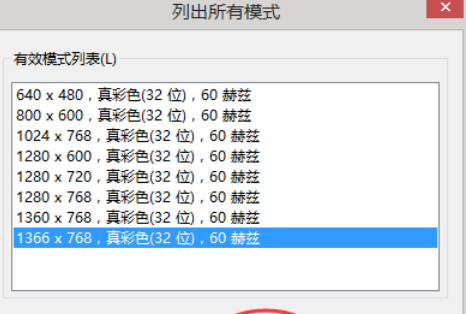
电脑显示器超频?
电脑显示器超频是指通过增加显示器的刷新率(即每秒刷新的图像帧数)来实现更高的屏幕更新速度。这样可以提供更流畅和响应迅速的图像显示效果。
在超频显示器时存在一定的风险和限制。首先,不是所有的显示器都支持超频功能。只有一些特定型号的显示器才具备足够的硬件能力和稳定性来支持超频操作。
其次,超频显示器可能会导致一些问题。过高的刷新率可能会造成画面的撕裂、噪点、颜色失真或甚至显示器损坏。因此,超频显示器需要谨慎操作,并根据显示器的规格说明进行适度的设置。
如果想尝试超频显示器,请按照以下步骤进行:
1. 打开显卡驱动程序设置。通常,您可以在任务栏上找到显卡驱动程序的图标,右键单击它并选择相关选项。
2. 在显卡驱动程序设置中,找到显卡属性或显示设置选项。
3. 在显示设置中,您应该能够找到有关刷新率的选项。选择适当的刷新率,并进行更改。
4. 保存设置并重启计算机。在重启后,检查显示器是否成功超频。
请注意,超频显示器可能会对设备稳定性和显示质量产生影响。我们建议您确保显示器能够正常运行,并小心谨慎地进行超频操作,以避免任何潜在的问题。此外,如果您的显示器出现任何异常或问题,建议您及时恢复到默认设置并咨询相关专业人士的意见。
到此,以上就是小编对于电脑显示器超频的问题就介绍到这了,希望介绍关于电脑显示器超频的5点解答对大家有用。