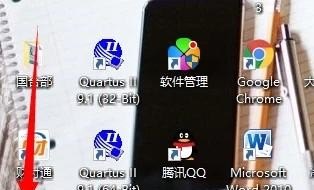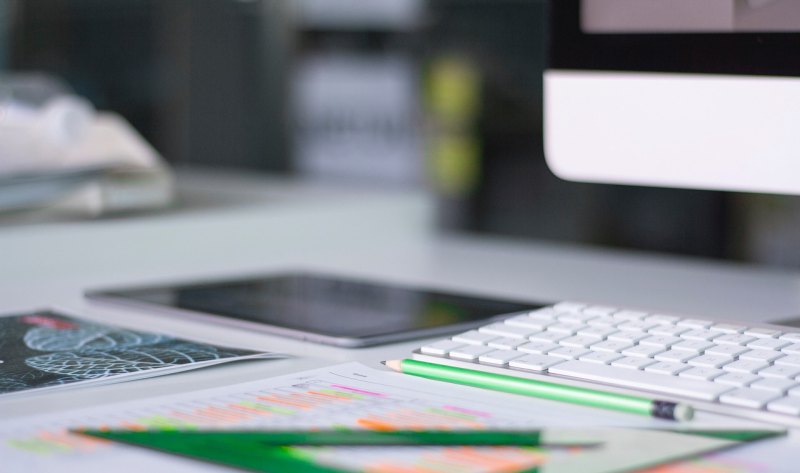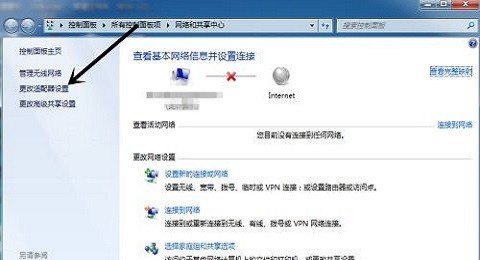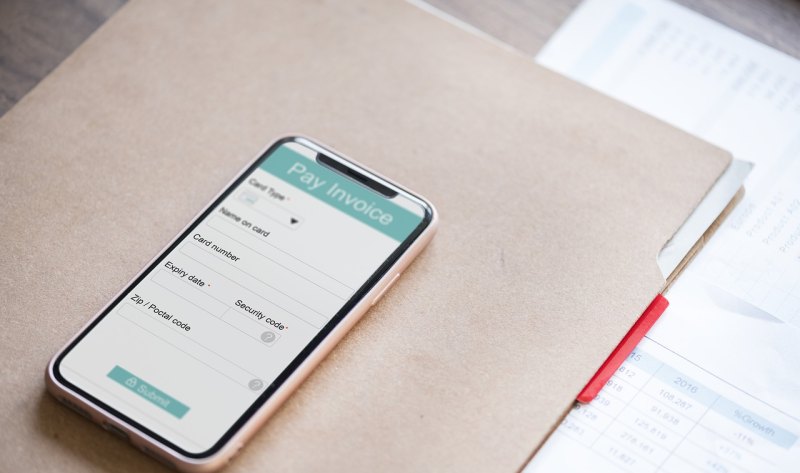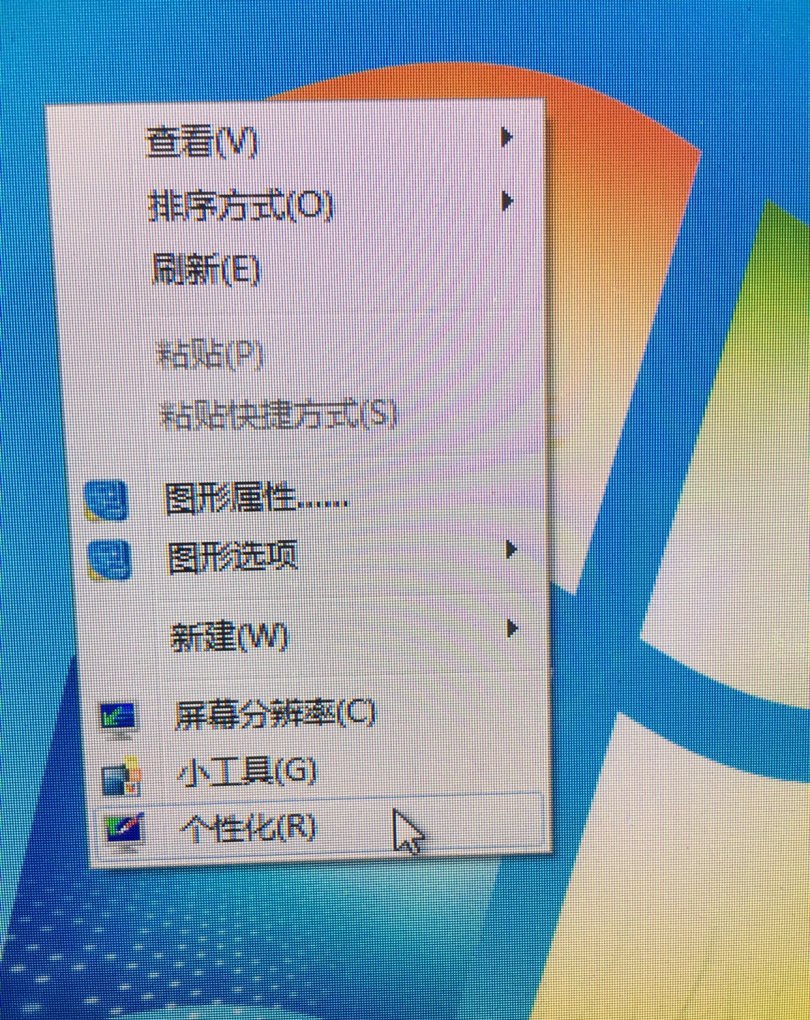电脑分区怎么合并?
1.
右击开始菜单,选择“磁盘管理”
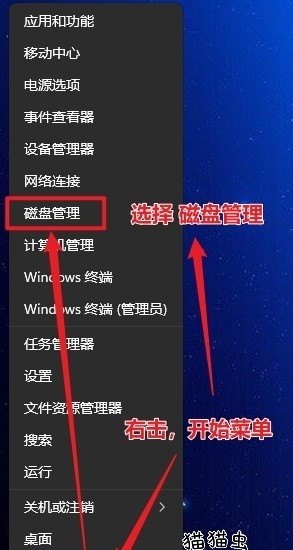
2.
右击F盘,点击删除卷,点击是,点击是。
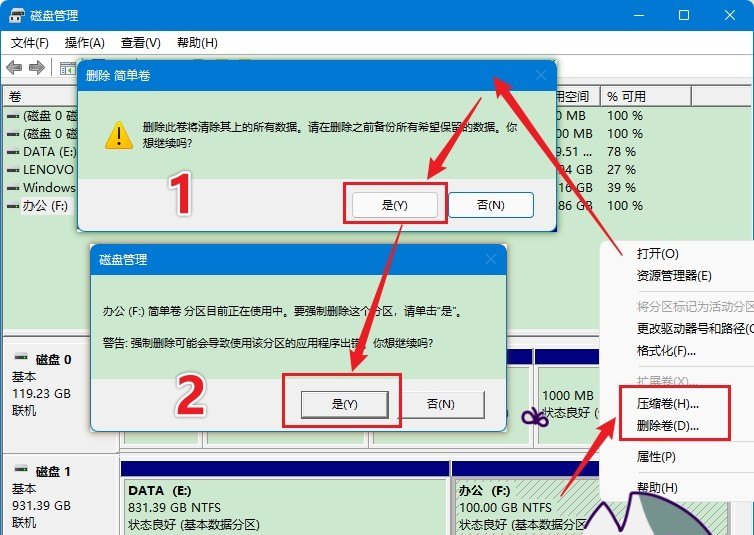
3.
点击要扩展的盘E盘,选择扩展卷 。
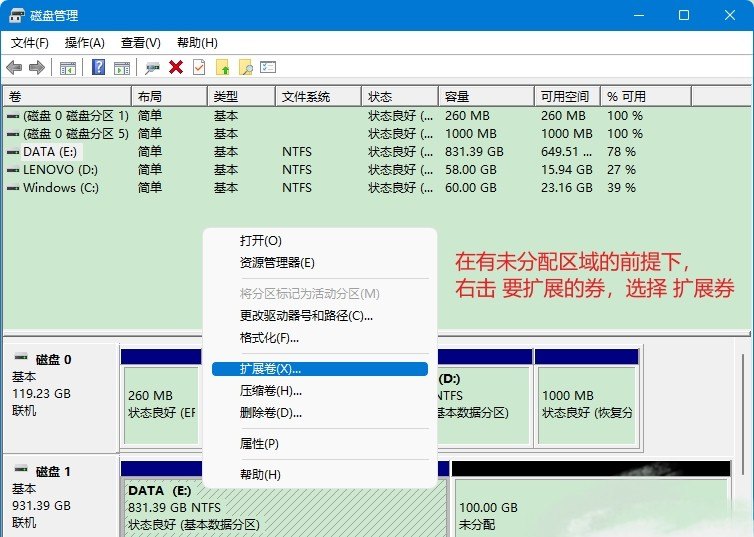
4.
弹出扩展向导,我们按提示一步一步扩展就行。
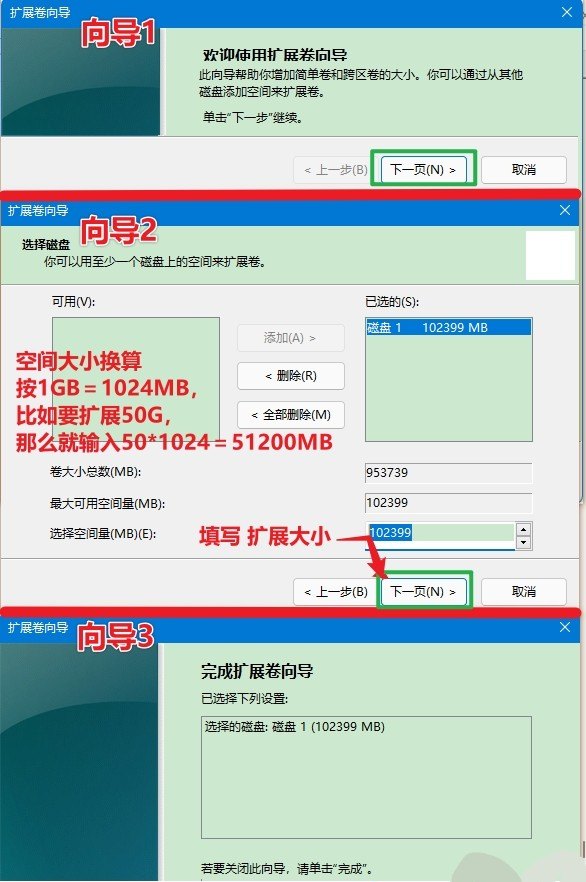
5.
完成后,如下图,E和F合并到了。
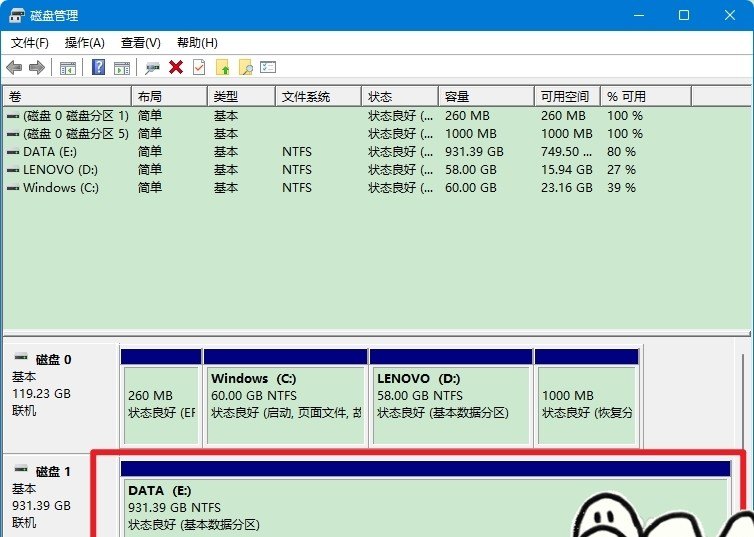
电脑磁盘主分区怎么合并?
将电脑磁盘的主分区合并的具体步骤如下:
请注意,此操作将会删除主分区上的所有数据,确保您在进行此操作之前备份重要的数据。
1. 打开“磁盘管理”工具
在Windows操作系统中,可以通过按下Win+X键,然后选择“磁盘管理”打开磁盘管理工具。
2. 删除非系统分区
在将主分区合并之前,需要删除其它非系统分区,以便将它们空出来并且可用于扩展主分区。
右键单击要删除的分区,选择“删除卷”,并按照提示完成删除操作。
3. 缩小主分区
如果主分区占用了整个物理磁盘空间,则需要将其缩小,以便可以空出未分配的磁盘空间。
右键单击主分区,选择“压缩卷”,然后在弹出的对话框中输入要释放的空间大小,并按照提示完成操作。
4. 合并主分区
在释放了未分配的磁盘空间之后,右键单击主分区并选择“扩展卷”。在弹出的对话框中,输入要添加到主分区的未分配空间大小,并按照提示完成操作。
5. 完成
完成上述步骤后,电脑磁盘主分区的合并就完成了。
请注意,合并主分区是一项高风险操作,应该非常小心地进行,以避免不必要的数据丢失。建议在进行此操作之前备份所有重要的数据。
合并电脑磁盘主分区可以通过使用磁盘管理工具来实现。首先,打开磁盘管理工具,找到需要合并的两个主分区。右击其中一个分区,选择“删除卷”,将该分区删除。
然后,右击另一个分区,选择“扩展卷”,按照提示操作即可将两个分区合并为一个。注意,在合并分区之前,一定要备份好重要的数据,以免数据丢失。
电脑拆下的硬盘怎么合并分区?
关于这个问题,要合并硬盘分区,您需要使用磁盘管理工具。以下是在Windows操作系统中合并硬盘分区的步骤:
1. 打开“磁盘管理器”。方法是:按下“Win+X”键,选择“磁盘管理器”。
2. 选择您要合并的分区,右键单击它,然后选择“删除卷”。
3. 点击“是”确认删除。
4. 右键单击您要扩展的分区,然后选择“扩展卷”。
5. 在“扩展卷向”对话框中,选择要将空间添加到哪个分区。
6. 调整分区大小并单击“下一步”。
7. 确认您的更改并单击“完成”。
8. 您的硬盘分区现在已合并。
请注意:在合并硬盘分区之前,请务必备份您的数据。合并分区将导致所有数据丢失。
装过系统的硬盘怎么合并一个区?
分了区的电脑硬盘怎么合并成一个区
合并分区可以使用Windows自带的磁盘管理工具进行操作,具体步骤如下:
1. 打开“计算机管理”,选择“磁盘管理”。
2. 右键单击其中一个分区,选择“删除卷”,将该分区删除。
注意:删除分区后,该分区中的所有数据都将被清除,请提前备份重要数据。
3. 右键单击另一个相邻的分区,选择“扩展卷”,将该分区空间扩展到删除的分区上,形成一个大分区。
4. 按照提示完成操作。
需要注意的是,对于系统分区和启动分区,不能进行删除和扩展操作,否则会导致系统无++常启动。此时需要使用第三方分区工具进行操作,如EaseUS分区助手等。同时,在合并分区前也需要备份重要数据,以免误操作导致数据丢失。
如何将电脑已分区硬盘全部合并
对于Windows系统中已经分区的硬盘,可以通过以下步骤将它们全部合并:
1.首先,按Win+R键打开运行窗口,输入“diskmgmt.msc”命令打开磁盘管理工具。
2.在磁盘管理中找到需要合并的分区,右键点击该分区,选择“删除卷”。
3.此时会弹出一个警告窗口,提示要删除的分区上可能存在重要数据,这里需要确认已经对分区上的数据进行了备份,确认无误后点击“是”。
4.接着右键点击其他相邻的分区(如果有的话),选择“扩展卷”,按照提示进行操作。
5.最后再次右键点击需要合并的分区,选择“扩展卷”,此时会将所有空闲空间合并到该分区中,完成硬盘的合并。
需要注意的是,此操作可能会造成数据丢失,请务必提前备份数据。同时,在操作之前也应该确认进行操作的硬盘是否可以被合并(例如,系统盘无法被扩展)。
到此,以上就是小编对于电脑如何合并分区的问题就介绍到这了,希望介绍关于电脑如何合并分区的4点解答对大家有用。