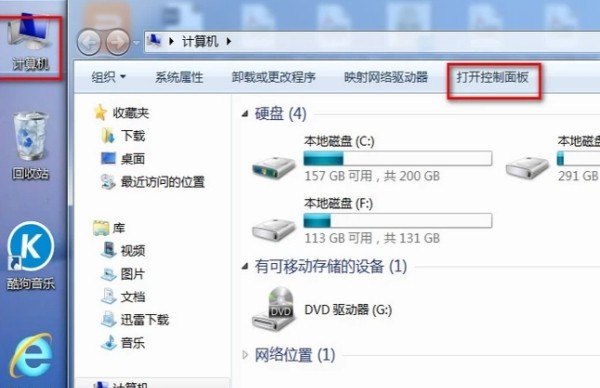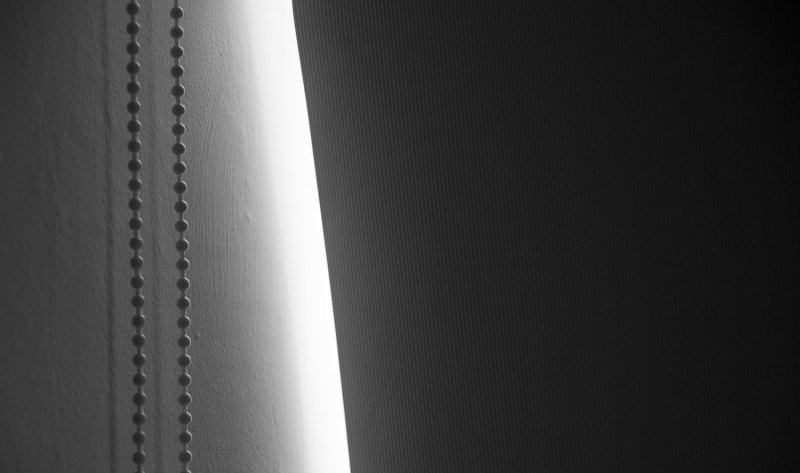电脑系统分辨率怎么调?
1、打开电脑,在电脑的左下角点击【开始】按钮,在上方点击打开【控制面板】。

2、进入控制面板界面后下拉界面,找到并点击打开【显示】选项。
3、在显示界面中的左边的菜单栏中找到【调整分辨率】选项并点击。
4、接下来进入的是分辨率的调整界面,在这里我们先点击【检测】再点击【识别】,这样能自动识别我们电脑的显示器,识别后下方会出现最佳推荐的分别率。
5、当然我们也可以自己手动去调整分别率,点击【分别率】然后按住箭头上下拉动即可调整分辨率。
6、除了通过控制面板可以调整分辨率之外,还有一种更加简单的方法,直接鼠标右击电脑桌面,在出现的快捷选项中点击【屏幕分辨率】即可设置。
使用快捷键【win+i】打开系统设置,也可以点击左下角的开始菜单栏,点击【设置】进入。进入系统设置后,点击【系统】,进入详细设置界面。
第2步:点击左侧选项栏中的【屏幕】,在右侧找到【显示器分辨率】,根据自己的实际需求选择适合自己的分辨率。
(注:这里小编建议大家直接选取系统推荐的分辨率,也就是后面带有“推荐”两个字的选项,那是系统根据你电脑具体配置所判断推荐的,十分好用。)
第3步:点击【保存更改】,即可完成对分辨率的调整。
显示器怎么设置自适应分辨率?
要设置显示器的自适应分辨率,您可以按照以下步骤进行操作:
1. 右键单击桌面上的空白区域,并选择 "显示设置"(Windows 10/11)或 "屏幕分辨率"(Windows 7/8)。
2. 在显示设置窗口中,找到并点击 "分辨率" 下拉菜单。
3. 在下拉菜单中,尝试寻找一个标注为 "推荐" 或 "建议" 的分辨率选项。这是根据您的显示器硬件和系统设置,最适合显示器的分辨率。
4. 选择这个推荐的分辨率选项,并点击 "应用" 或 "确定" 以保存更改。系统会在几秒钟内调整显示器的分辨率。
自适应分辨率设置取决于显示器和操作系统的兼容性。如果您无法找到推荐的分辨率选项或遇到其他问题,请尝试以下额外的方法:
- 更新显卡驱动程序:访问显卡制造商的网站,下载并安装最新的显卡驱动程序。
- 联系显示器制造商:查找显示器的用户手册,查看是否有关于自适应分辨率的特定说明,或者联系制造商的客户支持以获取帮助。
- 使用专业软件:某些显示器品牌可能提供专业软件,允许您调整和优化分辨率设置。您可以通过品牌官方网站或支持页面查找这些软件。
不是所有显示器都支持自适应分辨率功能。如果您的显示器没有此选项,您只能在可用的分辨率选项中选择最接近的设置,以获得最佳显示效果。
windows分辨率怎么调高?
Windows系统下电脑分辨率调整方法基本类似,本文以Windows 10系统为例演示电脑分辨率怎么调。
方法/步骤
1、点击电脑“Windows开始键”;
2、点击“电脑设置”按钮进入设置界面;
3、进入到设置界面再点击“系统”选项;
4、点击进入系统选项后,点击“显示”选项,找到分辨率一栏;
5、选择需要的分辨率;
6、完成分辨率选择后,点击“保留更改”即可。
到此,以上就是小编对于电脑如何调分辨率的问题就介绍到这了,希望介绍关于电脑如何调分辨率的3点解答对大家有用。