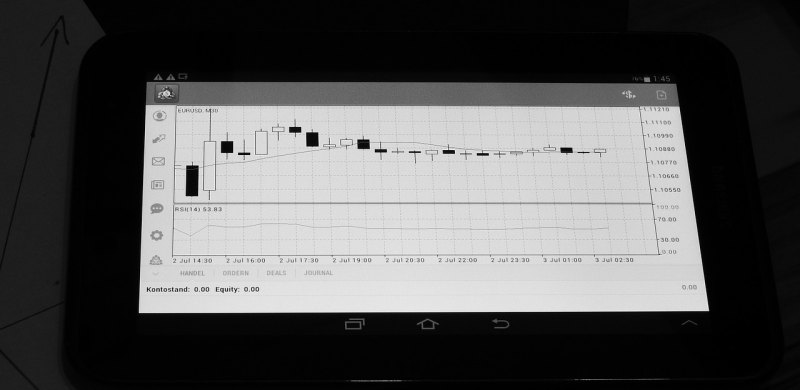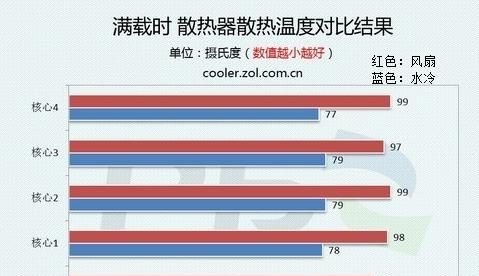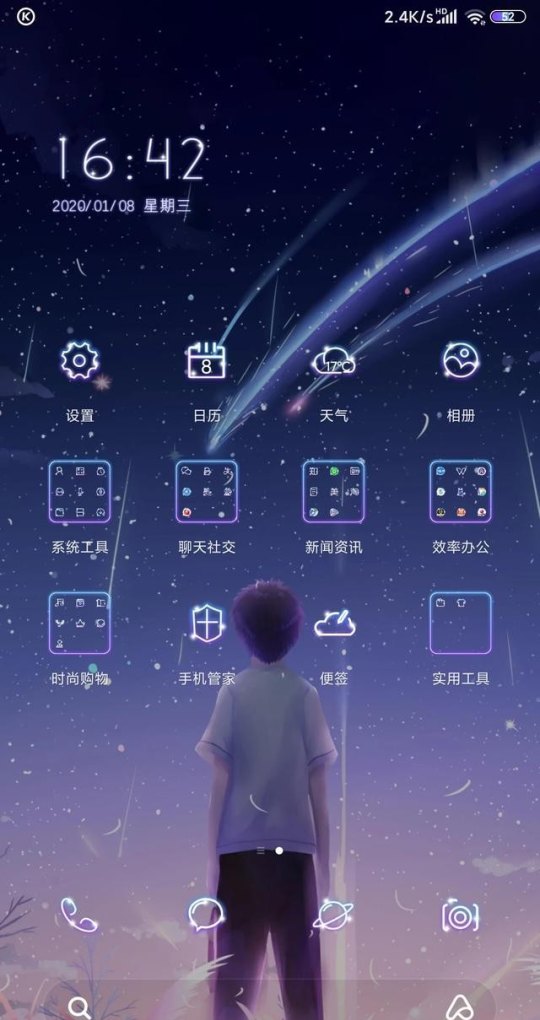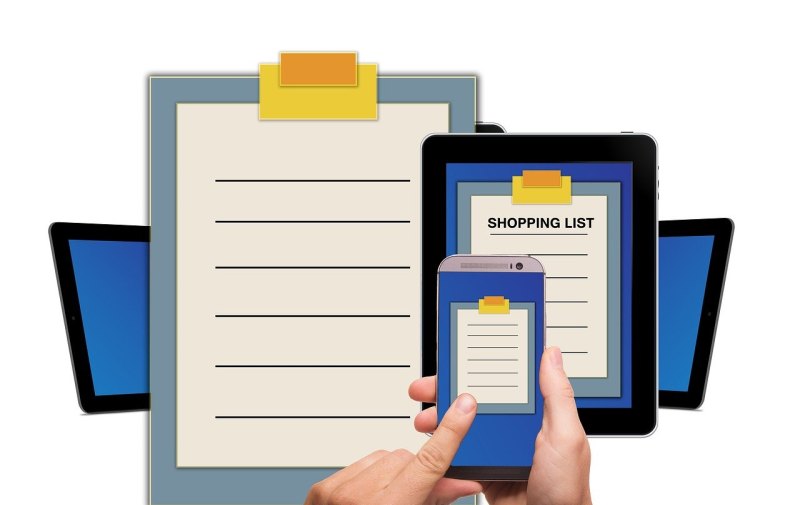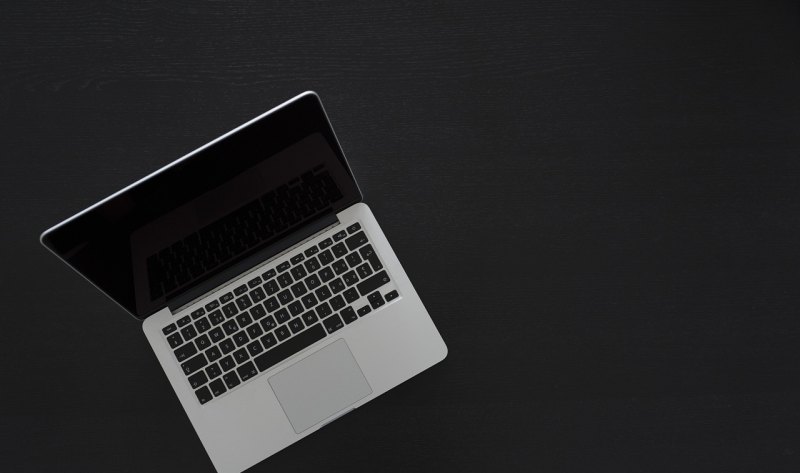电脑用蓝牙耳机的使用方法?
电脑用蓝牙耳机使用方法:
1.鼠标点击开始菜单,找到“设置”选项并打开。
2.左侧点击“蓝牙和其他设备”选项。
3.右侧点击“添加设备”,添加蓝牙或其他设备。
4.点击“蓝牙”,开始搜索蓝牙设备,找到以后,单击连接即可。
电脑怎样连接蓝牙耳机?
步骤/方式1
在电脑系统自带Cortana中输入任何想要找的东西,这里我们搜索【蓝牙】,就会看到【蓝牙设置】,选中并点开。
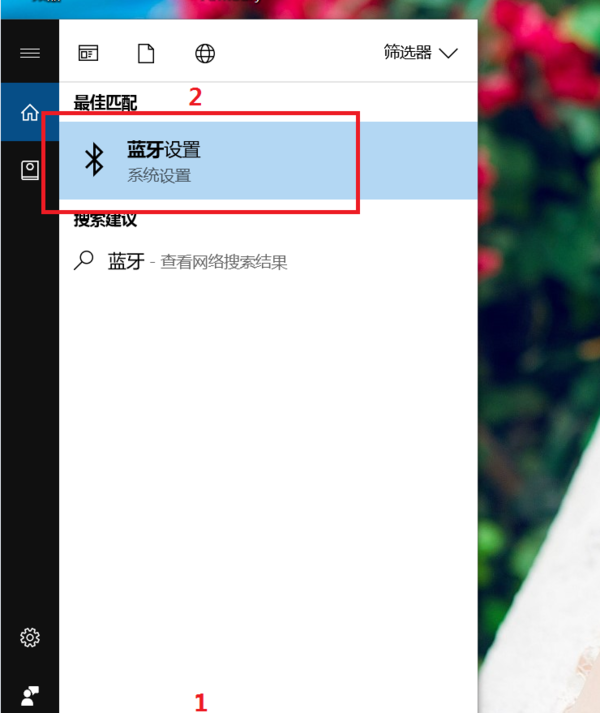
步骤/方式2
打开之后发现,蓝牙默认是开着的,若是系统是关闭的,请用鼠标点到右边位置,打开蓝牙之后,电脑会自动搜索区域内的蓝牙设备,这里也显示了我们的蓝牙设备型号。
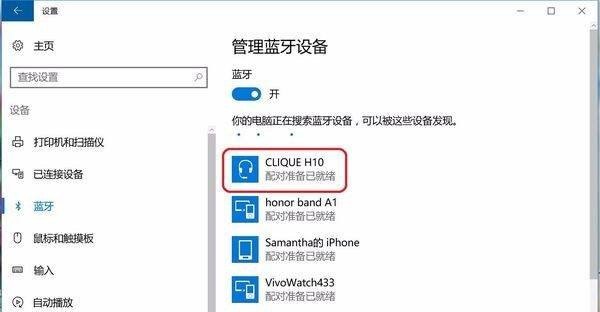
步骤/方式3
找到您的蓝牙耳机设备,会有【配对】选项,并点击。
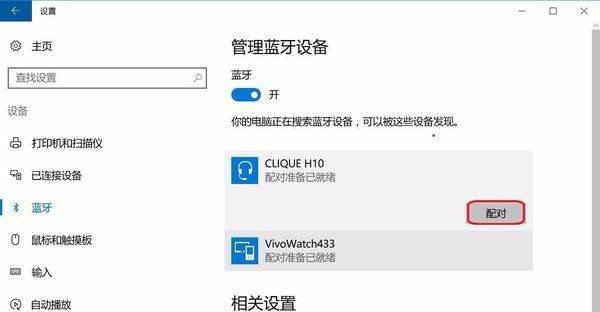
步骤/方式4
接下来电脑会自动进行跟蓝牙耳机设备进行配对过程。
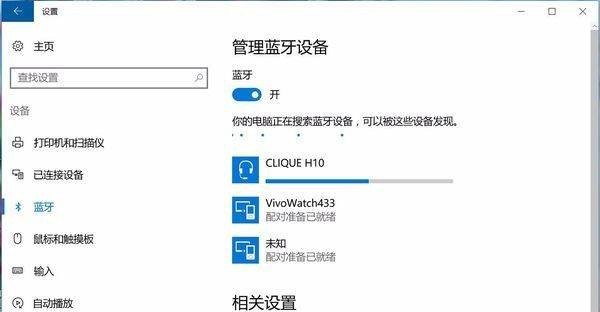
步骤/方式5
配对成功的话,就会在蓝牙设备这里显示。
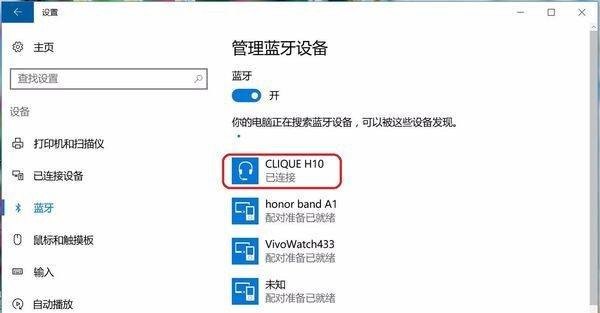
蓝牙耳机怎么连接电脑?
1.
Airpods蓝牙耳机,联想小新笔记本,Windows 10操作系统为例。打开耳机盖盖,点击设置键,耳机进入配对状态。

2.
点击电脑上的开始,在打开设置。
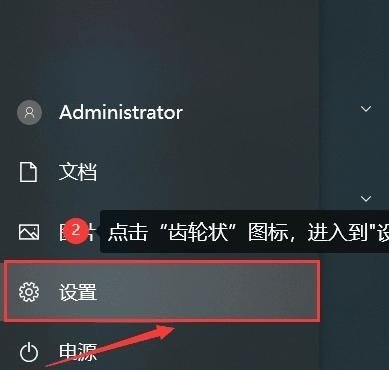
3.
点击设备。
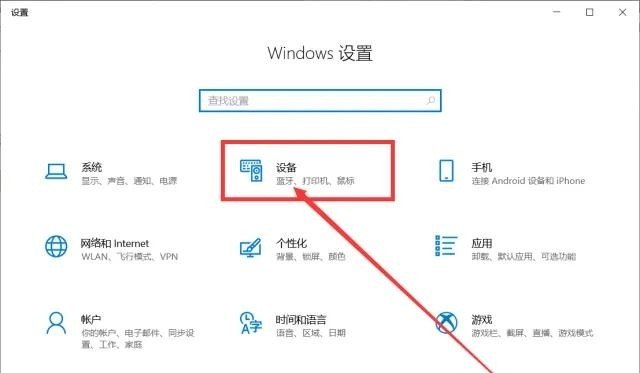
4.
点击蓝牙和其他设备,打开蓝牙开关,再点击添加设备。
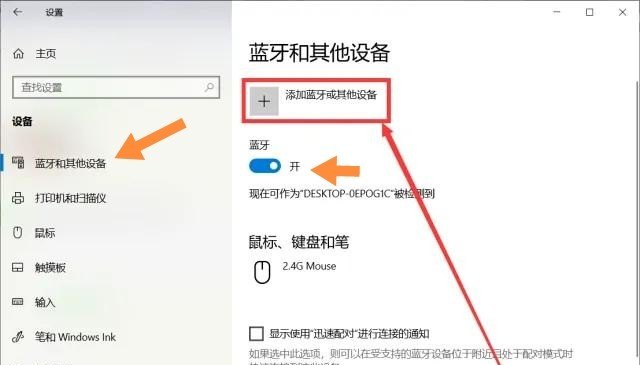
5.
点击添加蓝牙设备。
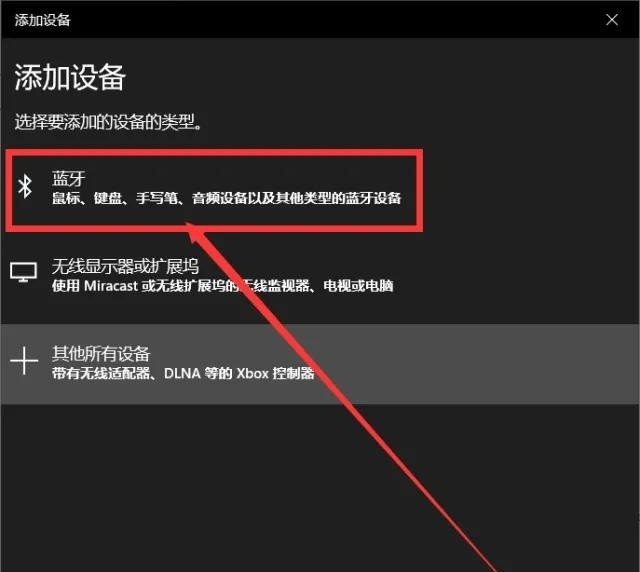
6.
点击Airpods耳机,进行连接。
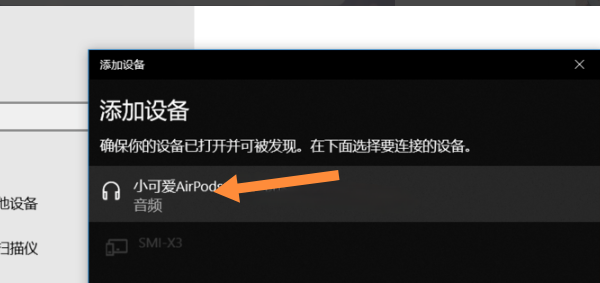
蓝牙耳机与电脑连接方法?
答,蓝牙耳机与电脑连接方法如下
1、 首先进入设备管理器中,查看是否有蓝牙无线收发器。如果没有可以购买u++蓝牙适配器。
2、 把电脑和耳机的蓝牙同时打开,选择要添加的蓝牙耳机。
3、 在第一次配对时,耳机蓝牙开机后别松开按键,会进入配对阶段,这时电脑就可以跟蓝牙配对。
4、 点击“开始”-“设备和打印机”,就可以看到添加的蓝牙耳机了。
5、 在蓝牙耳机上点击右键,选择“属性”,在弹出的窗口中选择“服务”。
6、 点击系统音量,测试蓝牙耳机是否能够正常接收声音信号,如果蓝牙耳机能够听到声音,则表示已经成功连接电脑。
7、 完成上述步骤后应该就可以使用了。当然,事先要在驱动正常的情况下,笔记本电脑用蓝牙耳机,一般需要两种驱动,一个是蓝牙的驱动,另一个是音频的驱动。
蓝牙耳机与电脑连接的方法:
1. 进入Windows设备管理器,点击蓝牙模块并进入“属性”,点击更新设备驱动,确认蓝牙模块驱动为最新状态。
2. 确认电脑蓝牙模块可以正常启动,并启动蓝牙耳机。
3. 点击系统蓝牙图标(Windows在右下角,MacOS在右上角)进入蓝牙设置菜单,此时电脑会自动搜索附近的蓝牙设备,并且在列表中显示。
4. 在列表中选中所需要连接的蓝牙耳机,点击“连接”。
5. 此时蓝牙耳机指示灯闪烁或常亮,表示已经成功适配电脑(不同蓝牙耳机连接成功提示不同,具体参照蓝牙耳机的使用说明)。
6. 点击系统音量,测试蓝牙耳机是否能够正常接收声音信号,如果蓝牙耳机能够听到声音,则表示已经成功连接电脑。
电脑蓝牙如何连接蓝牙耳机?
1、以Win10系统为例,打开桌面左下角的“开始”图标;
2、接下来在开始界面选择“设置”选项;
3、接下来在设置界面选择“设备”选项;
4、接下来在设备界面左侧工具栏选择“蓝牙”选项;
5、接下来在蓝牙界面选择上方的“添加蓝牙设备”选项;
6、接下来在添加蓝牙设备界面选择需要连接的蓝牙耳机,这样就完成了电脑和蓝牙耳机的连接了;
到此,以上就是小编对于电脑怎么用蓝牙耳机的问题就介绍到这了,希望介绍关于电脑怎么用蓝牙耳机的5点解答对大家有用。