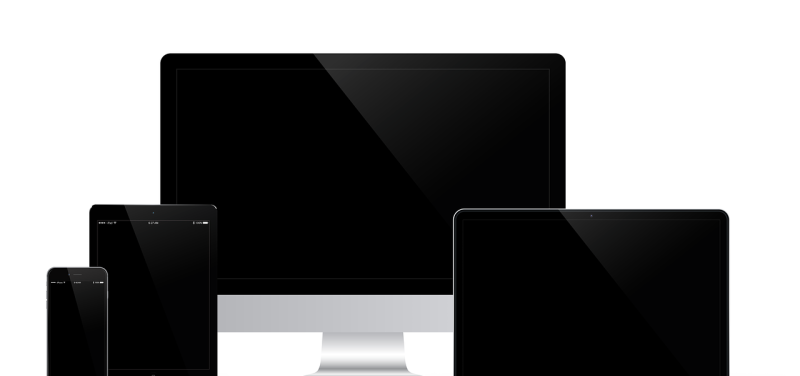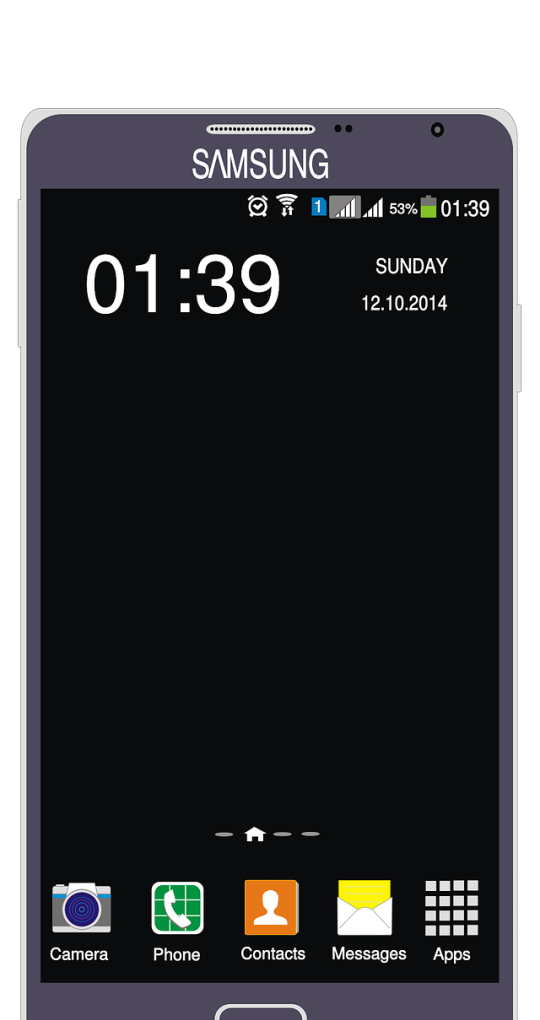打印机安装步骤,教您电脑怎么安装打印机驱动?
打印机安装步骤,电脑安装打印机驱动方法如下
1、首先需要下载到对应打印机型号的驱动文件,一般在对应品牌的打印机官网可以直接下载。
2、电脑上打开“设备和打印机”。
3、进入打印机设置的页面。
4、右键选择“添加打印机”。
5、我这里安装的是网络打印机,直接选择下面的这一项。
6、然后就会自动搜索出来打印机的型号以及端口信息。
7、按“下一步”等待电脑自动检测打印机的驱动程序。
8、加打印机这里,选择需要安装的打印机具体型号,我这里是sharp>MX M350U。
9、继续下一步“替换当前的驱动程序”。
10、输入打印机名称,这个随便填都可以,一般就是默认,等待驱动安装完成。
安装打印机方法:
1 开始--控制面板--添加打印机。
2 点击下一步,(如果打印机在本机,选择此计算机连本地打印机,之后点下一步
3、选择打印机插孔,一般的u++和ltp1,插口,正常你的这个是ltp插口的。
,选择完毕点下一步)。
4、点下一步,在出现一个对话框,在厂商那里找惠普,在型号那里找到对应型号。
5、点击下一步,下一步,完成。
6、插上打印机,通电,自动检测完成安装。
打印机驱动安装教程?
步骤/方式1
1、打开控制面板
,点击“设备和打印机”。

步骤/方式2
2、点击“打印服务器属性”。
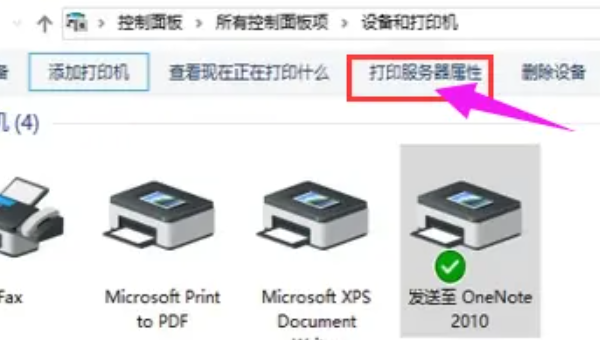
步骤/方式3
3、在“驱动程序”一栏下,点击“添加”。
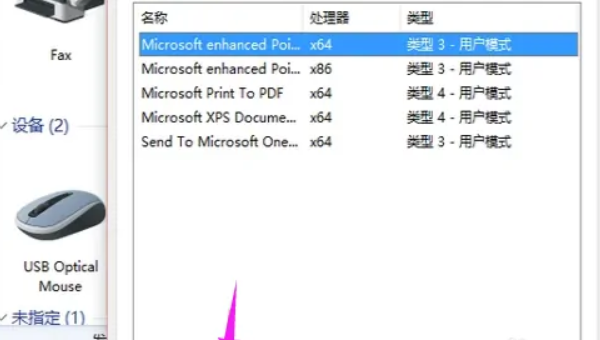
步骤/方式4
4、此时会出现添加打印机驱动程序向导,点击下一步。
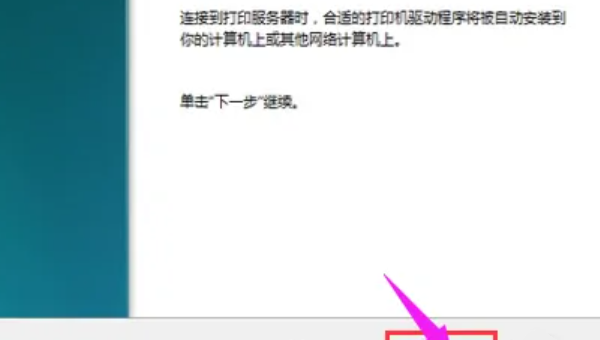
步骤/方式5
5、根据电脑的操作系统位数来选择,然后点击下一步。
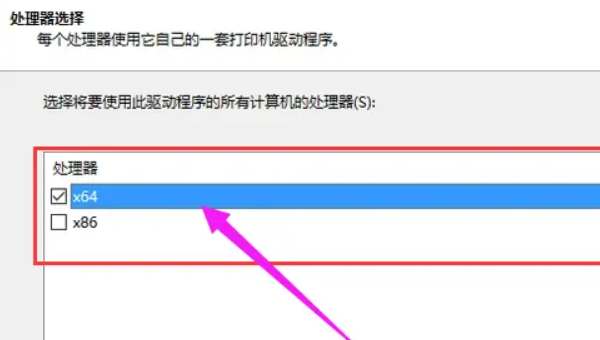
步骤/方式6
6、选择要安装的打印机驱动的制造商和型号,点击下一步。
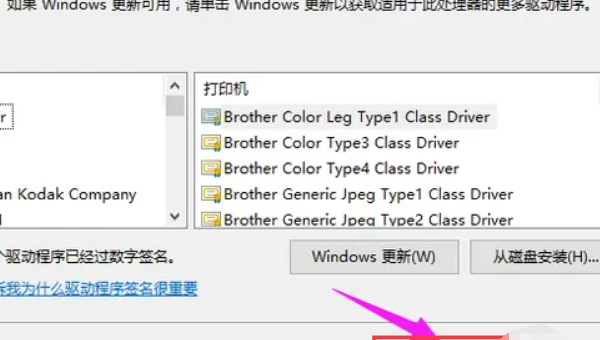
步骤/方式7
7、完成了添加打印机驱动,点击完成即可。

到此,以上就是小编对于电脑怎么安装打印机驱动的问题就介绍到这了,希望介绍关于电脑怎么安装打印机驱动的2点解答对大家有用。