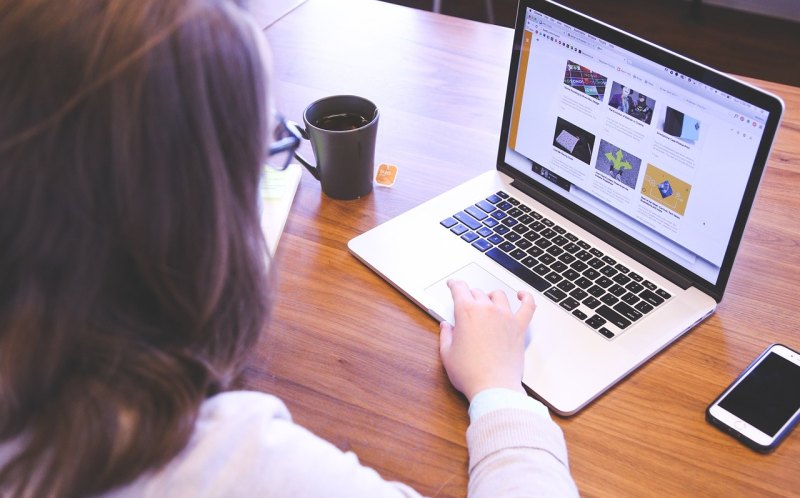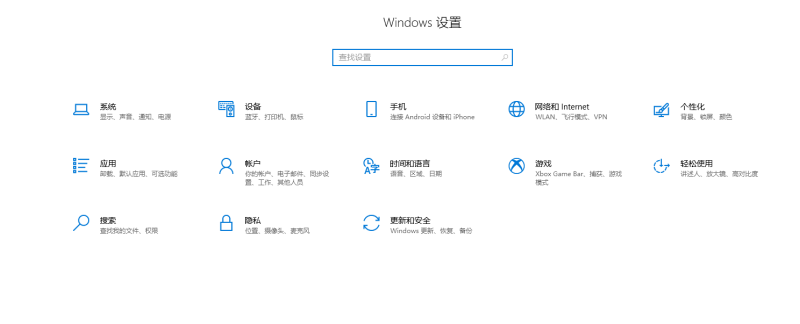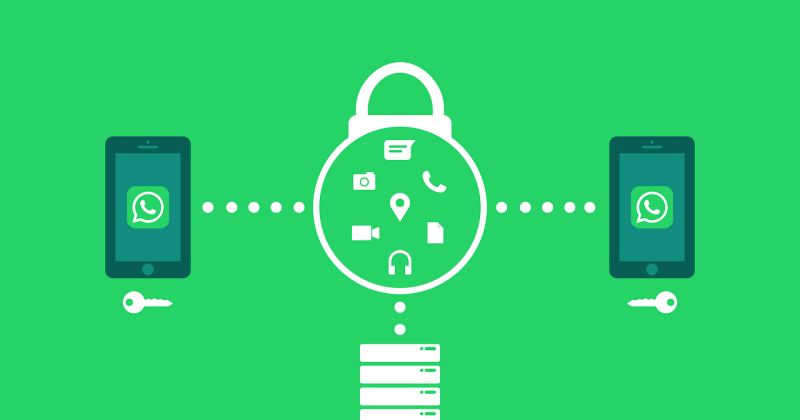windows怎么把投影仪连接到电脑上?
连接步骤如下:
1、首先,我们必须将投影仪的视频输入接口连接到笔记本电脑的视频输出接口。
2、必须将投影仪的视频输入接口连接到笔记本电脑的视频输出接口,然后投影仪上就会出现当前笔记本电脑上的画面。
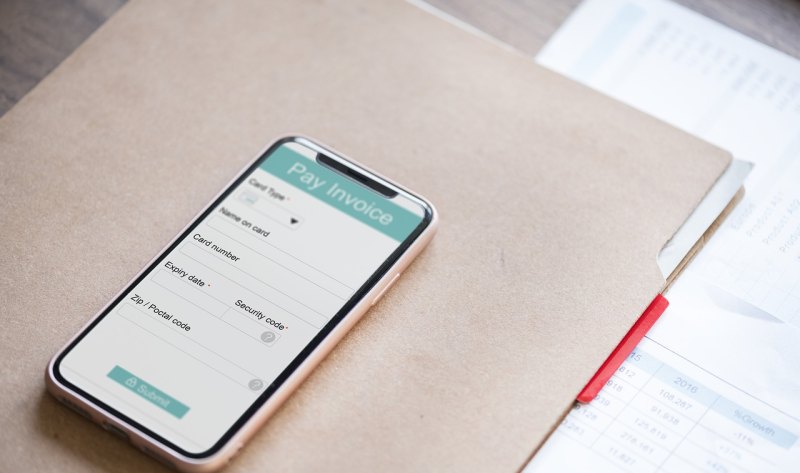
3、打开电脑桌面点击右键,打开屏幕分辨率选项。
4、进入更改显示器的外观界面,点击“连接到投影仪”。
5、然后,我们就打开了相关的设置选项。需要我们注意的是,我们可以使用快捷键进行操作,按下微软徽标键以及P键,即可快速开启投影仪显示的有关设置。
6、选择“仅计算机”意思是投影仪上将不会显示图像,计算机将不会输出图像到投影仪;如果我们选择“仅投影仪”,那么计算机将会关闭自己的显示器上的图像输出,在某种情况下有利于节能。至于++,是投影仪和电脑上的分辨率显示输出是完全一致的;还有一个拓展功能,我们可以将一个显示器上的图像输出放到两个显示器上,也可以对这两个不同的显示器进行不同的分辨率调节,需要我们自己根据实际需要进行调节。
7、一般情况下,我们是使用投影仪进行放映展示PPT或者是一些视频文稿,具体的设置,我们可以在屏幕分辨率里面进行不同的显示器调节,这里大家可以参考一下自己自身显示器的设置过程。
EPSON投影仪如何连接电脑?
连接EPSON投影仪到电脑的步骤如下:
1. 确保电脑和投影仪都已关机,并断开所有电源连接。
2. 在EPSON投影仪和电脑上找到对应的视频接口。一般来说,投影仪常用的接口有VGA、HDMI和DisplayPort,而电脑上常用的接口为VGA、HDMI和DVI。确定两者之间的接口类型,并准备好相应的连接线。
3. 将一端插入EPSON投影仪的视频接口,另一端插入电脑的视频接口。请确保插入时连接牢固。
4. 连接音频(可选):如果你希望通过投影仪播放电脑的音频,可以在投影仪和电脑之间通过音频线连接音频接口。通常投影仪的音频接口为3.5mm音频插孔,而电脑的音频接口也有3.5mm音频插孔。
5. 确保所有连接正确后,首先开启EPSON投影仪,然后启动电脑。投影仪通常会自动检测到电脑信号并显示屏幕内容。
6. 调整投影仪和电脑的显示设置:一旦投影仪开始显示电脑画面,你可能需要在电脑上进行显示设置调整。例如,在Windows系统中,你可以右击桌面空白处,选择“显示设置”来更改分辨率、屏幕尺寸等。
完成以上步骤后,你的电脑信号应该可以通过EPSON投影仪进行投影了。如果有任何连接或设置问题,建议参考投影仪和电脑的用户手册,或联系EPSON技术支持寻求进一步的帮助。
多媒体投影机怎样连接电脑?
将多媒体投影机与电脑连接的常见方法是通过HDMI或VGA接口。使用HDMI连接时,只需将一端插入投影机的HDMI接口,另一端插入电脑的HDMI输出接口。
使用VGA连接时,将VGA端插入投影机的VGA接口,另一端插入电脑的VGA输出接口。
连接后,需要在电脑上调整显示设置以确保投影机正确显示电脑屏幕内容。
电脑怎么连接投影仪?
将电脑连接到投影仪需要使用传输数据的线缆。下面是两种常见的连接方式:
1. 使用HDMI线连接。如果你的电脑和投影仪均支持HDMI接口,可以用一条HDMI线将它们连接起来。在连接完成后,投影仪会自动检测HDMI信号并将电脑上的内容显示在屏幕上。
2. 使用VGA线连接。如果你的电脑或投影仪不支持HDMI接口,可以使用一条VGA线进行连接。首先在电脑和投影仪之间插入一根VGA线,然后通过切换投影仪的输入源来选择VGA模式。接下来,调整电脑的分辨率,使其与投影仪兼容,并将电脑上的内容投射到屏幕上。
注意事项:
- 在连接电脑和投影仪之前,请确保它们处于关闭状态。
- 如果你的投影仪支持多个输入源,如VGA、HDMI、USB等,可以根据需要选择适当的输入源。
- 连接成功后,可能需要调节投影仪的亮度、对比度等参数,以获得最佳的显示效果。
- 在断开连接前,请先关闭电脑和投影仪,然后再拔出线缆,以避免损坏设备。
到此,以上就是小编对于电脑怎样连接投影仪的问题就介绍到这了,希望介绍关于电脑怎样连接投影仪的4点解答对大家有用。