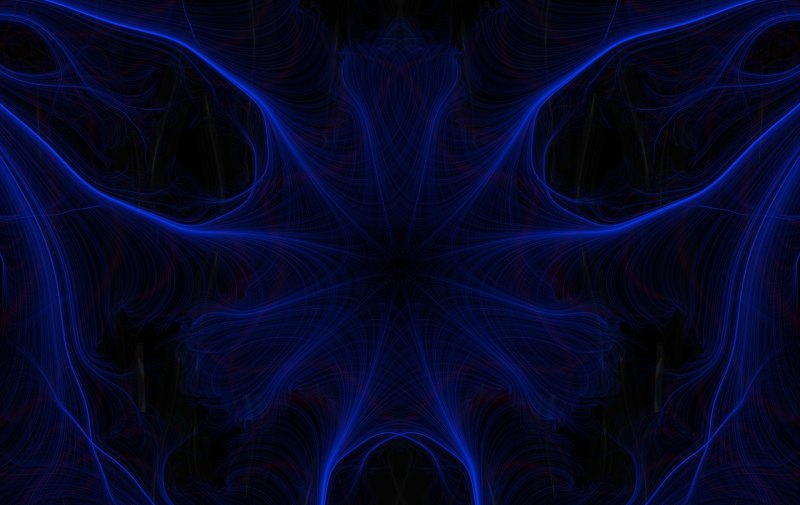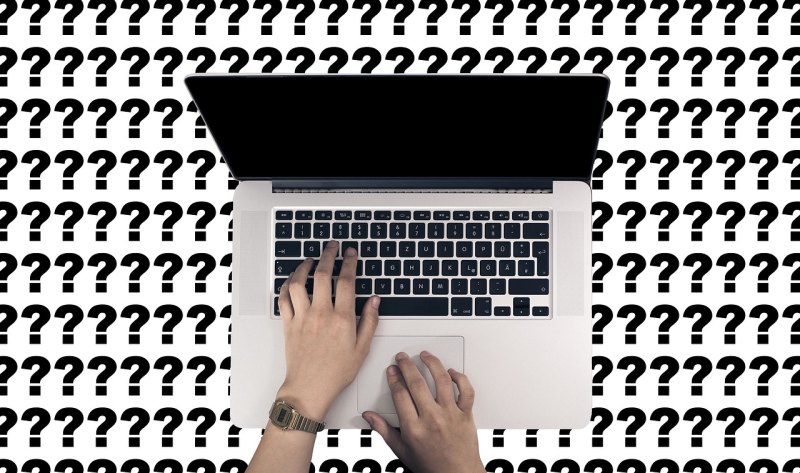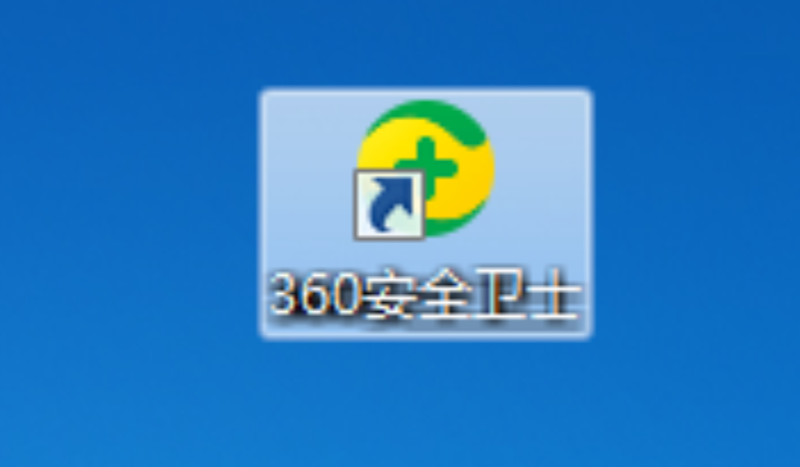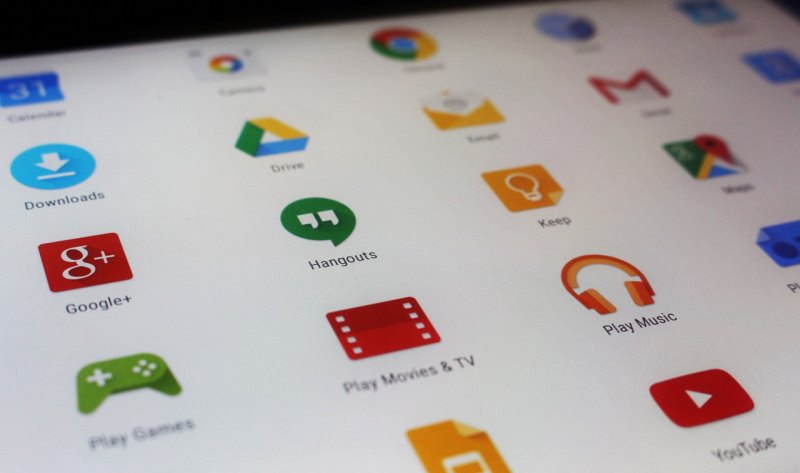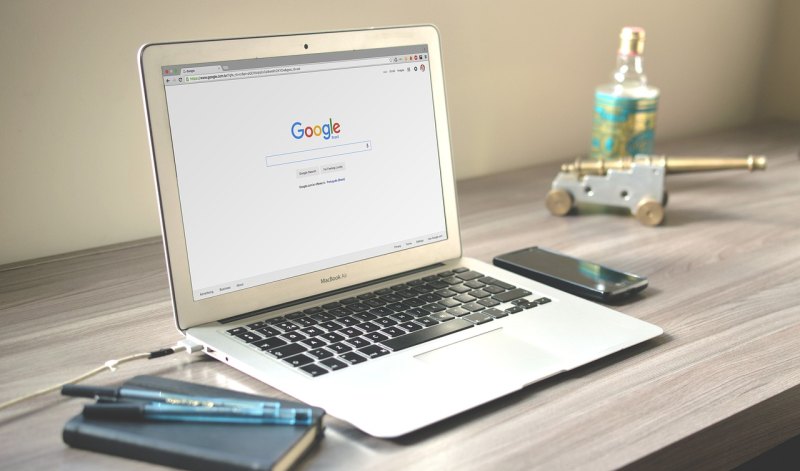u++识别不到如何解决?
无法识别u++设备解决方法如下
1、首先找到桌面上的计算机选项,单击右键找到“属性”,点开。
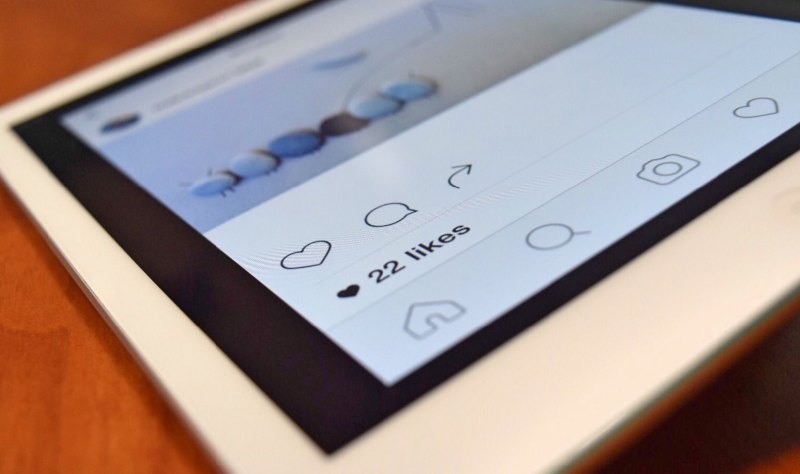
2、然后在计算机属性界面找到“设备管理器”选项,点开。
3、接着在弹出的设备管理器窗口中找到“通用串行总线控制器”选项,双击打开。
4、在下拉选项中找到英文里面带“Enhanced Host Controller”的名称。
5、单击右键在选项中找到“禁用”,点击就能正确识别了。
电脑设备无法识别u++设备怎么解决?
1、第一步,我们首先在【开始】搜索栏处输入“计算机管理”,然后回车。打开计算机管理。
2、或者是我们在桌面上直接选择“计算机”,然后单击右键,选择“管理”,一样可以进入“计算机管理”。
3、第三步,然后在右侧的界面中找到“通用串行总线控制器”下的所有的USB Root Hub选项。
4、第四步,再然后我们分别右键点击‘USB Root Hub’选项,选择禁用。
5、第五步,禁用后,我们再将其全部启用。(所有的USB Root Hub都需要这样执行。)
笔记本无法识别u++设备处理方法?
笔记本无法识别USB设备可能是由多种原因造成的,以下是一些常见的处理方法:
1. 检查USB接口:首先需要检查笔记本的USB接口是否正常。如果接口被灰尘或污垢覆盖,可以使用棉签或吹风机清理一下接口。如果接口松动,可以尝试重新插拔或更换其他接口。
2. 重装USB驱动程序:如果笔记本能够识别其他USB设备,但无法识别某个特定的设备,可能是该设备的USB驱动程序有问题。可以尝试卸载已安装的USB驱动程序,然后重新安装或升级它们。
3. 检查USB设备驱动程序:如果USB接口和驱动程序都正常,但USB设备仍然无法被识别,需要检查设备的驱动程序。可以在设备管理器中找到对应的设备,右键点击并选择“更新驱动程序”,系统会自动搜索并更新驱动程序。也可以前往设备的官方网站下载最新的驱动程序来尝试解决问题。
4. 检查USB设备:如果经过上述步骤后问题仍未解决,可能是USB设备本身存在问题。可以尝试将设备插入到其他电脑上看看是否能被识别。如果其他电脑也无法识别,可能是设备损坏需要更换或修理设备。
5. 重启计算机:如果以上方法均无效,可以尝试重启计算机。在重启时,不要注销,直接进入桌面,看是否能识别USB设备。
6. 使用带电的USB HUB或者使用USB转PS/2的转接头:如果USB接口供电不足,可能会导致USB设备无法被识别。可以使用带电的USB HUB或者使用USB转PS/2的转接头来提供额外的电力。
7. 检查Windows XP节电设置:如果使用Windows XP系统,可能默认开启了节电模式,导致USB接口供电不足。可以在“设备管理器”中找到“通用串行总线控制器”,双击任意一个“USB Root Hub”,然后打开属性对话框,切换到“电源管理”选项卡,去除“允许计算机关闭这个设备以节约电源”前的勾选即可。
电脑u++无法识别一直叫怎么办?
当电脑无法识别USB设备时,可能有多种原因导致。以下是一些常见的解决方法:
1. 检查物理连接:确保USB设备正确连接到电脑的USB端口。尝试使用不同的USB端口,以排除可能的端口故障。
2. 重启电脑:有时候,电脑的USB控制器可能出现问题,导致无法识别设备。尝试重新启动电脑,然后再次连接USB设备。
3. 检查设备驱动程序:确保您的电脑具有适当的设备驱动程序。在设备管理器中检查是否有任何与USB设备相关的问题。如果有黄色的感叹号或问号,这表示驱动程序可能需要更新或重新安装。
4. 更新驱动程序:尝试更新USB控制器的驱动程序。您可以访问计算机制造商的官方网站,下载并安装最新的USB驱动程序。或者,您也可以尝试使用Windows自带的驱动程序更新功能。
5. 解决USB故障:在设备管理器中找到并展开 "通用串行总线控制器" 部分,右键单击有问题的USB控制器,选择 "卸载设备"。然后重新启动电脑,让系统重新安装USB驱动程序。
6. 排除设备故障:尝试将USB设备连接到另一台电脑上,看是否可以正常识别。如果在其他电脑上也无法识别,可能是USB设备本身的问题,需要修复或更换。
7. 检查BIOS设置:有时,BIOS设置可能会影响USB设备的识别。进入电脑的BIOS设置界面,确保USB接口处于启用状态。
如果上述方法无效,建议咨询专业技术人员或联系设备制造商的技术支持,他们可以提供更进一步的帮助和解决方案。
到此,以上就是小编对于电脑u++无法识别怎么办的问题就介绍到这了,希望介绍关于电脑u++无法识别怎么办的4点解答对大家有用。