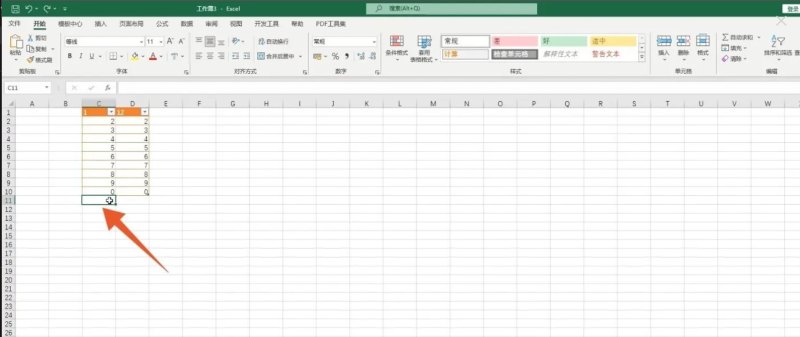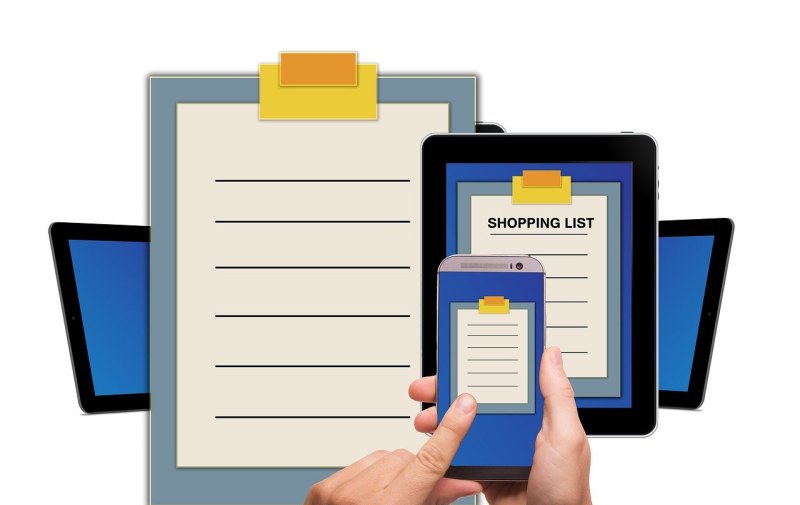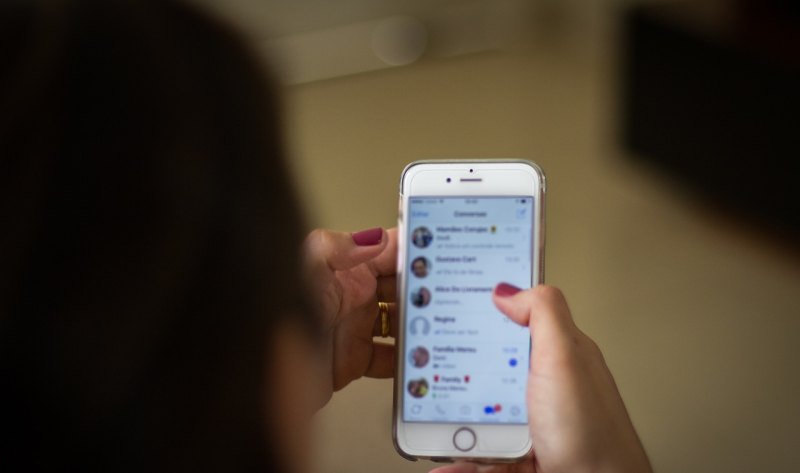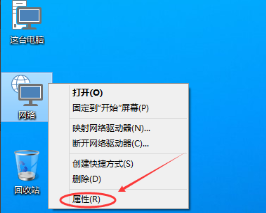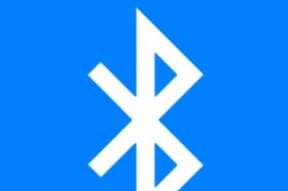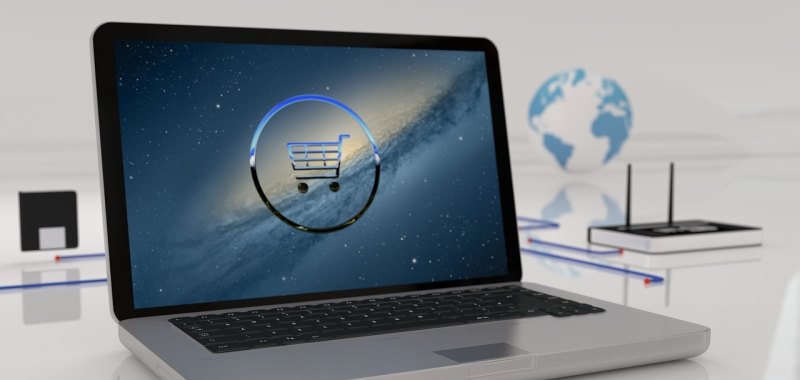电脑设置锁屏密码后怎么自动锁屏?
点击【开始】-【控制面板】;
2、在控制面板里面点击【用户账户】;
3、点击【为您的账户创建密码】;
4、输入密码,点击确定;
5、在桌面空白处右击-【个性化】;
6、在个性化窗口点击【屏幕保护程序】
7、在屏幕保护程序窗口选择喜欢的屏幕保护程序,设定时间,勾选在登录时显示登录屏幕,然后点击确定。如果离开电脑2分钟,电脑就会自动锁屏,需要输入密码登录。
电脑怎么设置几分钟自动锁屏?
1.
以统信uos系统电脑为例,点击启动器,打开控制中心。
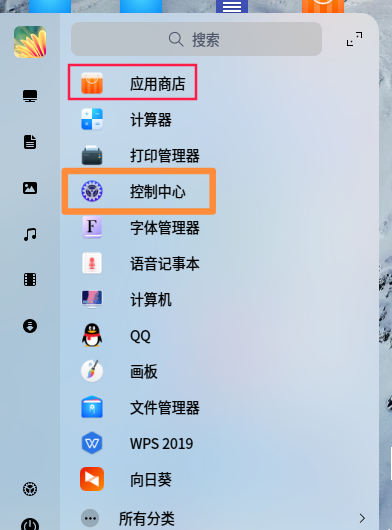
2.
点击进入电源管理。

3.
首先点击通用,打开待机恢复和屏幕唤醒时需要密码的开关。

4.
然后点击使用电源,选择自动锁屏时间,就为电脑设置了自动锁屏和自动锁屏的时间。

1.
以Windows10为例,右击桌面空白处,点击个性化。

2.
点击锁屏界面,点击屏幕超时设置。

3.
选择屏幕关闭和睡眠时间。

4.
到达触发时间后。自动进入锁屏界面。
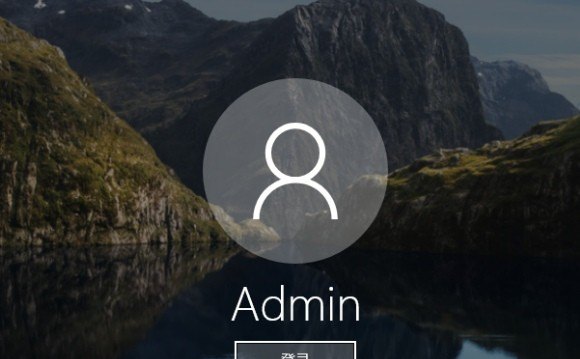
电脑自动锁屏时间如何设置?
在Windows系统中,可以通过以下步骤将电脑自动锁屏的时间设置为需要的时间:
1. 进入“控制面板”,方式有两种:
第一种方式:在Windows系统左下角的搜索框内输入“控制面板”,然后在搜索结果中选择“控制面板”应用程序。
第二种方式:按下“Win + X”键,选择“控制面板”。
2. 在“控制面板”中,选择“硬件和声音”,然后单击“电源选项”。
3. 在电源选项中,点击“更改计划设置”链接。
4. 在当前电源计划页面,可以看到两个选项:“关闭显示器”和“进入睡眠模式”。这里可以分别设置屏幕关闭和计算机进入睡眠模式的时间。点击“更改高级电源设置”链接,可以设置更详细的选项。
5. 在高级电源设置中,可以找到“电源按钮和盖子设置”并展开该选项。默认情况下,“电源按钮操作”和“盖子关闭操作”选项均为“睡眠”。可以更改选项为“锁定”以在一定时间后自动锁定电脑。
6. 更改每个选项的时间。例如,可以将“盖子关闭操作”选项更改为“锁定”,并将时间更改为60分钟。这样,在60分钟内如果电脑没有操作,电脑就会自动锁定。
7. 完成设置后,点击“应用”按钮和“确定”按钮来保存更改。
当然,根据不同版本的Windows系统,具体的设置方法可能略有不同。如果您遇到困难,可以在操作系统的帮助中心中查找相关的说明。
电脑隔一段时间就锁屏怎么设置?
设置方法步骤如下,以win10系统为例:
1. 打开Win10系统设置界面,点击“个性化”菜单设置项;
2. 在个性化设置页面中,点击左侧“锁屏界面”设置项,在页面右侧点击“屏幕超时设置”选项;
3. 在弹出的电源和睡眠设置页面中,对屏幕显示的时间进行设置;
4. 点击下拉菜单,在下拉菜单中选择时间,即可按照在设置的时间段内不操作电脑会自动进入锁屏状态。
这是电脑系统自我设置的,电脑使用一段时间没人使用后,并且达到了系统自我设置的时间会自动锁屏。
具体解决措施,我们可以在打开电脑打开设置,点击桌面锁屏,点击时间设置,关闭时间设置,改为手动锁屏即可
解决电脑锁屏问题
电脑自动锁屏30秒怎么设置?
1.
按win+R键,输入gpedit.msc确定,打开本地组策略编辑器

2.
点击计算机配置-windows设置-安全设置-本地策略,双击安全选项

3.
在右侧找到,交互式登录,计算机不活动限制双击打开

4.
设置时间30秒,点击确定即可

到此,以上就是小编对于电脑自动锁屏怎么设置的问题就介绍到这了,希望介绍关于电脑自动锁屏怎么设置的5点解答对大家有用。