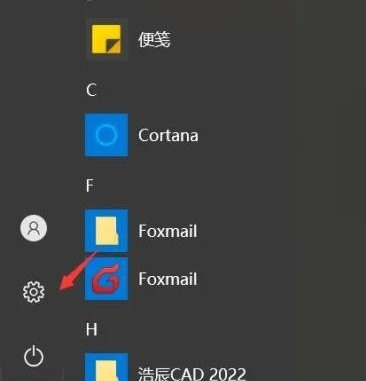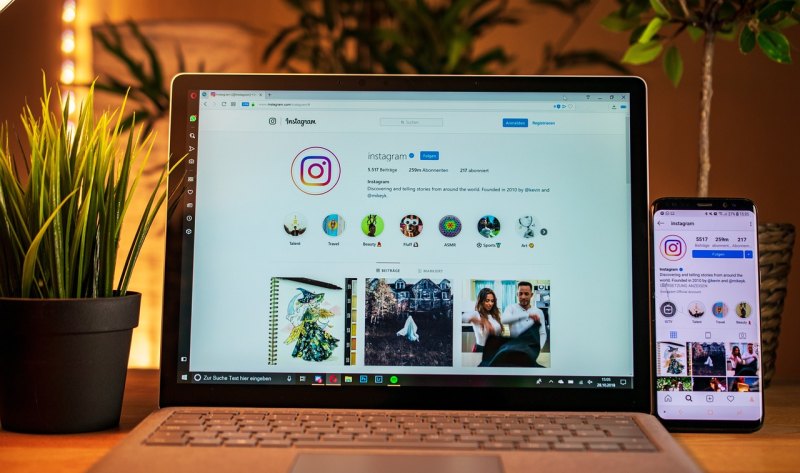电脑怎么设置自动息屏?
电脑设置自动息屏的方法步骤如下:
1.打开电脑点击桌面的开始菜单,找到“设置”图标按钮,点击进入设置界面。
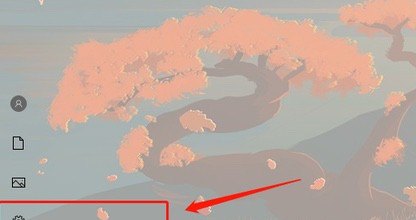
2.选择界面里的“系统”功能,点击进入。
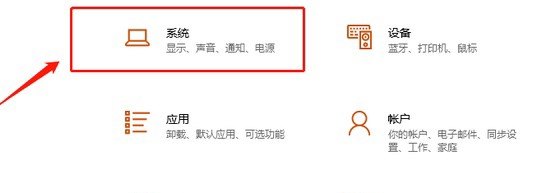
3.选择“电源和睡眠”,点击“屏幕”设置下的“从不”所属的下拉菜单。
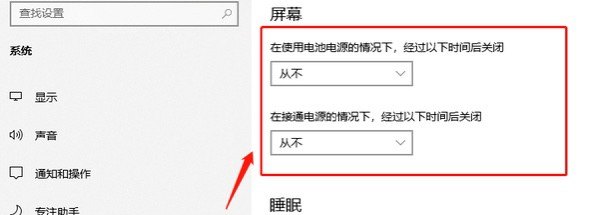
4.这时会弹出设置息屏时间的设置,可根据使用情况自行设置。设置好时间后,电脑便会根据时间自动息屏了。
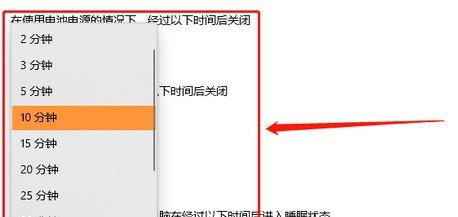
在使用电脑的过程中,电脑即使不用也存在一直亮着的情况,可以对电脑进行自动息屏设置,下面请看具体操作步骤:
1、在桌面空白处单击右键。
2、点击“显示设置”。
3、点击“电源和睡眠”。
4、点击“睡眠”。
5、选择时间即可。
总结:1、在桌面空白处单击右键。2、点击“显示设置”。3、点击“电源和睡眠”。4、点击“睡眠”。5、选择时间即可。
电脑怎么自动进入锁屏界面?
要使电脑在一段时间无操作后自动进入锁屏界面,可以按照以下步骤在不同操作系统下进行设置:
在 Windows 操作系统中:
1. 打开“控制面板”:通过开始菜单或任务栏搜索栏,打开“控制面板”。
2. 进入“电源选项”:在控制面板中,选择“硬件和声音”,然后选择“电源选项”。
3. 设置屏幕保护程序:在电源选项窗口中,点击左侧导航栏中的“更改计划设置”旁边的“更改计划设置”链接。接下来,点击“更改高级电源设置”。
4. 配置屏幕保护程序和锁屏时间:在高级电源选项中,寻找并展开"显示"或"显示器",找到“进入睡眠”或“睡眠”选项,设置您希望的时间。您可以将时间设置为您习惯的时间段,例如5分钟、10分钟或更长。
在 macOS 操作系统中:
1. 打开“系统偏好设置”:点击屏幕右上角的苹果图标,然后选择“系统偏好设置”。
2. 进入“节能”选项:在“系统偏好设置”窗口中,找到并点击“节能”选项。
3. 配置屏幕保护程序和锁屏时间:在节能选项卡中,您可以看到“进入睡眠”或“睡眠”的部分。您可以滑动滑块来调整电脑自动锁屏的时间。
请注意,不同的计算机和操作系统版本可能会有些许差异,但大致的设置方式应类似。通过调整屏幕保护程序和睡眠时间设置,您可以使电脑在一段时间无操作后自动进入锁屏界面。
电脑自动锁屏时间如何设置?
在Windows系统中,可以通过以下步骤将电脑自动锁屏的时间设置为需要的时间:
1. 进入“控制面板”,方式有两种:
第一种方式:在Windows系统左下角的搜索框内输入“控制面板”,然后在搜索结果中选择“控制面板”应用程序。
第二种方式:按下“Win + X”键,选择“控制面板”。
2. 在“控制面板”中,选择“硬件和声音”,然后单击“电源选项”。
3. 在电源选项中,点击“更改计划设置”链接。
4. 在当前电源计划页面,可以看到两个选项:“关闭显示器”和“进入睡眠模式”。这里可以分别设置屏幕关闭和计算机进入睡眠模式的时间。点击“更改高级电源设置”链接,可以设置更详细的选项。
5. 在高级电源设置中,可以找到“电源按钮和盖子设置”并展开该选项。默认情况下,“电源按钮操作”和“盖子关闭操作”选项均为“睡眠”。可以更改选项为“锁定”以在一定时间后自动锁定电脑。
6. 更改每个选项的时间。例如,可以将“盖子关闭操作”选项更改为“锁定”,并将时间更改为60分钟。这样,在60分钟内如果电脑没有操作,电脑就会自动锁定。
7. 完成设置后,点击“应用”按钮和“确定”按钮来保存更改。
当然,根据不同版本的Windows系统,具体的设置方法可能略有不同。如果您遇到困难,可以在操作系统的帮助中心中查找相关的说明。
到此,以上就是小编对于电脑怎么设置自动锁屏的问题就介绍到这了,希望介绍关于电脑怎么设置自动锁屏的3点解答对大家有用。